Hiring Processes are hiring workflows that help to structure the steps of each unique Hiring Process. The system displays default Hiring Processes that can be updated to better reflect the organization's hiring workflow. It is recommended to adapt these processes as they pertain to each Job and/or Department within the organization.
Hiring Processes must be assigned to each new Job posted. Click here to learn about the Job posting process.
Navigation
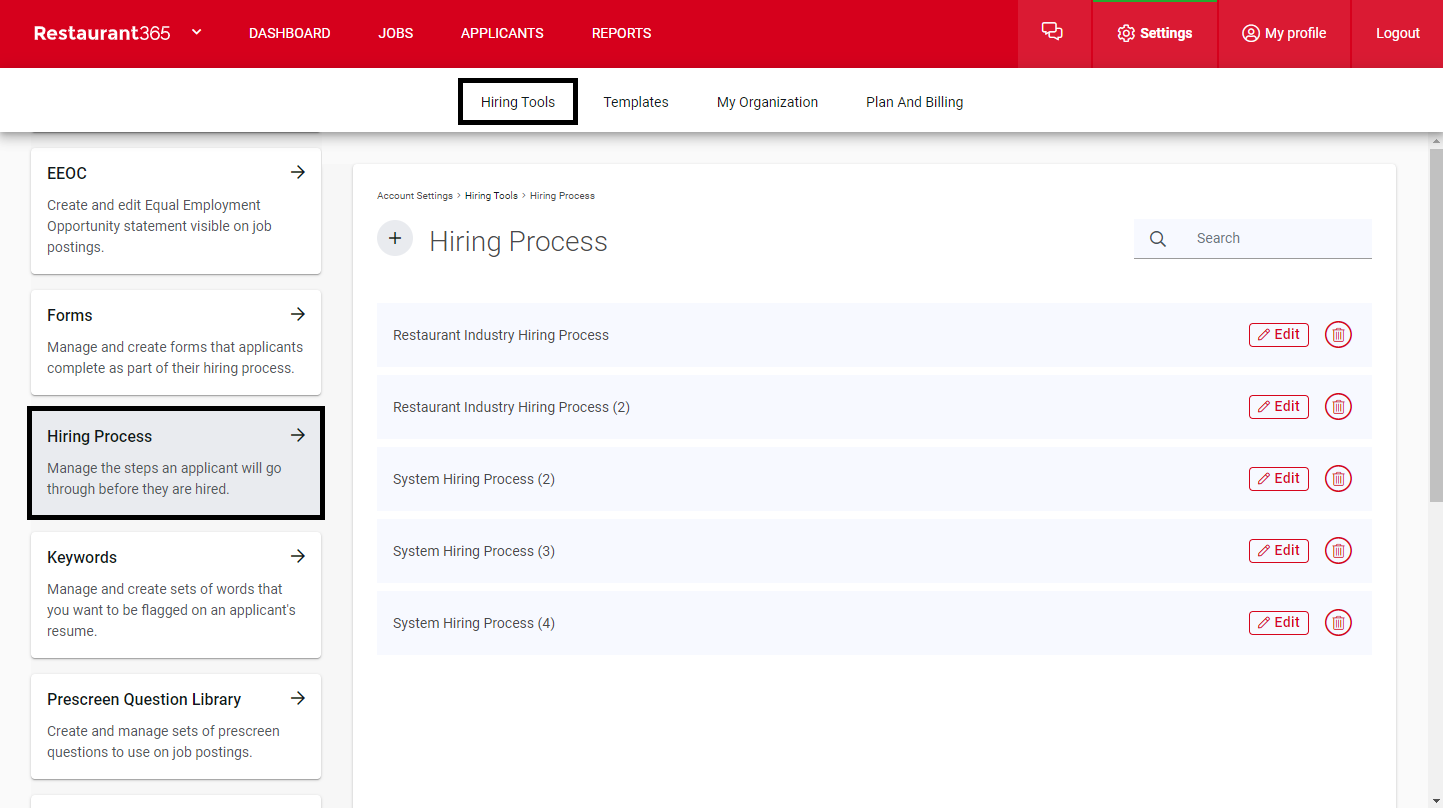
Navigate to the Hiring Process listing by clicking 'Settings' in the top ribbon of the Recruiting module. When Account Settings opens, navigate to the 'Hiring Tools' tab and then scroll down and click 'Hiring Process' in the left pane to view a listing of all Hiring Processes.
Edit Existing Hiring Process
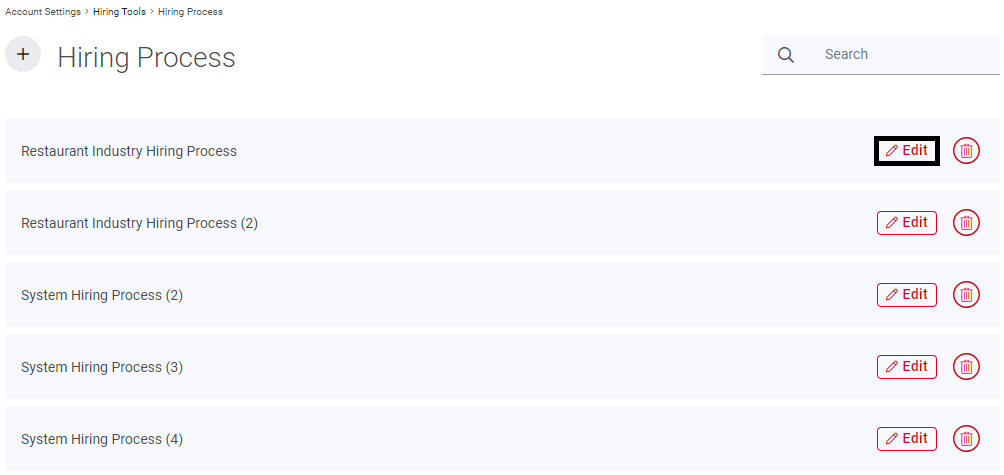
The Hiring Processes listing will display all current Hiring Processes. Default Hiring Processes will be listed, which can easily be renamed and edited as needed to better reflect the Hiring Process for a certain position or for the Organization altogether. Simply navigate to the desired Hiring Process in the listing and click its corresponding 'Edit' link. This will open the 'Create Hiring Process' window.
Create New Hiring Process
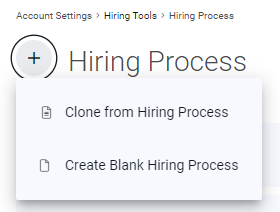
The Hiring Process listing will display all current Hiring Processes. To create a new Hiring Process, click the plus sign located next to 'Hiring Process' above the listing. This will open a drop-down menu in which the User can select whether to copy a current process or create a new process.
located next to 'Hiring Process' above the listing. This will open a drop-down menu in which the User can select whether to copy a current process or create a new process.
Create Hiring Process Window
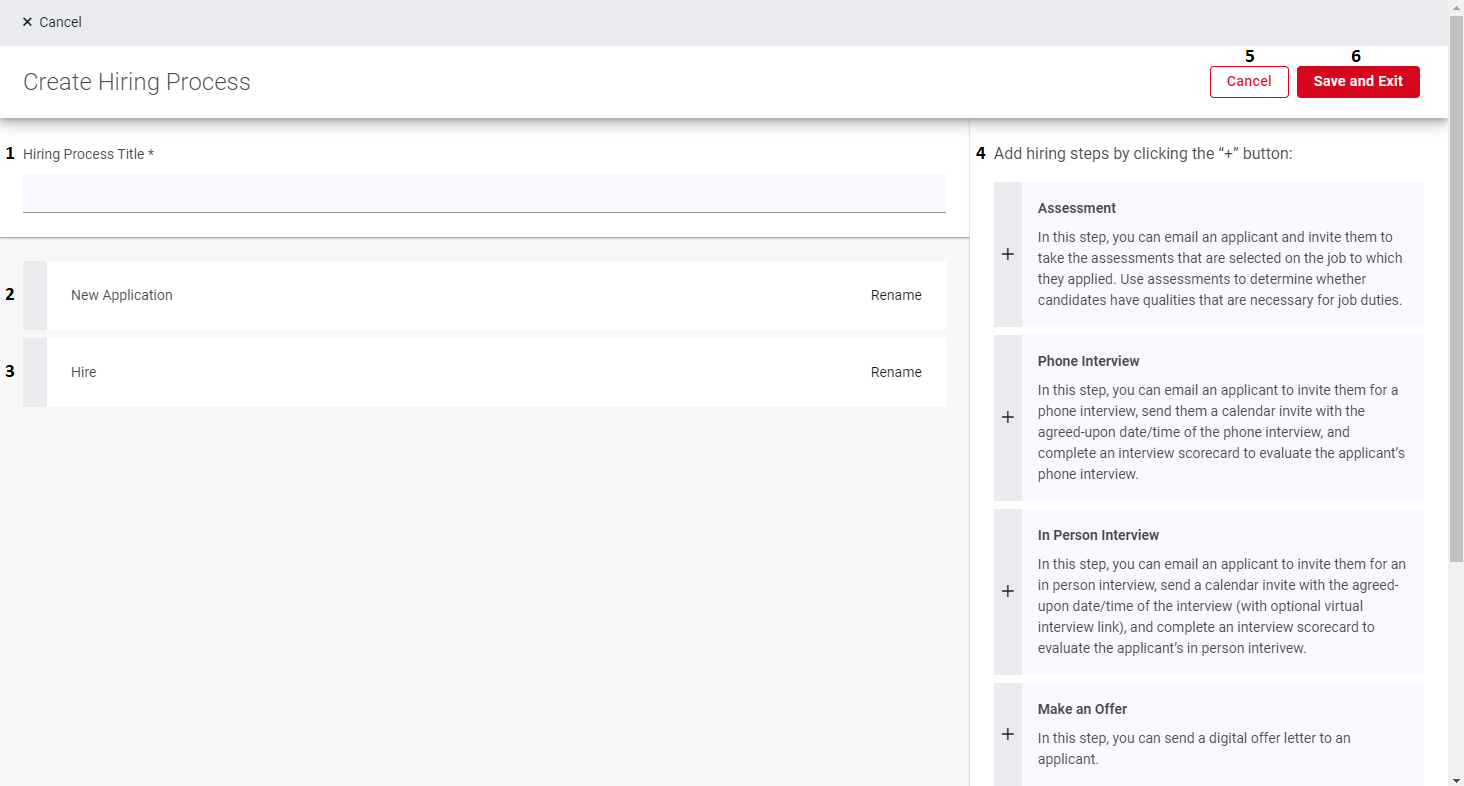
Hiring Process Title - The name of this Hiring Process
New Application Field - The first step in the Hiring Process. This can easily be renamed by clicking 'Rename' at the end of this field
Hire Field - The last step in the Hiring Process. This can easily be renamed by clicking 'Rename' at the end of this field
Hiring Steps - A listing of all available Hiring Steps, which can be added to the Hiring Process by clicking the plus icon
 next to the desired step. When selected, the User has the option to select Hiring Tools as well as External and Assessment Links to expand upon the step. Hiring Steps can easily be reorganized by clicking the Rearrange icon
next to the desired step. When selected, the User has the option to select Hiring Tools as well as External and Assessment Links to expand upon the step. Hiring Steps can easily be reorganized by clicking the Rearrange icon in front of each added step. Options include:
in front of each added step. Options include:Assessment - The Applicant receives an assessment for the selected Job
Phone Interview - The Applicant receives a calendar invite for a phone interview
In Person Interview - The Applicant receives a calendar invite for an in-person interview
Make an Offer - The Applicant receives a digital offer letter
Background Check- A reminder to perform a background check
R365 does not offer background checks but partners with background check providers if the Organization would like to use them
Custom Step - The option to create a custom step
Cancel - This will delete any changes made and return to the Hiring Process listing
Save and Exit - This will save the Hiring Process and return to the Hiring Process listing
When the Hiring Process is complete, click 'Save and Exit' and the Hiring Process will be saved.