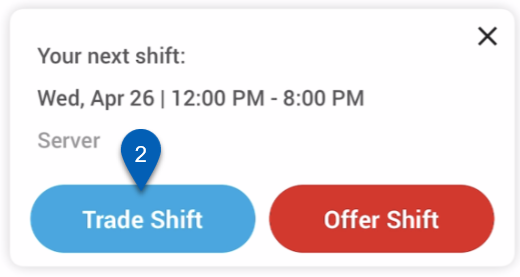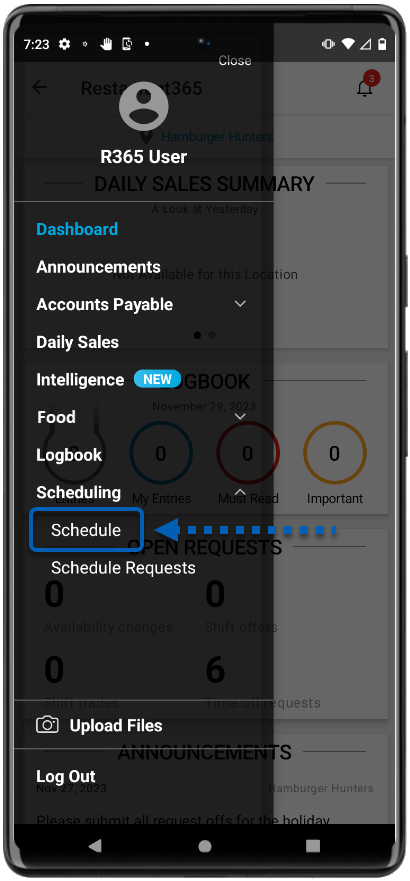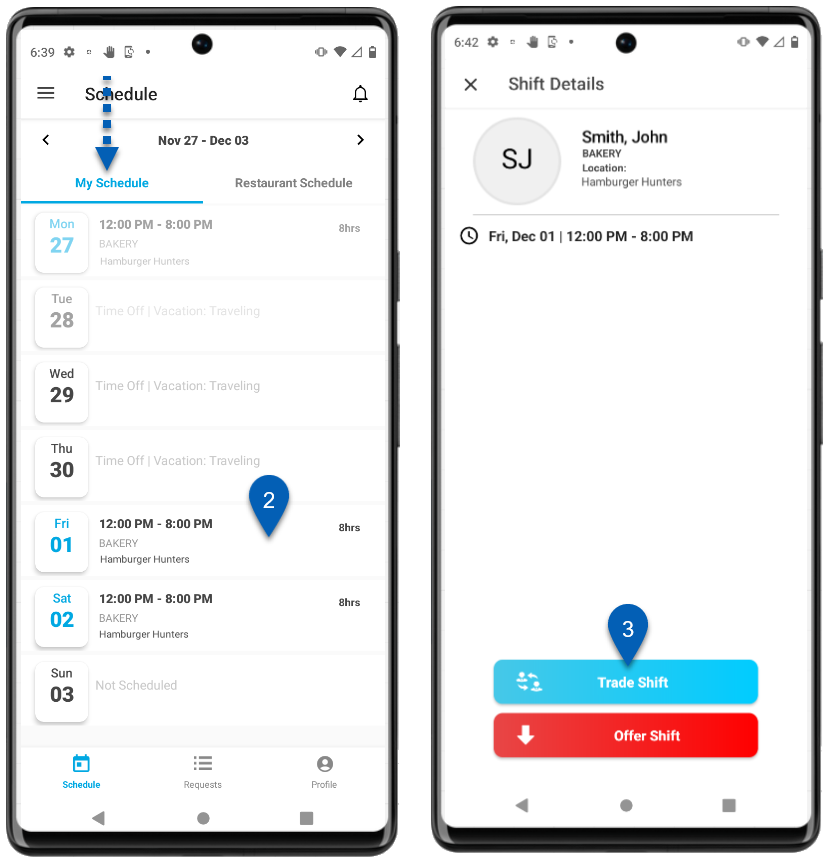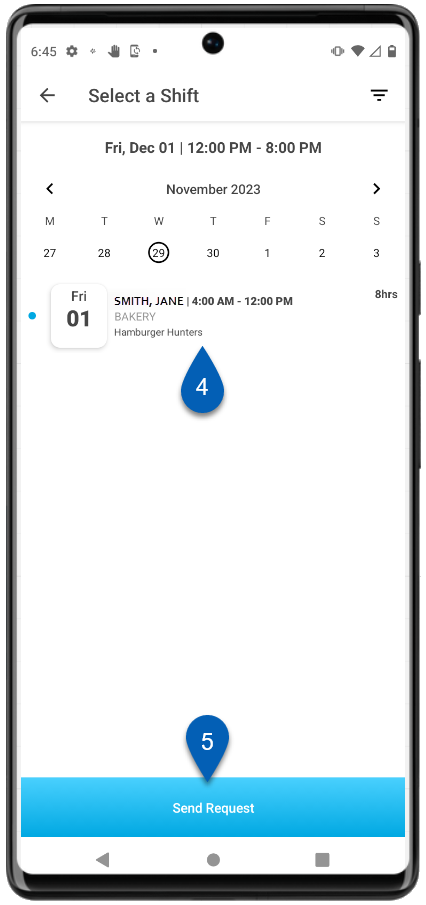This article is part of the employee schedule requests feature on the R365 App and covers how to trade shifts.
Beginning Oct 2025, the R365 mobile app is getting a refreshed design across all screens. Navigation paths in this article may differ from the updated layout, but functionality remains the same. Articles will be updated as soon as possible. Learn more about the new navigation experience.
From the R365 App, employees can submit shift trade requests. To trade, users can select the shift they would like to swap out as well as the shift they would like trade for. The other employee will then approve or deny their request to trade. If approved, the request will submit for manager approval. If approved, the shift changes will reflect on the employees' respective schedules.
Shift Trade Criteria
Users can trade a shift to any employee that:
works at the same restaurant location
has the same job on the shift
is available during the shift
How to Trade Shifts
Users can request to trade from two different places in the R365 App:
The schedule widget on the mobile dashboard
The employee schedule
Trading from the Schedule Widget
To trade from the Schedule widget, follow these steps:
| Swipe left or right on the upcoming shifts section of the Schedule widget to locate the shift that needs to be traded. Tap the shift to open the shift details. |
|
| The 'Trade Shift' and 'Offer Shift' buttons will appear. Tap 'Trade Shift' to start the trade process. |
|
| Locate the shift of another employee to trade for and tap the shift to select it. |
|
| Once the shift is selected, tap send request. | |
| Users will be shown a confirmation of the request. The trade request will now be sent to the other employee for approval. |
|
Trading from the Schedule Calendar
To trade from the Schedule follow these steps:
| Tap Schedule from under Scheduling in the mobile navigation menu. |
|
| From the My Schedule tab, locate and tap the restaurant shift that needs to be traded away. |
|
| From the shift details screen, tap the Trade Shift button. | |
| Locate and tap the desired shift. The shift selected here will be the shift that the employee will swap with if the request is approved. |
|
| Once the shift is selected, tap send request, | |
| Users will be shown a confirmation of the request. The trade request will now be sent to the other employee for approval. |
|
Employee Trade Request Approval
Before the trade request is sent for manager approval, the trade request must first be approved by the employee whose shift is being requested. The employee being traded with will receive the trade request on their request list on the Incoming tab. It will appear on the Outgoing list for the user who requested the shift trade.
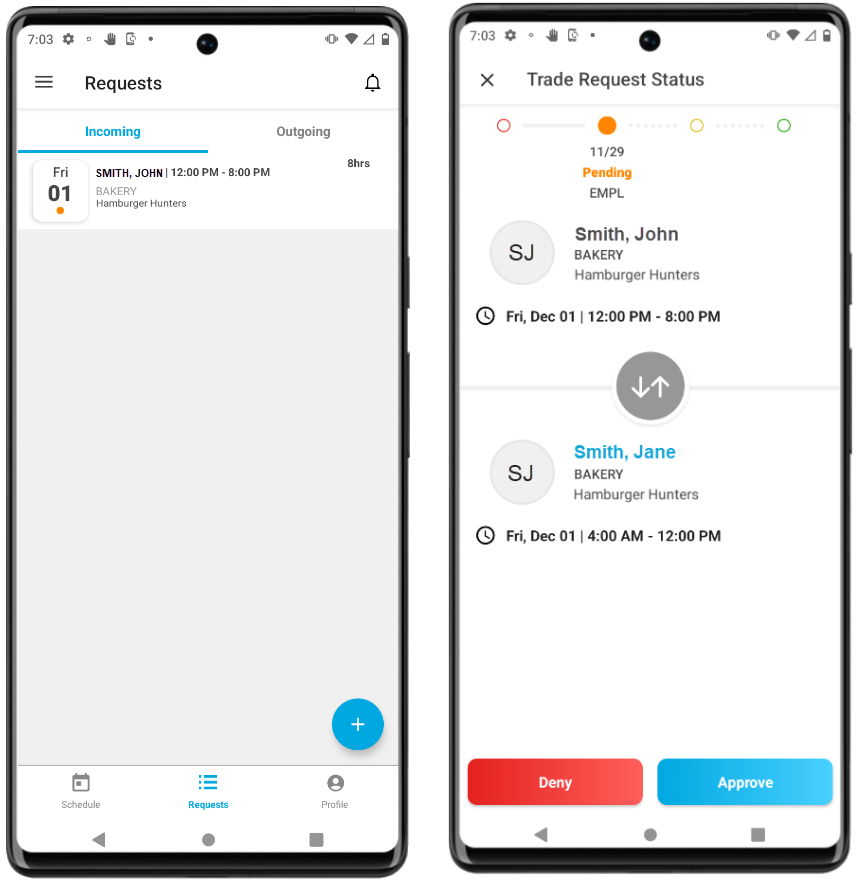
If the other employee approves the trade request, then it will be sent to management for final approval.
If the other employee denies the trade request, it will not be sent to management. The trade request will show that it has been denied by the employee, and the user's original shift will remain assigned to the user.
Trade Request Status
Users can track all their scheduling requests in the Outgoing tab of the Requests screen.
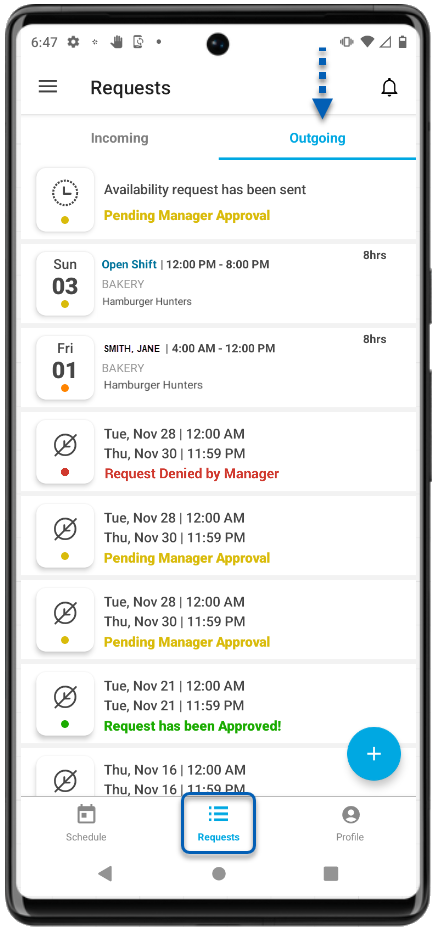
Request Details Screen
Tapping a trade request will open the Request Details screen. This screen shows the details about the trade as well as the request status.
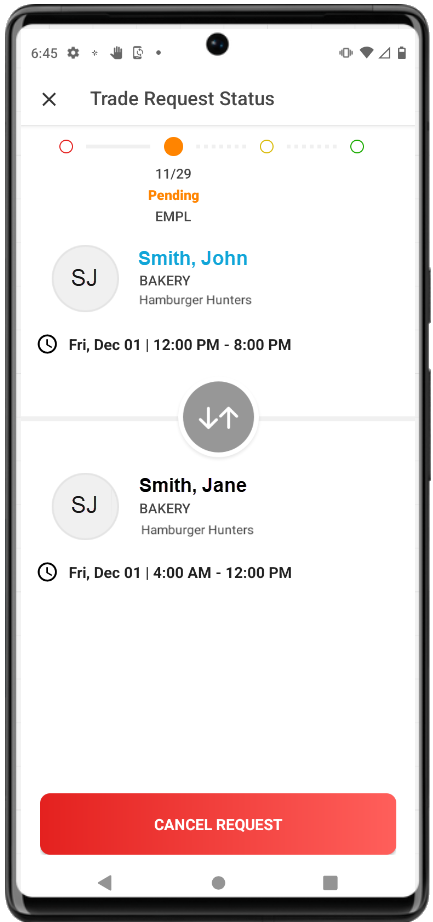
Users can also tap cancel request to cancel the request.
Shift Trade Status
Shift Trades must be approved by the employee being Traded with before being sent to management for approval. Shift trades will be listed in the Outgoing list for the employee that submitted the request. Tap the shift to view the trade status.
Trade requests that are pending employee approval will be labeled with Pending EMPL
Trade requests that have been approved by the employee and are now pending manager approval will be labeled with Pending MNGR.
When a manager approves the trade request, the shifts will be traded and schedules for the requesting user and the other employee will both be updated with their new shifts. The trade request will show that it has been Approved by the Manager.
When a manager denies the trade request, the shifts will not be traded. The trade request will show that it has been Denied by the Manager, and both employees will remain with their original scheduled shift.