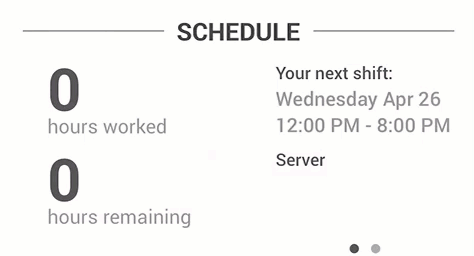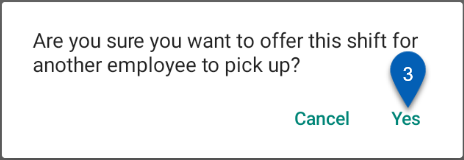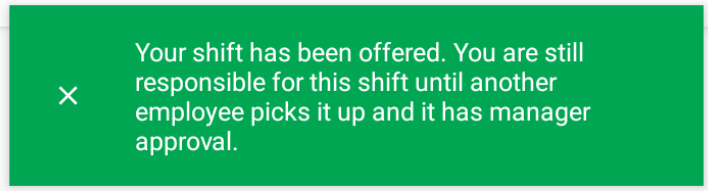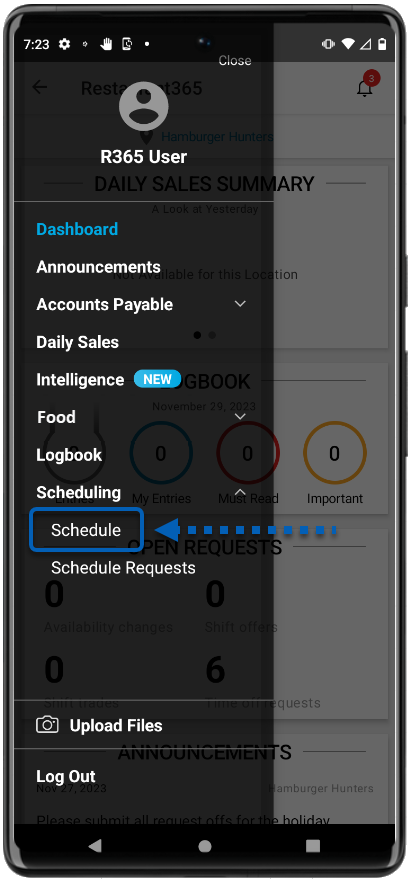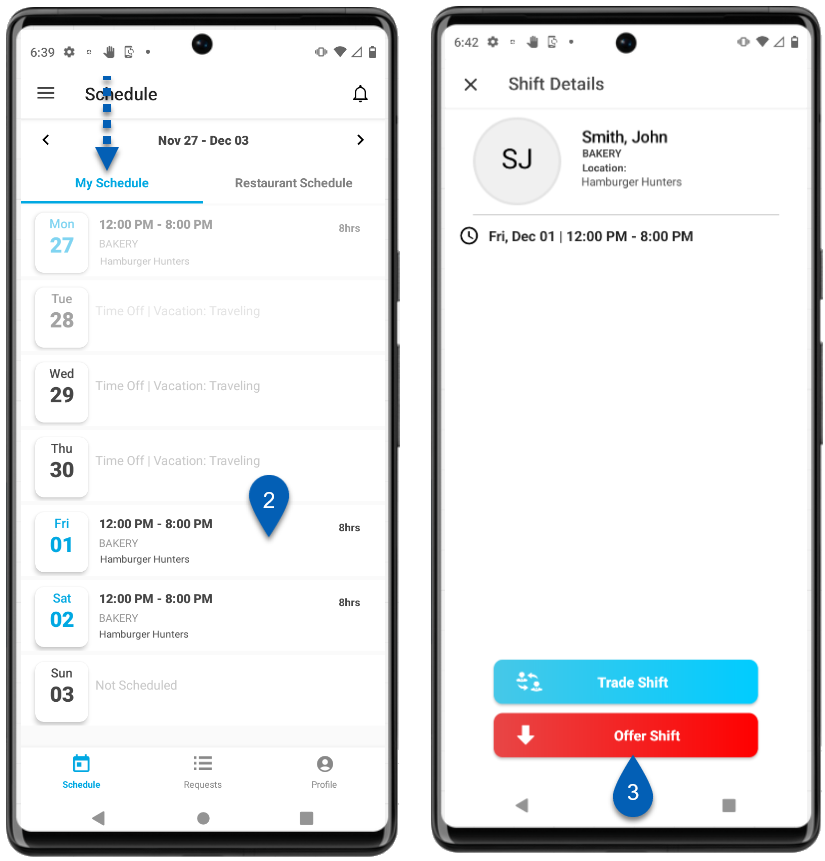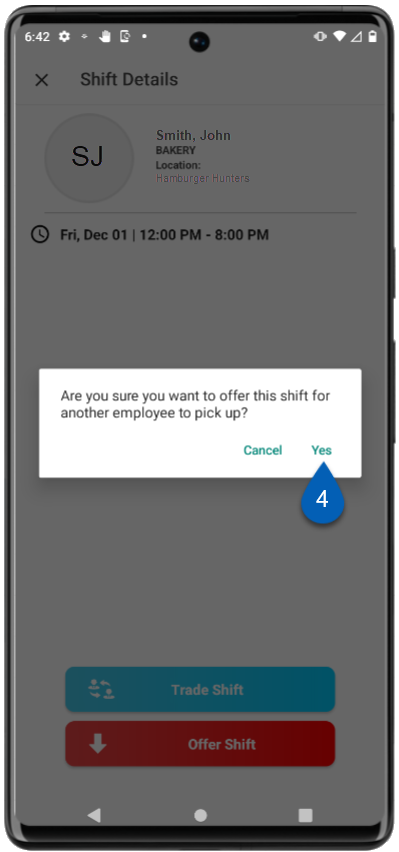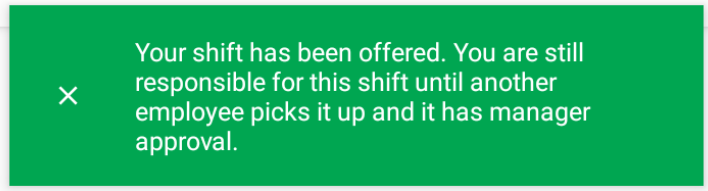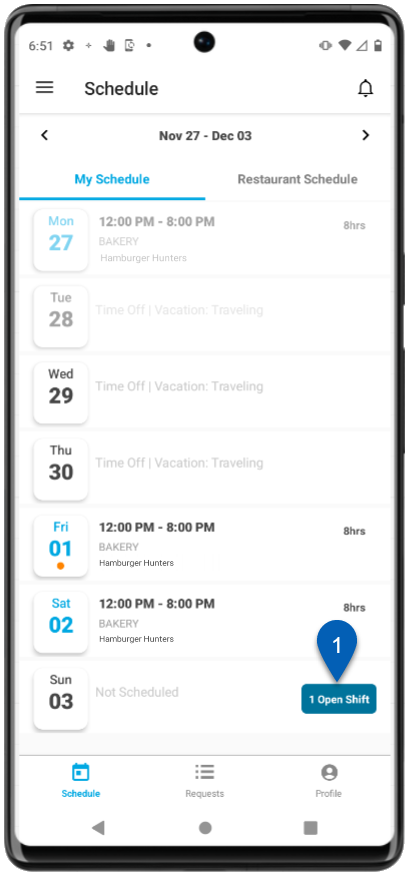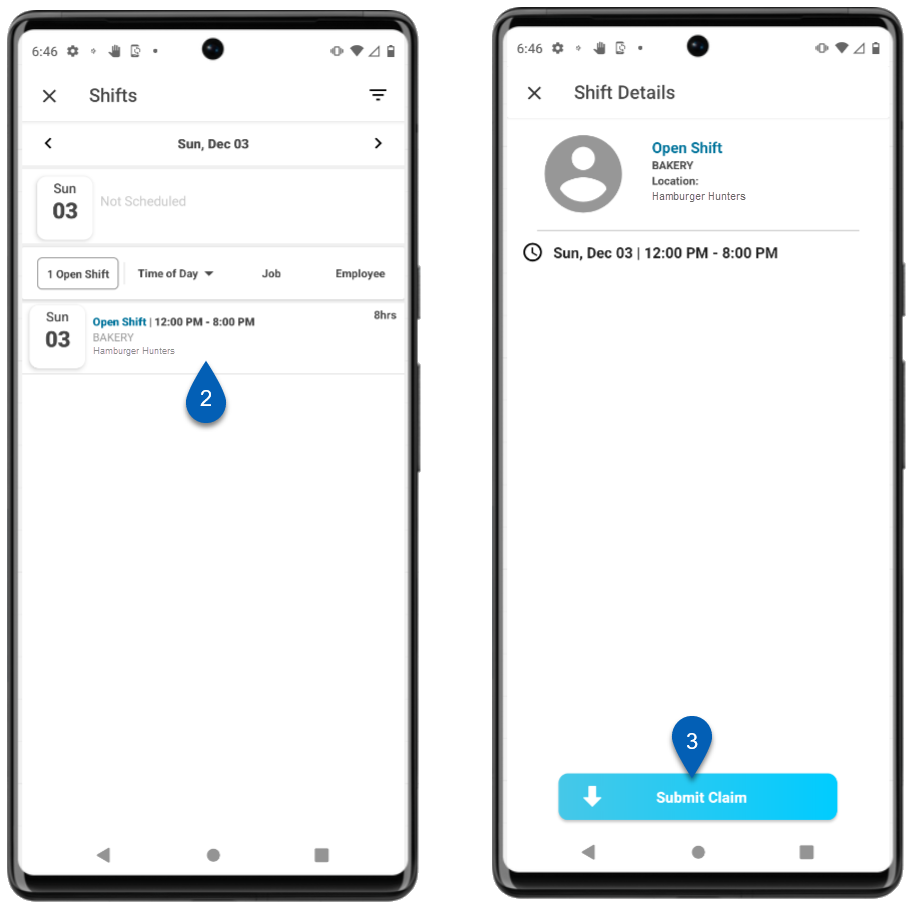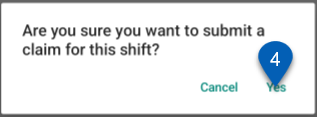This article is part of the employee schedule requests feature on the R365 App and covers how to offer and claim shifts.
Beginning Oct 2025, the R365 mobile app is getting a refreshed design across all screens. Navigation paths in this article may differ from the updated layout, but functionality remains the same. Articles will be updated as soon as possible. Learn more about the new navigation experience.
From the R365 App, employees can both offer up shifts and claim offered or unassigned shifts. When a shift is offered, it can be claimed by another employee. When an offered shift is claimed, it will be removed from the offering employee's schedule and added to the claiming employee's schedule. Employees can also claim open shifts that are unassigned.
Once a claim has been approved by a manager, the changes will reflect on the employees' respective schedules.
How to Offer Shifts
Users can offer a shift from the following two places in the R365 App:
The Schedule widget on the mobile dashboard
The Shift Details screen
Offering Shifts from the Schedule Widget
To offer shifts from the schedule widget, follow these steps:
| Swipe left or right on the upcoming shifts section of the Schedule widget to locate the shift that needs to be offered. Tap the shift to open the shift details |
|
| The Trade Shift and Offer Shift buttons will appear. Tap Offer Shift to offer the shift. |
|
| The user will be prompted to confirm that the selected shift should be offered. Tap Yes to continue. |
|
| A confirmation banner will appear at the top of the screen. The shift can now be claimed. |
|
Offering Shifts from the Shift Details Screen
To offer a shift from the Shift Details screen, follow these steps:
| Tap Schedule from under Scheduling in the mobile navigation menu. |
|
| From the My Schedule tab, locate and tap the restaurant shift that needs to be offered up. |
|
| From the shift details screen, tap the Offer Shift button. | |
| The user will be prompted to confirm that the selected shift should be offered. Tap Yes to continue. |
|
| A confirmation banner will appear at the top of the screen. The shift can now be claimed. |
|
Users are still responsible for that shift until it has been claimed by another employee and approved by a manager.
Claiming Shifts
Locating Claimable Shifts
Both offered and unassigned shifts will appear as open shifts on the schedule. When viewing My Schedule, the open shift notice will appear on any day that has an open shift and the user is not already scheduled. Employees can submit a claim to any Open Shift that appears on the schedule.
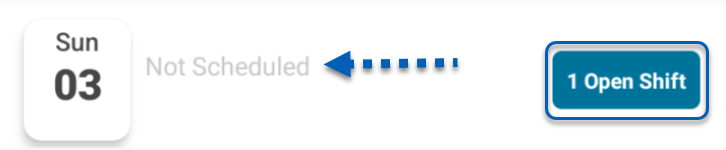
How to Claim a Shift
To claim a shift, follow these steps:
| From My Schedule, locate a date with an open shift notice and tap the open shift button. |
|
| Tap the desired open shift to claim. |
|
| Tap Submit Claim to submit a claim on the shift. | |
| Users will be prompted to confirm the claim on the shift. |
|
| Once the claim is confirmed, users will receive a confirmation notice at the top of the screen that the claim has been submitted to a manager for approval. |
|
Offer/Claim Request Status
Users can track all their scheduling requests from the Outgoing tab of the Requests screen.
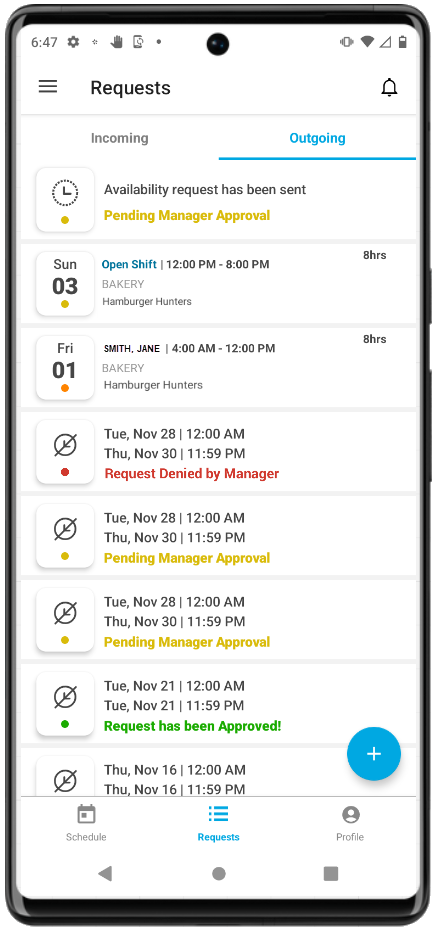
Shift Offer Status
When an offered shift is unclaimed, it will be labeled with Pending Claim & Approval
When an offered shift is claimed, but not yet approved, it will be labeled with Pending Manager Approval
When an offered shift has been claimed and approved, it will be labeled with Request has been Approved!
When an offered shift has been unclaimed, it will be denied, and the employee will maintain responsibility for the shift.
Shift Claim Status
When a claim is still pending, it will be listed as a claimed open shift. It will be labeled as Pending MNGR on the shift details screen while it awaits manager approval
When a claim has been selected and approved, the shift will be transferred to the user's schedule and the request details will show that it has been Approved by a Manager
When a claim is denied, the user will not receive the shift, and the claim request will show that it has been Denied by a Manager.