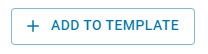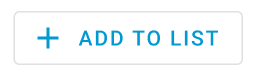This article covers the Templates tab of the Purchased Item Record.
The templates tab lists all templates and shopping lists that the purchased item is on throughout R365, which allows Users to easily manage the item.
Templates Tab
.png)
Field | Description | |
|---|---|---|
| Template Type Subtabs | Click between the different Template types to view the list of Templates or Shopping Lists that this Item is on. Users can view whether an Item is connected to the following: |
| +Add to Template/List | This button appears when viewing the different template types and shopping lists. To add the item to a template, first open the correct template type, then click +Add to Template.
|
| Template/List Table | The list of all the templates and lists that this item is on, along with additional details. When the item is not connected to the template/list, the table will read: No Records to Display. |
| Table Functions | From the table, Users can do the following:
|
Add to Template/List
Users can add the item to a template or list from this tab. To add to a template, first open the correct template type by clicking the correct template from the template type subtabs. Then, click the +Add to Template button or +Add to List button for shopping lists.
|
|
After clicking the +Add To button, users will be prompted to select the template or list that theiItem is going to be added to. Each template/list type requires different information.
When completing required fields, Users have the option to select one, multiple, or all from the following fields:
Location(s) and Location Group(s)
Only the location/location groups available to the item will be listed.
Template(s)
Only the templates available to the selected location/location groups will be listed.
Shopping Lists
Only the shopping lists that the item is not already on will appear.
Waste Templates
.png)
Transfer Templates
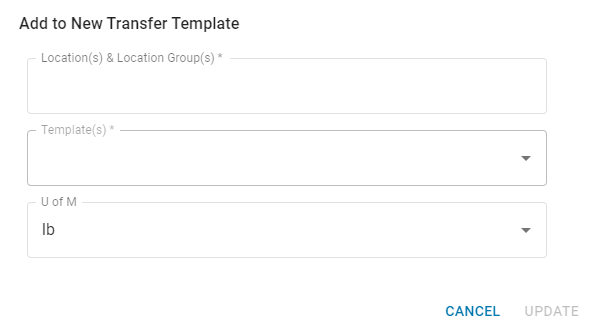
Inventory Templates

Order Templates
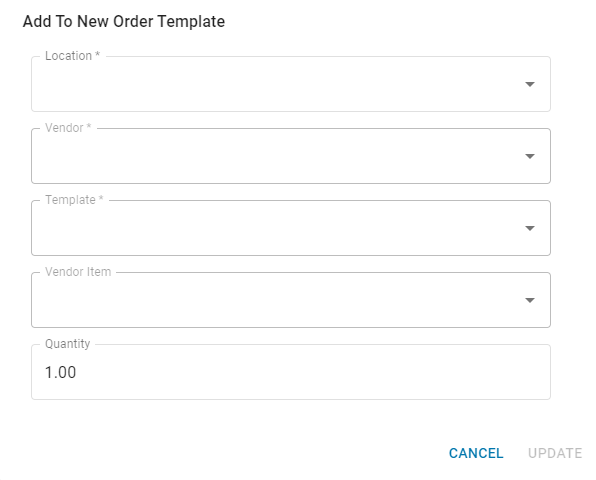
Shopping Lists
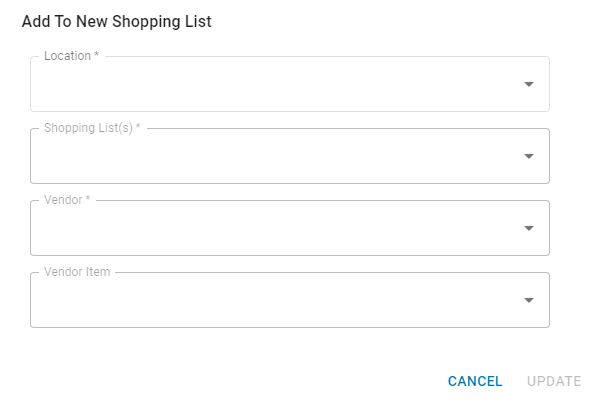
 - Search the List for specific keywords
- Search the List for specific keywords - Export the table to a .csv file
- Export the table to a .csv file - Filter Column information
- Filter Column information - Rearrange table columns
- Rearrange table columns Column Resizer - Hover over column borders, click, and drag to resize columns
Column Resizer - Hover over column borders, click, and drag to resize columns