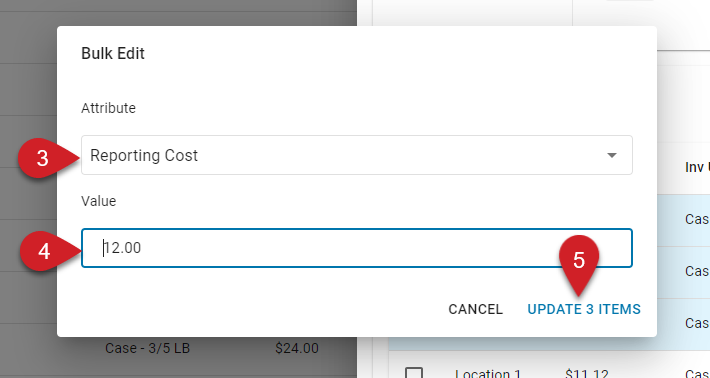This article covers Item Cost tab of the Purchased Item Record.
The Item Cost tab is the default tab. When a Purchased Item Record is opened, it will open to the Item Cost tab. From this tab, users can see where cost for an item is derived.
Item Cost Tab
.png)
Field | Description | |
|---|---|---|
1 | Location Selector | Select a Location to view the Cost Summary for that Location |
2 | Inventory Cost | The inventory cost for the selected Location along with Inventory details. This will be a weighted average of any transaction costs based on the cost method. This includes the following information about the item:
|
3 | Cost Method | The cost update method. This shows the method of which the item cost is updated and the transactions that are being considered. Only transactions that occurred within the last year are factored into the cost update. If any of the transactions listed are older than a year, the transaction will not be factored into the cost of the item. Weighted Avg (Last 3 Days or Last Count) When a 'Weighted Avg.' is selected, this section will show the last transactions based on the selection (Ex. 3 Weighted Avg. 3 Days). Click Cost Transaction Details to view more details. This will extend the Cost Summary section. Manual
Last Received' will display a single transaction card if the item cost change was due to a single last transaction. If the item cost change is a result of more than one transaction, this card will reflect a weighted average of those transactions. Users will be able to expand the card to view the individual transactions
|
4 | Location Costing Table | The item costs listed by location. From this grid, users can edit the reporting costs. Read additional details about the location costing table below. |
Location Costing Table
The location costing table lists all the item's costs by location.
.png)
Field | Description | |
|---|---|---|
1 | Edit | Click this button to enable manual editing for reporting costs. When clicked, each reporting cost field will be available to edit.
Users must click the enabled save button in order to save any changes to the table. |
2 | View Full Details | Click to only view the the location costing table on the page. This will also open up the table functions, which users can use to export the table, filter the results, and edit the available columns. |
3 | Location Cost Entry | The individual location cost entry. Each entry will include the following information:
|
Bulk Editing Report Cost
Report costs can be edited for a location by clicking the edit button at the top of the table, enabling the reporting cost editor for each location cost entry. However, users can also use the bulk edit function to edit the reporting cost for multiple locations all at once.
To bulk edit reporting costs, follow these steps:
1 | Select the locations that need their reporting cost edited. Do this by clicking the checkbox in the first column for the corresponding entry. |
|
2 | From the bulk edit options, click the edit icon | |
3 | From the bulk edit prompt, ensure the attribute selected is reporting cost. |
|
4 | Enter the value of the new reporting cost. | |
5 | Click Update # Items to update all the locations with the new reporting cost. |
The locations will now be updated with the new reporting cost.
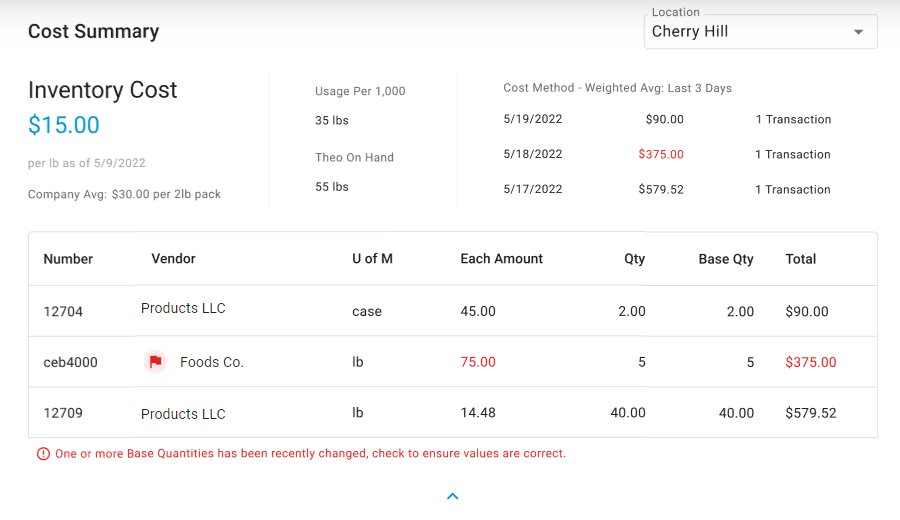
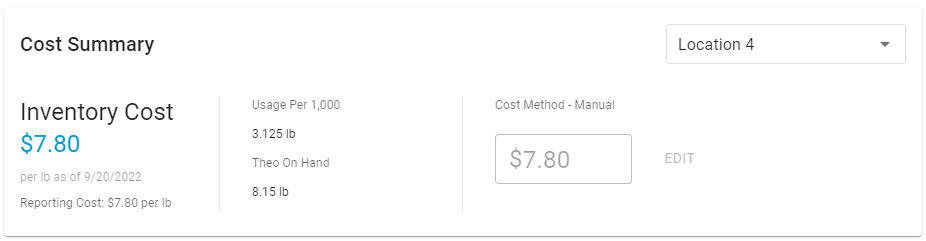
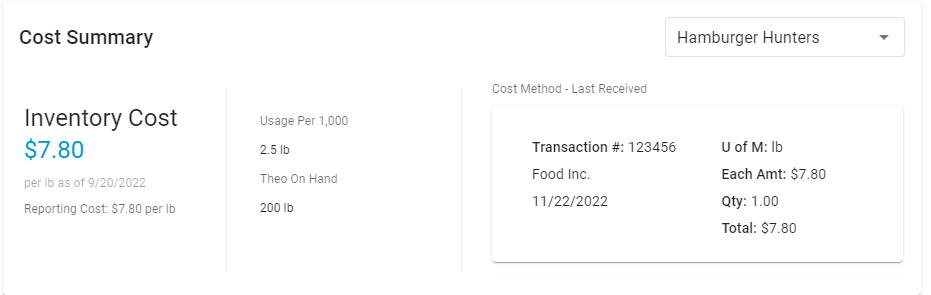

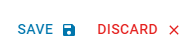
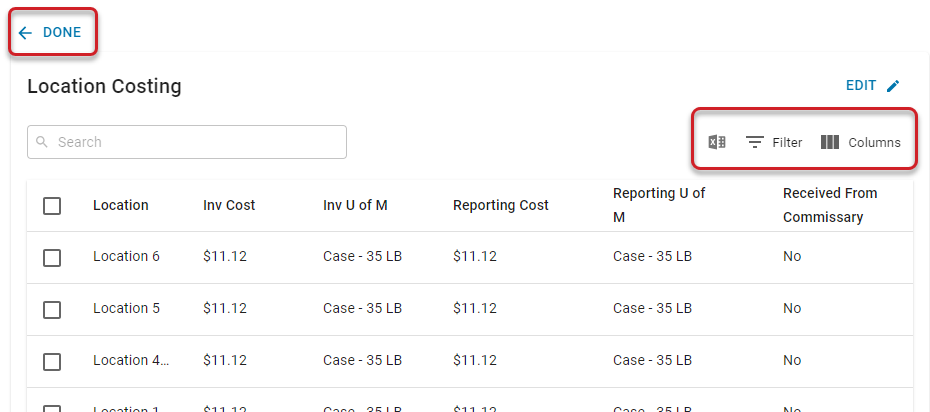
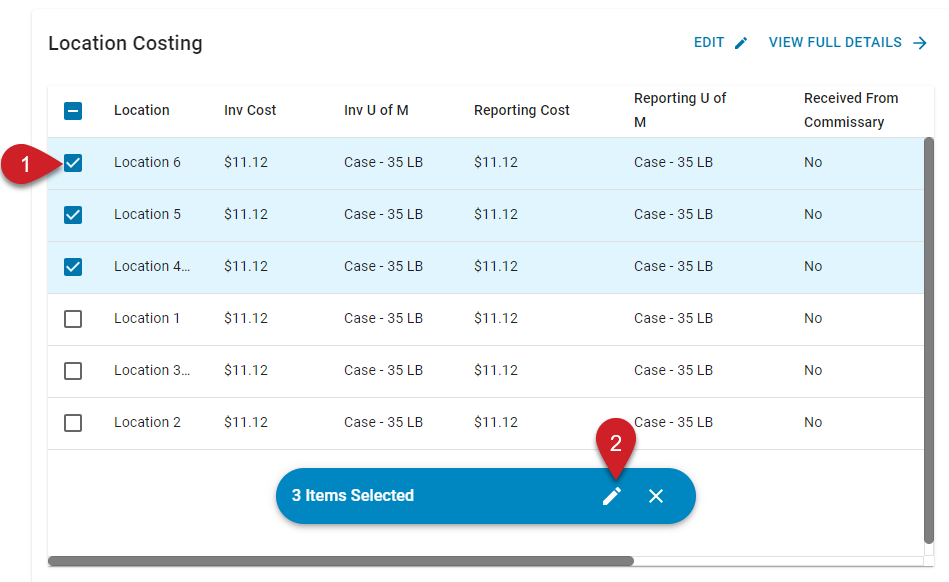
 .
.