Form templates can be populated through importing fields and associated sections. When importing to an existing form template, all existing fields and sections are overwritten with the fields found on the imported template.
The options details for single select and multi-select fields are not exported.
Security
Only users with the following permission can export or import form templates:
Administration → Form Templates → Edit Form Templates
Export Steps
Follow these steps to export an existing form template:
Click steps to expand for additional information and images.
1) Navigate to the Forms page, then click on the desired form to open it.
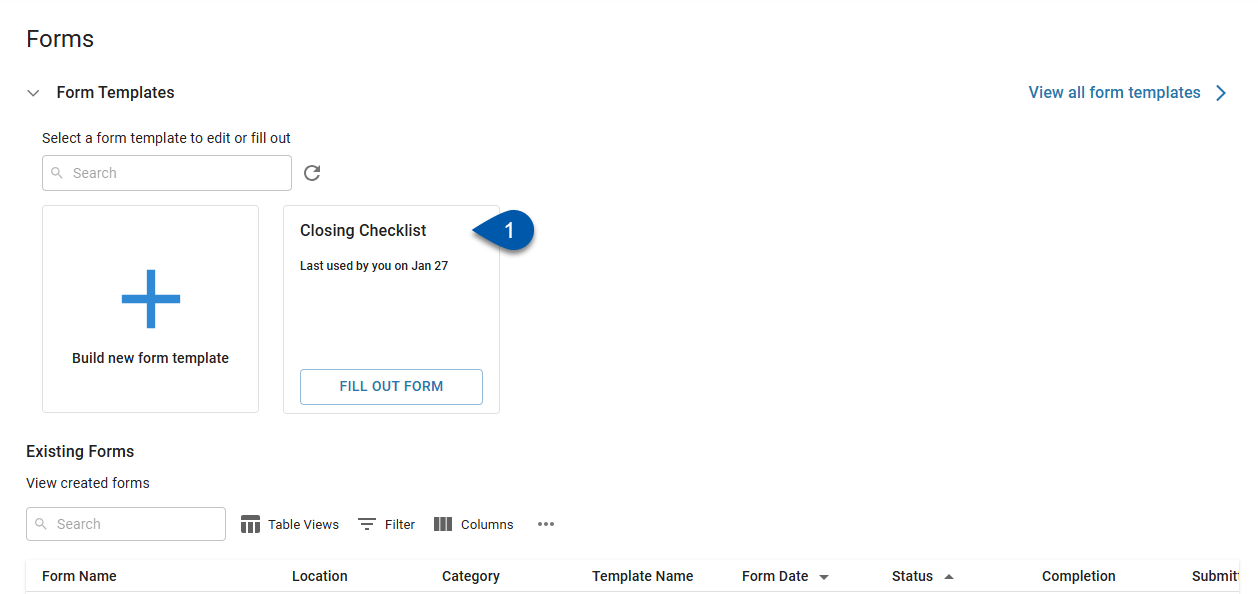
2) Open the action menu in the top right.
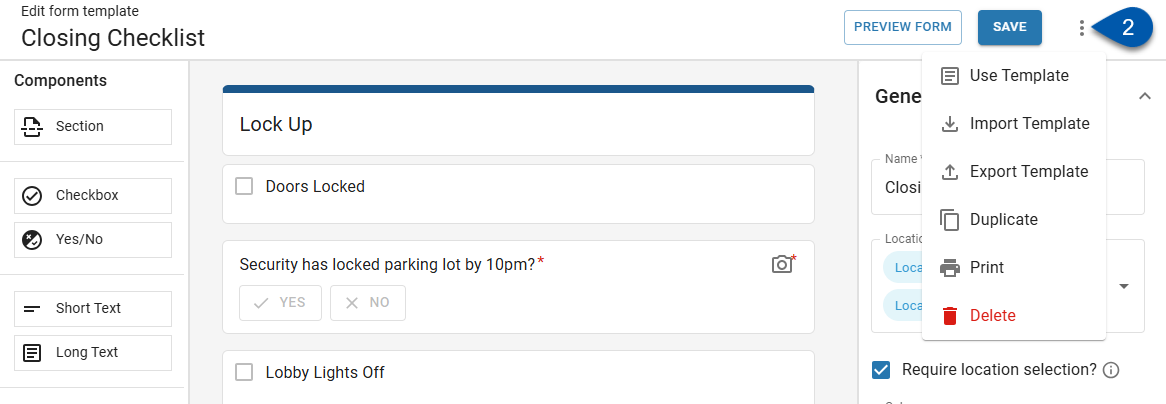
3) Select Export Template.
The following details for each field will be exported in a .csv file.
Task Type
Field Name
Section
Required Field (y/n)
Required Attachment (y/n/l)
The options for single select and multi-select fields are not exported.
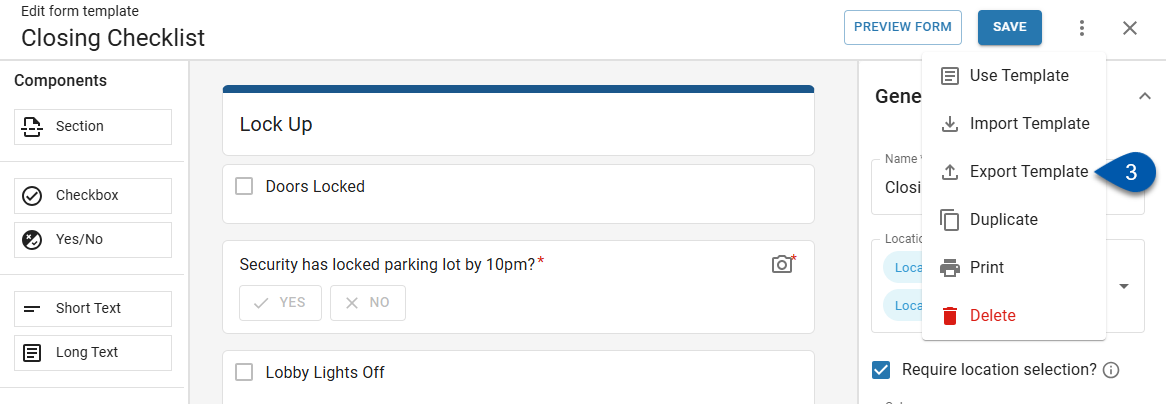
Import Steps
Follow these steps to import a form template:
Click steps to expand for additional information and images.
1) Navigate to the Forms page, then build a new form template or click on an existing form template.
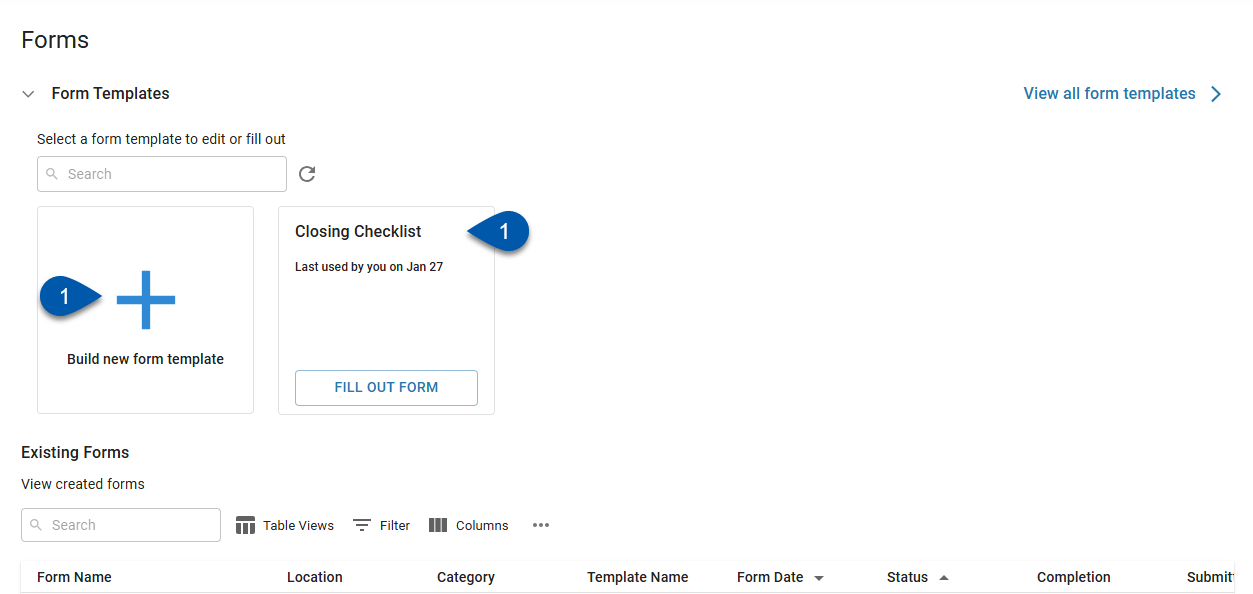
2) If making changes to an existing form, export the existing form.
See exporting steps above.
When importing to an existing form, all existing fields and sections will be overwritten with the details from the uploaded import template.
The options for single select and multi-select fields are not exported.
3) Open the action menu in the top right.
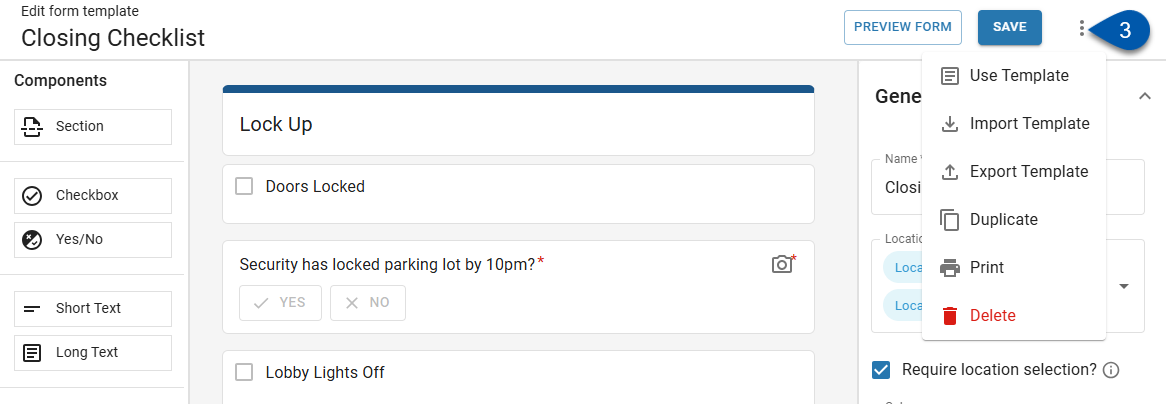
4) Select Import Template to open the Import Form Template window.
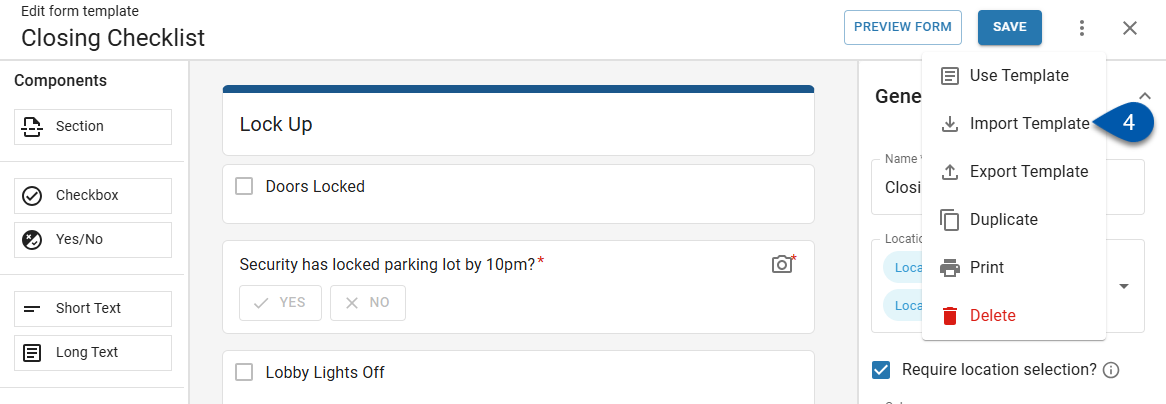
5) If needed, click Download Template to download a blank import form template as a .csv file.
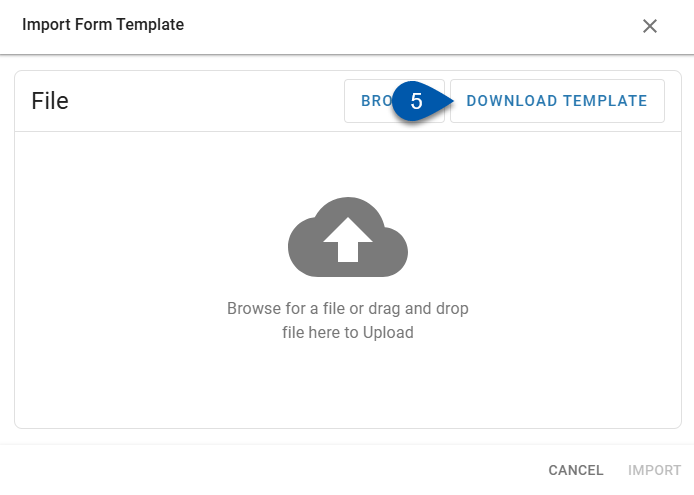
6) Enter field and section details into the downloaded import template.
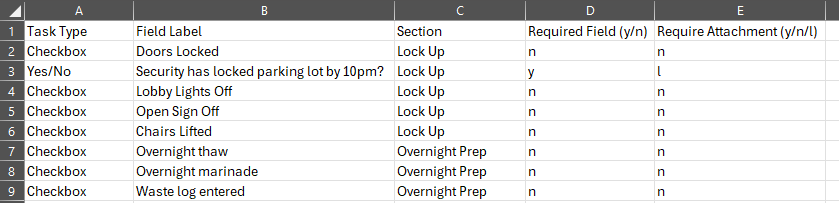
See import template file details below for additional information.
7) Click Browse to select the saved import template, or drag and drop the saved import template into the center of the import window.
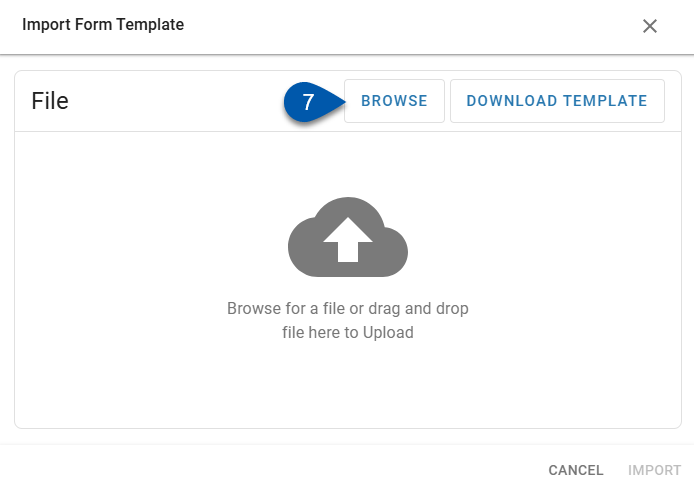
8) Click Import to import all fields in the import template and overwrite any existing fields.
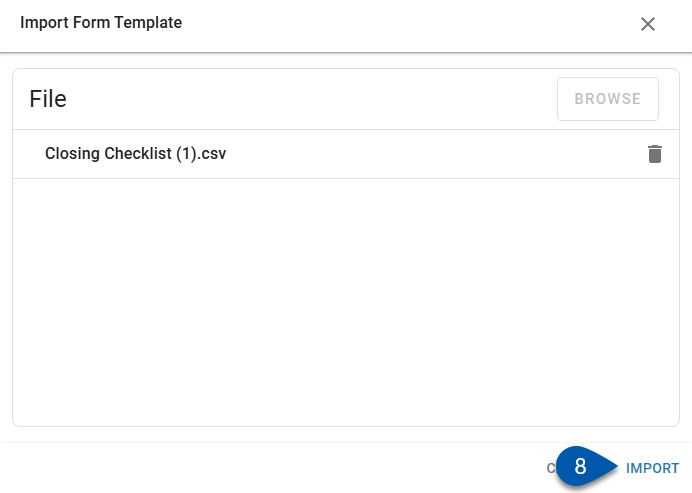
9) If errors are present, review issues, click the trashcan button to remove the file with errors, correct the import template, and try again.
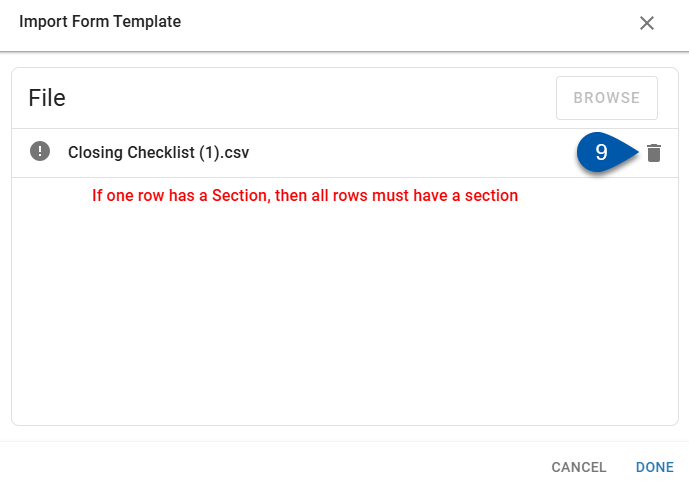
10) Click Done to close the Import Form Template window.
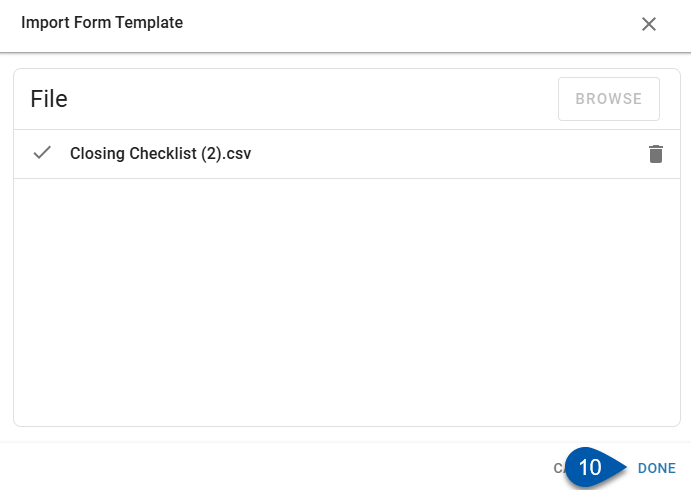
Import Form Template Window
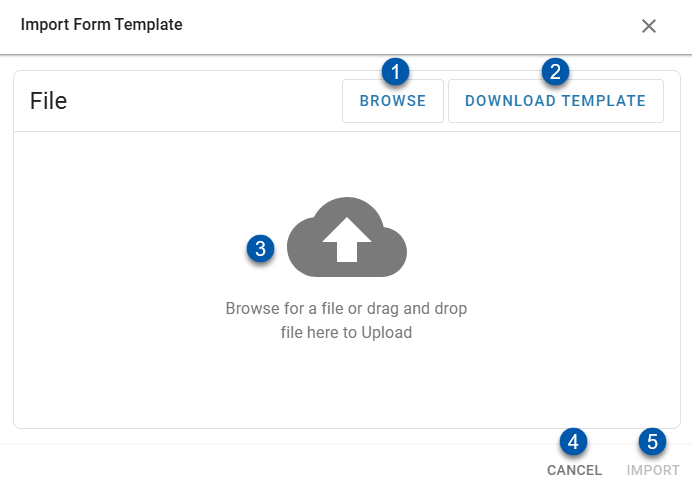
Button/Field | Description | |
|---|---|---|
1 | Browse | Opens the file manager, where a file can be selected for upload. |
2 | Download Template | Downloads a blank import form template in a .csv file format. |
3 | Drag and Drop Upload Area | Uploads files dropped into the center of the window. |
4 | Cancel | Closes the Import Form Template window without importing the uploaded file. |
5 | Import | Imports the uploaded file.
|
Import Form Template File
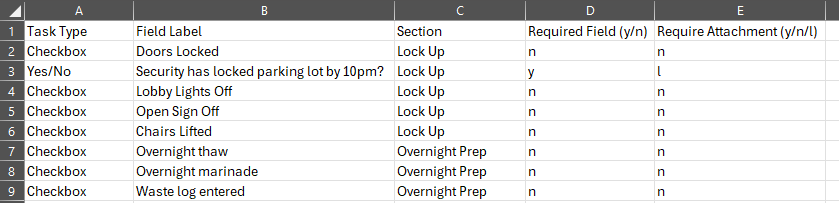
Column | Description |
|---|---|
Task Type | Determines the field type. Acceptable entry:
|
Field Label | Title displayed for the field. |
Section | Section for the field.
|
Required Field (y/n) | Determines if the field is required. Acceptable entry:
|
Required Attachment (y/n/l) | Determines if an attachment is required. Acceptable entry:
|