.png)
The Daily Roster displays a list of employees who are scheduled to work a chosen daypart or shift. Using this report, managers can easily see who is scheduled and their accumulated weekly and overtime hours. This can help guide managers on making the best staffing decisions without having employees reach overtime.
Navigation
The My Reports search bar can be used to search R365's entire catalog of reports.
- Open the Reports app.
- Navigate to My Reports.
- Enter all or part of the report name in the search bar.
- The Results tab will open with the list of search results.
- From beneath the report name, click Run to run the report with the selected report view.
-OR-
Click Customize to adjust the report parameters and run the report.

Report Parameters
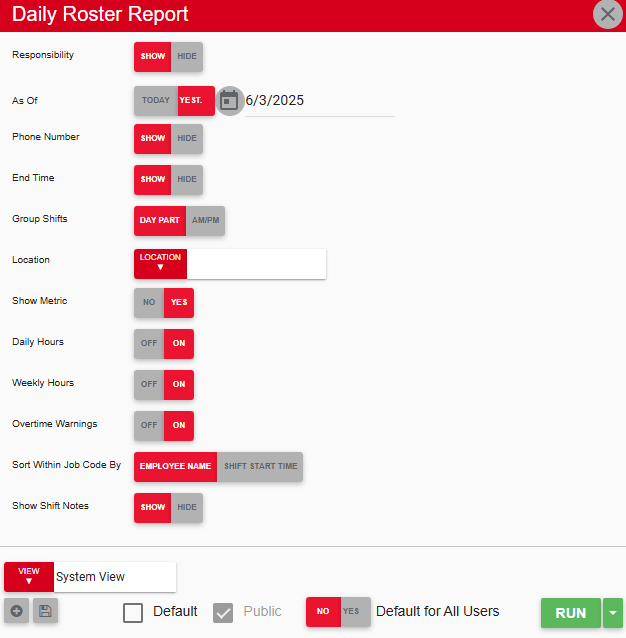
Parameter | Description |
|---|---|
Responsibility | If set to Show, the responsibilities associated with the job(s) appears in the report. |
As Of | Date for which to generate schedules. |
Phone Number | If set to Show, the employee's primary phone number appears in the report. This setting can be useful in situations where a manager might need to contact the employee prior to their shift. Be cautious about including employees' contact information if the report is posted in a common area or public space. |
End Time | If set to Show, the report displays the end times of the shifts, providing managers with a quick view of when their employees should punch out of their shift. |
Group Shifts | Groups shifts either by Day Part, which references parts of the day as defined by the Labor Matrix, or by AM/PM shifts, which categorize shifts based on morning or evening hours. |
Location | Location for which to generate schedules. |
Show Metric | If set to Yes, the report includes Sales, Labor Percentage, Goal Percentage, Total Hours, and Prior Year Sales data. |
Daily Hours | If set to On, the report shows the total scheduled hours by day for each employee. |
Weekly Hours | If set to On, the report shows the sum of the actual hours that the employee worked plus the remaining scheduled hours for the week. |
Overtime Warnings | If set to On, warns the user if an employee is in danger of going into overtime hours. Possible entries include:
|
Sort Within Job Code By | If set to Employee Name, employees are sorted alphabetically by name. |
Identify Minors | If set to Yes, the word 'Minor' appears next to all employees who are under a certain age. |
Show Shift Notes | If set to Yes, shift notes are included in the report. |
View options | This section provides options to select, save, edit, or delete a report view. |
Run | Generates the report. Click the down arrow to the right of the Run button to export, email, or print the report. |
Report Columns

Column | Description |
|---|---|
Sales | Forecasted sales amount for the day. If no forecast is available, this field displays the average sales for the same day of the week from the previous 8 weeks. |
Labor % | Actual cost of labor divided by total sales, shown as a percentage. |
% Goal | Labor percentage goal for the location. |
Ttl Hours | Total number of scheduled hours for the day. |
PY Sales | Sales amount from the same day of the previous year. |
Job | Name of the job that the employees worked. |
Shift Time | Start and End times for the shift. |
Daily Hrs | If Daily Hours is set to On, this column shows the employees total scheduled hours for the day. |
Weekly Hrs | If Weekly Hours is set to On, the report shows the sum of the actual hours that the employee worked plus the remaining scheduled hours for the week. |
OT | If Overtime Warnings is set to On, this column warns the user if an employee is in danger of going into overtime hours. Possible entries include:
|
Shift Note | If Show Shift Notes was set to Yes, this column displays the shift note for the shift. |
Email, Export, or Print the Report
This report can be emailed, exported, or printed in custom formatting directly from the reporting window. Learn more about how to send, export, or print this report.
