The Potential Assets page is part of the Fixed Assets module of the Accounting application.
The list displays separate rows for each AP invoice or journal entry that has transaction data recorded on potential asset trigger GL accounts assigned to Asset Classes. When an AP invoice or journal entry uses one of the potential asset trigger GL accounts, the transactions appears in the Potential Assets list.
The Potential Asset list provides a consolidated list of any potential assets, which can be reviewed and updated by the Fixed Asset Manager. The list includes filtering options, for amount, date, location, and status with a default filter set to show transactions with an approved status.
This list should be the go-to as new fixed assets are added to R365. This article reviews how to setup potential asset trigger GL accounts on Asset Classes and defines the features and functions of the Potential Assets list.
Potential Asset Trigger Accounts
The potential asset trigger accounts are configured on the asset classes. This field is not limited to a single GL account but can be a different account for each asset class as needed. Each account is monitored for activity to sort the AP invoice and journal entry transactions into the list for review. On each asset class used, set the potential asset trigger account to be used for potential asset identification.
To set potential asset trigger accounts on the asset class, follow these steps:
Click steps to expand for additional information and images.
1) In the accounting module, navigate to the Asset Classes page.
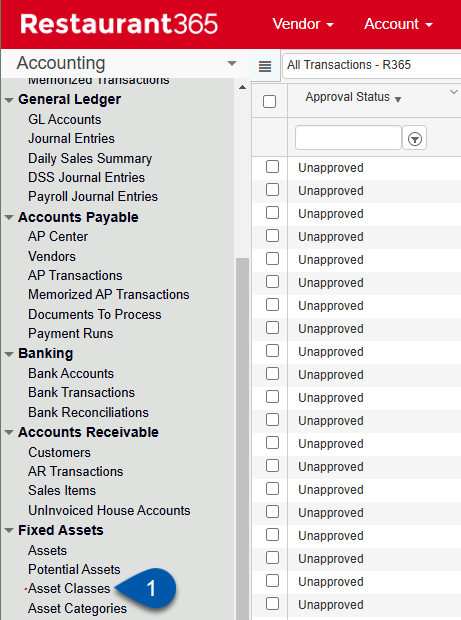
2) Double click in desired asset class row to open the record.
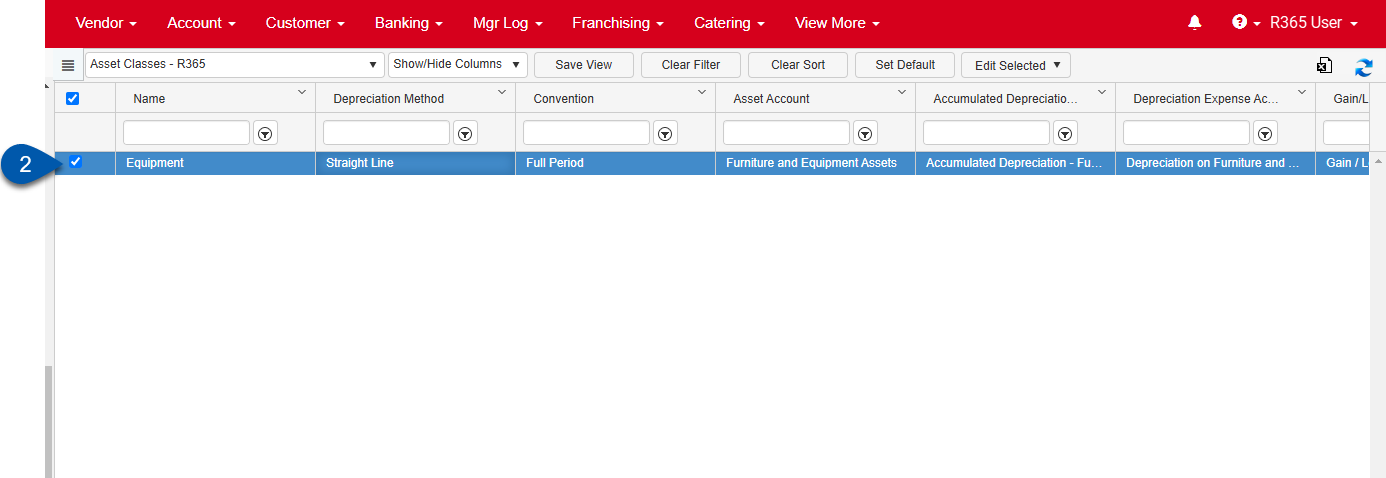
3) Use the dropdown to select the potential asset trigger account for the asset class.
The selected account will be used for potential asset identification.
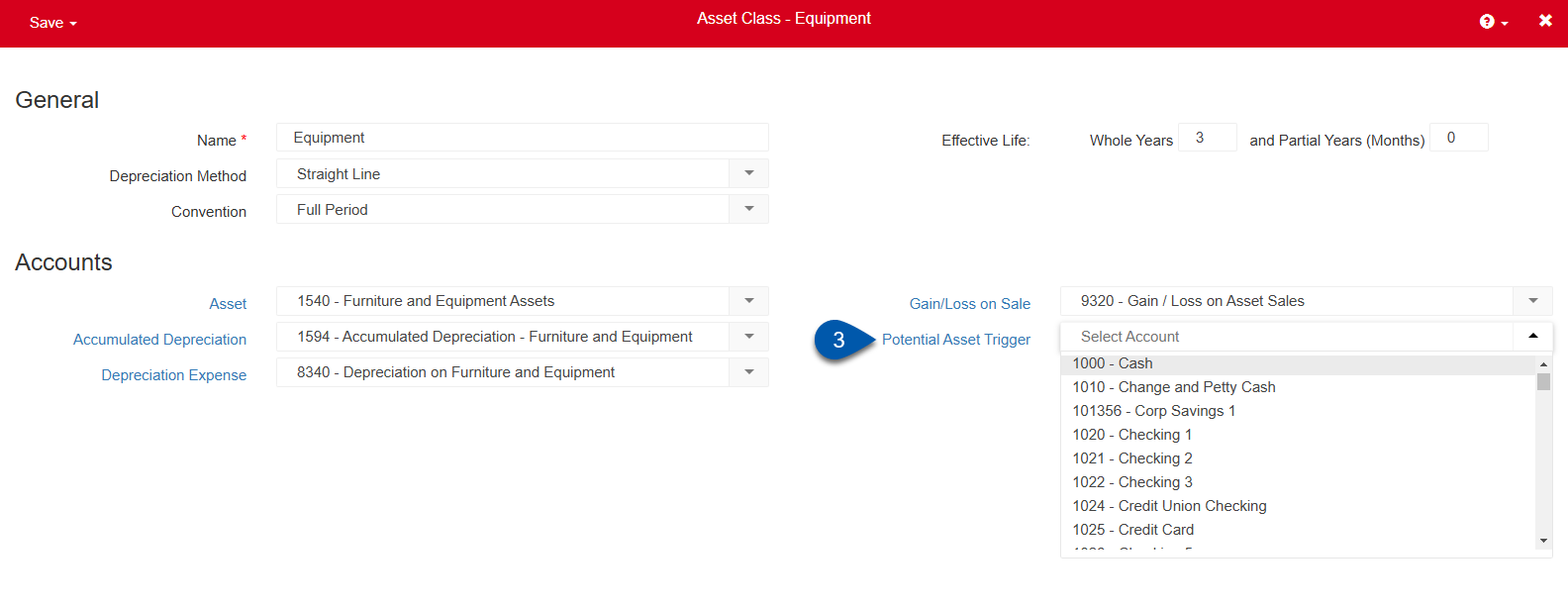
4) Hover over save then select the desired save option.
Save: Save the asset class and stay on the record.
Save and New: Save the asset class and open a blank asset class.
Save and Close: Save the asset class and close the record.
Delete: Delete the asset class.
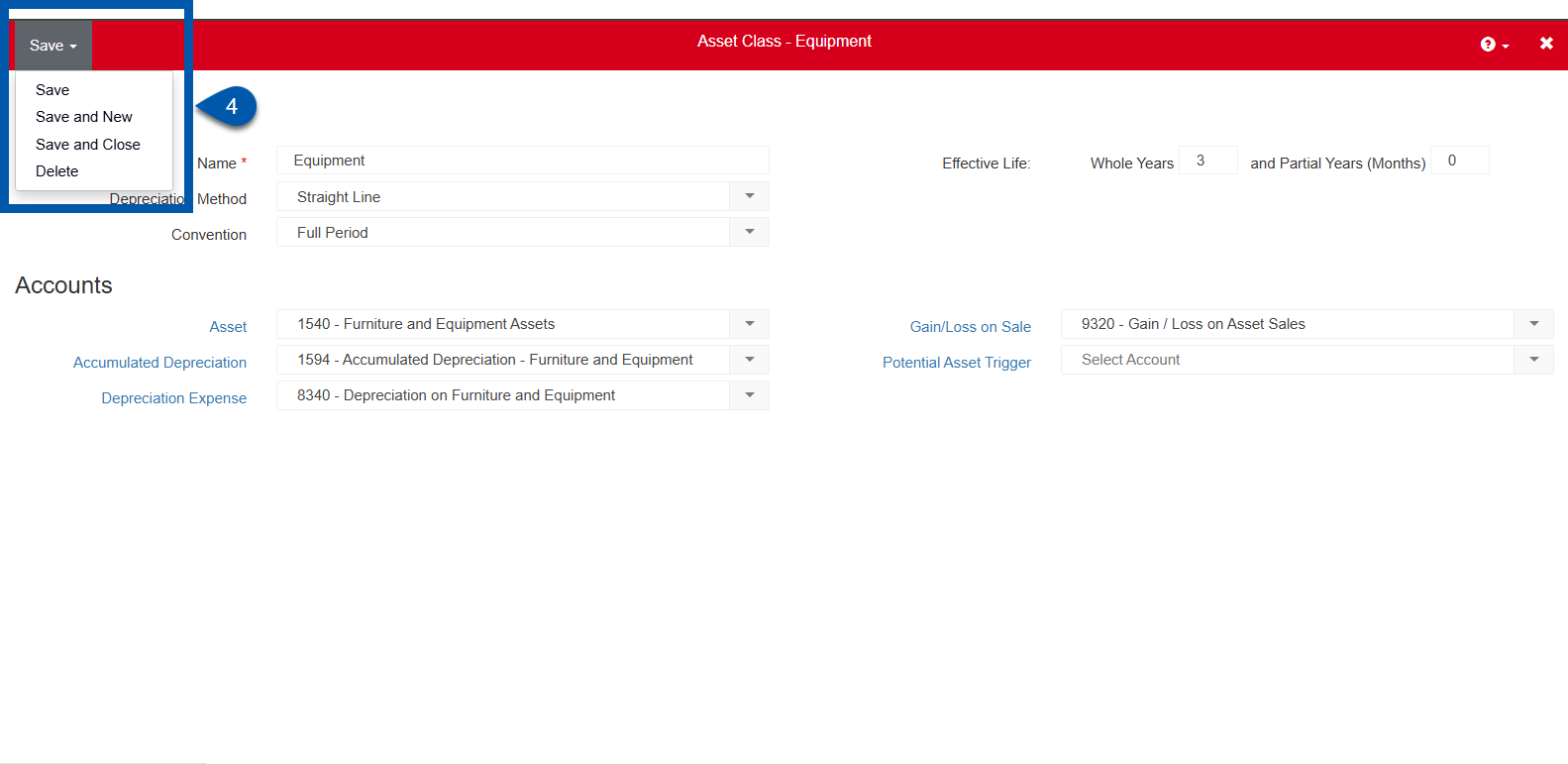
As AP invoices and journal entries are entered and recorded to the potential asset trigger accounts, the transactions are sorted and added to the potential assets list.
Potential Assets List
This list displays AP invoices and journal entries with transaction details recorded against a potential asset trigger account. Transactions can be reviewed individually, row by row, or in bulk using the bulk edit feature. The list includes filtering options for amount, date, location, and status with a default filter set to show transactions with an approved status.
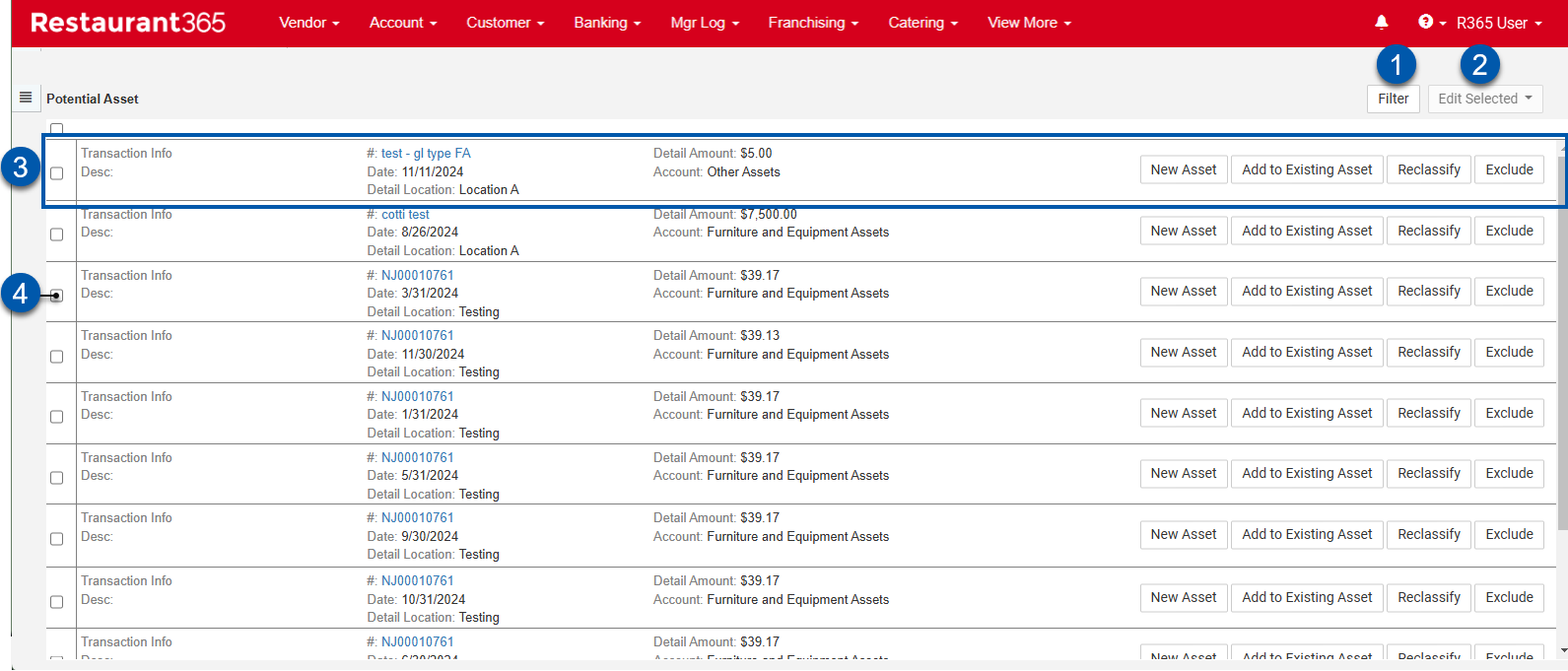
Field | Description | |
|---|---|---|
1 | Filter | Opens the filter columns window where users can create and apply filters to the table. Available filter options are:
|
2 | Edit Selected | Opens the bulk edit menu where users have the following options:
|
3 | Transaction rows | Each row contains the following information about the transaction:
Select a transaction row to view details of the transaction from which the transaction row was created. |
4 | Select checkbox | Selects the potential asset for use with bulk edit options (#2). |
Potential Asset Action Buttons
Users have the option take take action on individual potential assets by selecting the options in the potential asset row.
The in row options are:
New Asset
Add to Existing Asset
Reclassify
Exclude
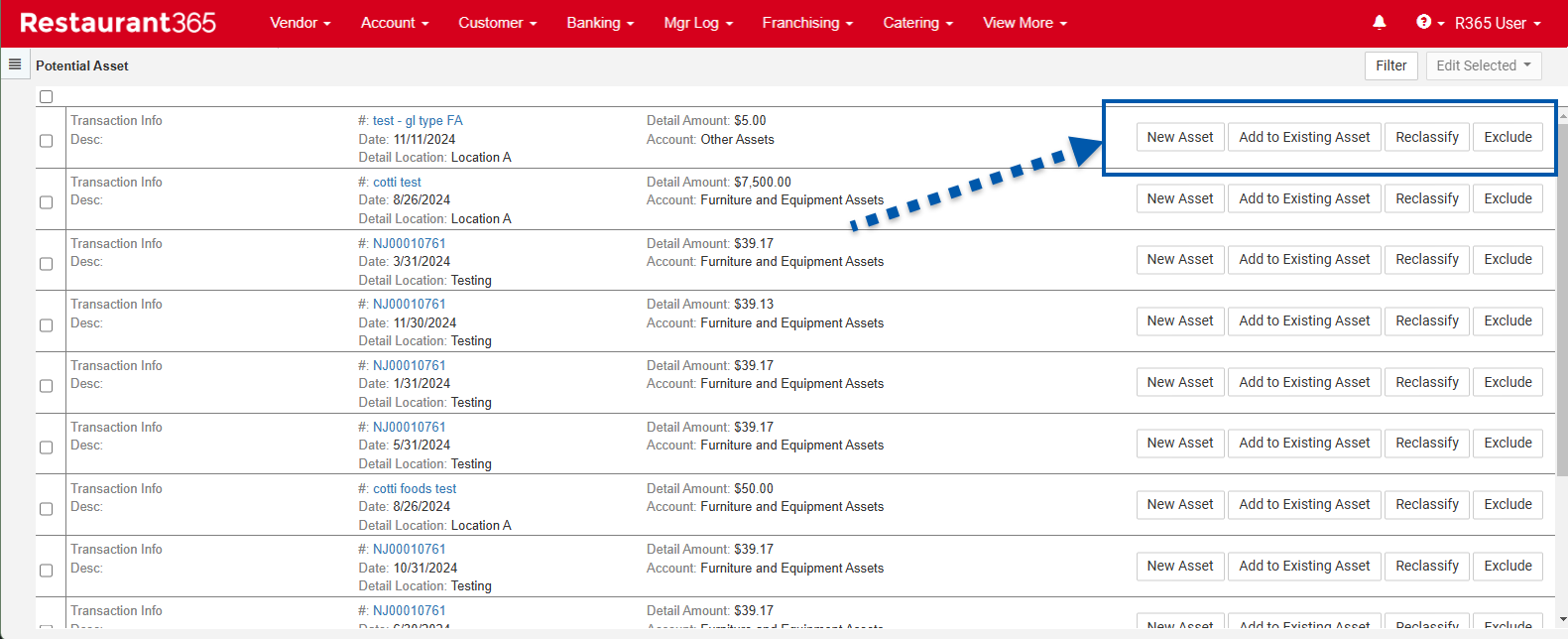
New Asset
The New Asset button opens a blank Asset record, allowing the user to create a new asset from the transaction details provided on the Potential Asset list. The following fields are automatically populated using information from the Potential Asset list: Acquisition Date (Date), Acquisition Cost (Detail Amount), and Location (Detail Location). Complete the Asset form then Save and Close the record.

Add to Existing Asset
The Add to Existing Asset button allows the user to add details from a potential asset to an existing asset.
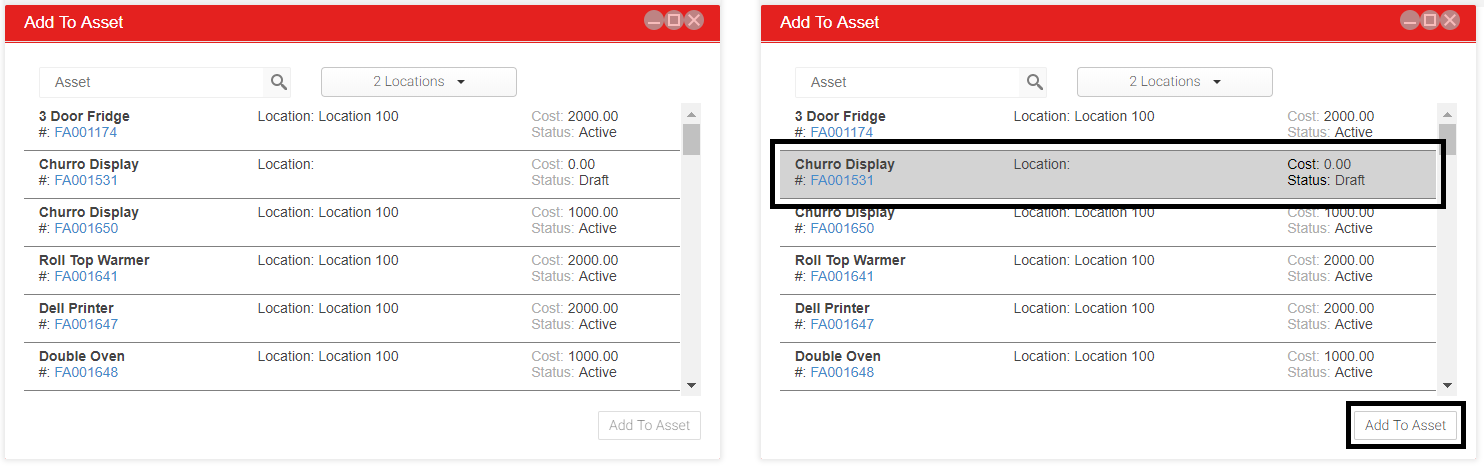
Reclassify
When the transaction was incorrectly assigned to the potential asset trigger account, it can be manually assigned to a different asset class. When the Reclassify button is selected, a window opens where the user can select the new account for the asset and enter the reclassifying entry date.
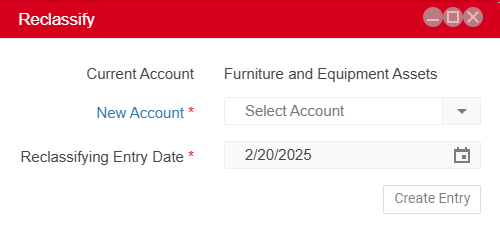
Exclude
The Exclude button should only be used if the transaction will not become an asset. Excluding a potential asset removes it from the list.
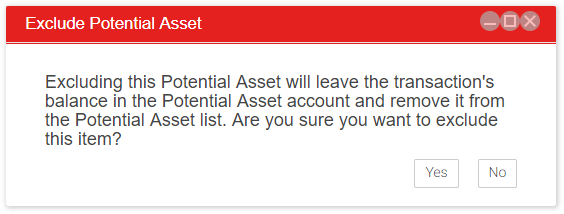
Bulk Actions
To perform bulk actions, follow the steps below:
Click steps to expand for additional information and images.
1) Select one or more potential assets from the Potential Assets list.
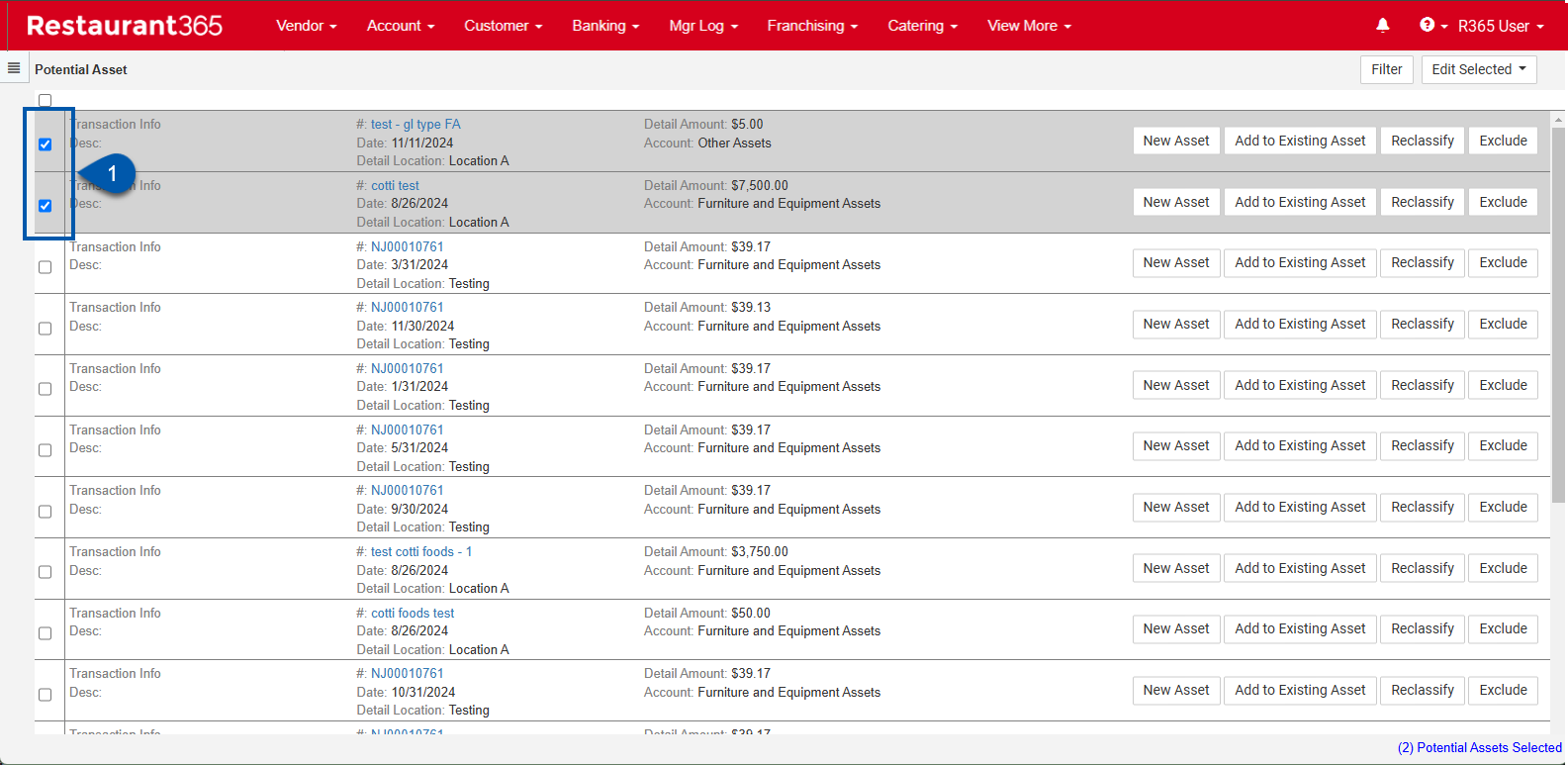
2) Click Edit Selected.
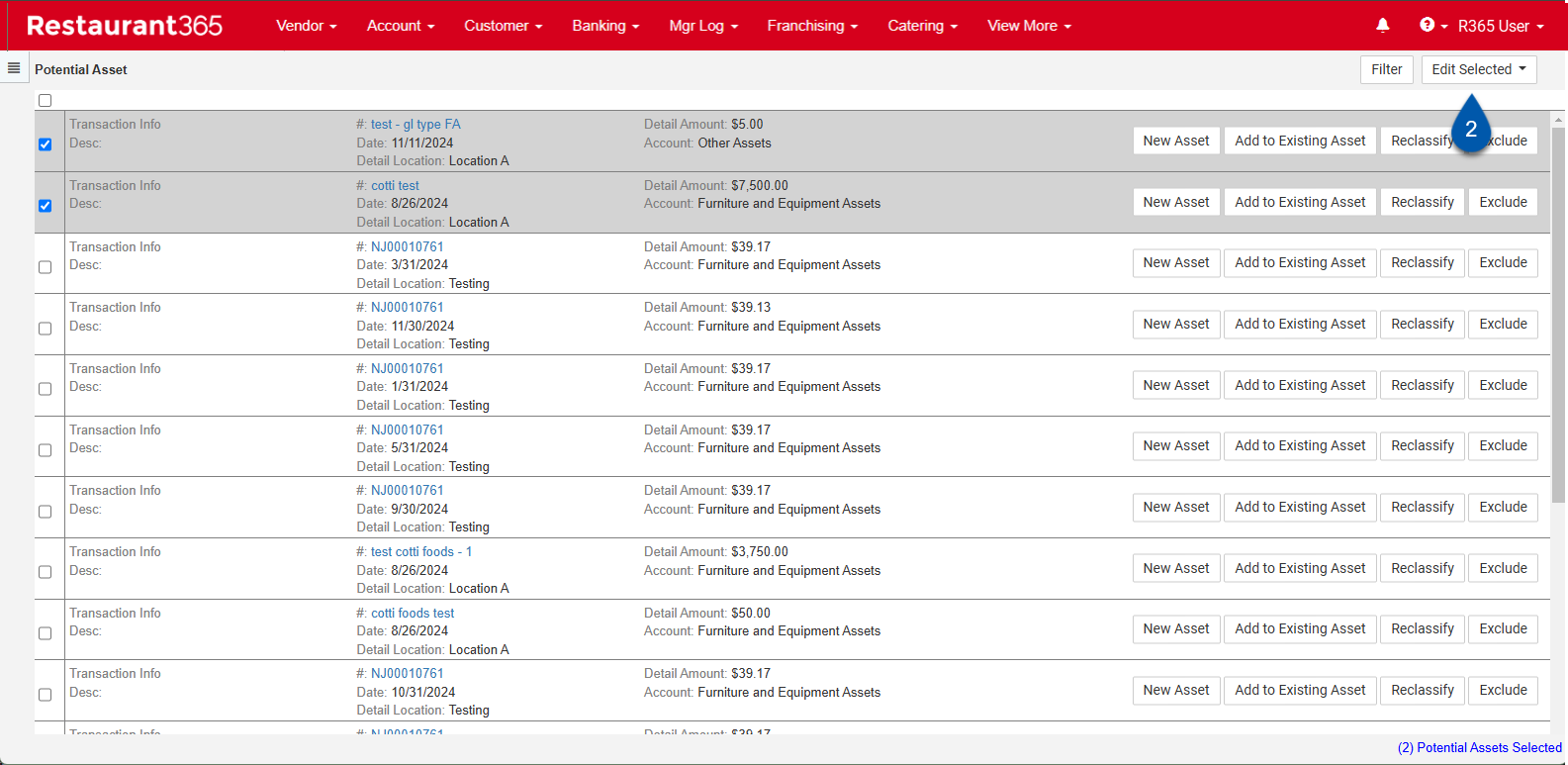
3) Click the desired option from the menu: New Asset, Add to Existing Asset, Reclassify, Exclude, or Export and Delete.
New Asset: Opens a blank Asset record where users can create a new asset from the transaction details provided on the potential asset list.
Add to Existing Asset: Opens a window that displays existing assets in R365. Users can double click an asset to add the selected potential asset with an existing asset.
Reclassify: Opens a reclassify window where users can select the new account for the potential asset and the date of the reclassifying entry.
Exclude: Removes the potential asset from the list.
Export and Delete: Exports the selected records into the fixed asset import template and removes them from the potential asset screen.
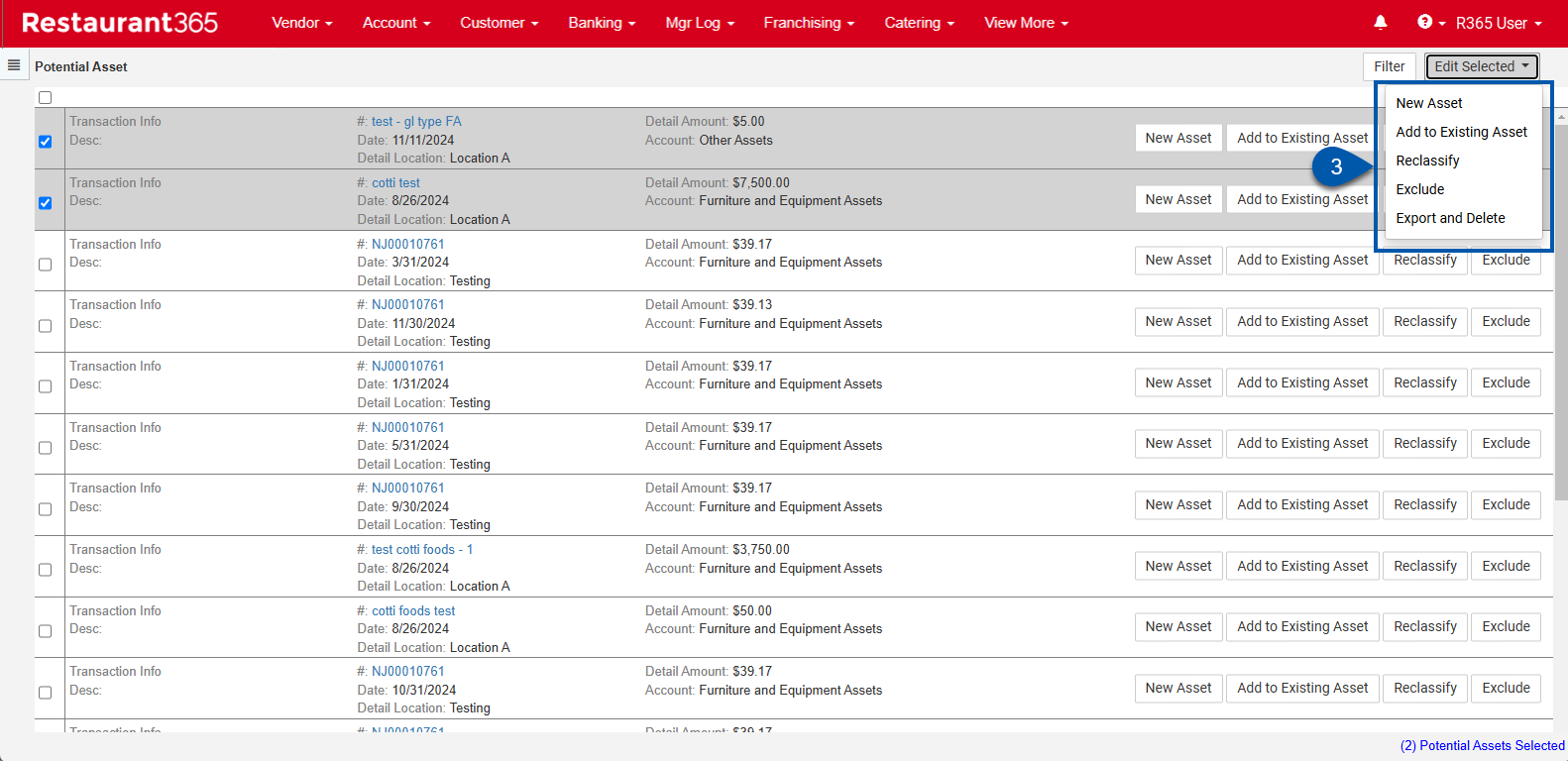
If transactions from multiple locations are selected, the location value will not auto-populate on the New Asset prompt. A single location must be selected for the new asset.