A Prepay Check allows Employees to be paid outside of a regular payroll run, which can occur due to an Employee's termination or receiving a bonus. Click here for more information about the Payroll Console.
It is important to note that ACH payments cannot be processed through Prepay, but if an ACH payment needs to be completed, create and submit an Unscheduled Payroll Batch.
Prerequisites: Remote Check Printing Layout
The check layout should be reviewed before printing any final checks. If a Prepay Check will be handwritten, skip this step and move to the next.
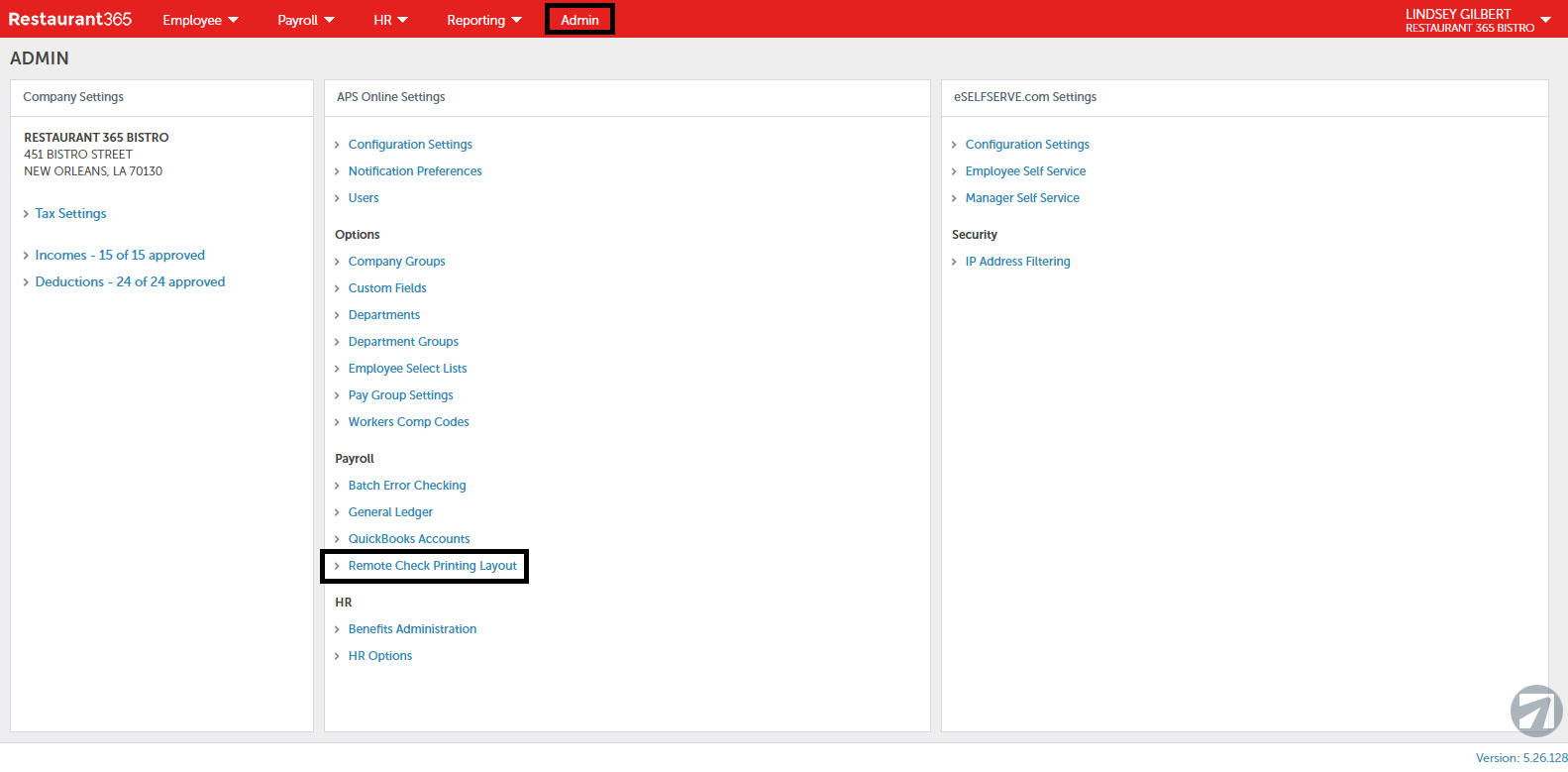
Navigate to the Remote Check Printing Layout by opening the Admin Console and clicking 'Remote Check Printing Layout' under the 'Payroll' section. Once the screen opens, review the Instructions listed at top of the screen and click the 'Print Sample Check'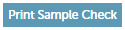 button to view the layout of the check.
button to view the layout of the check.
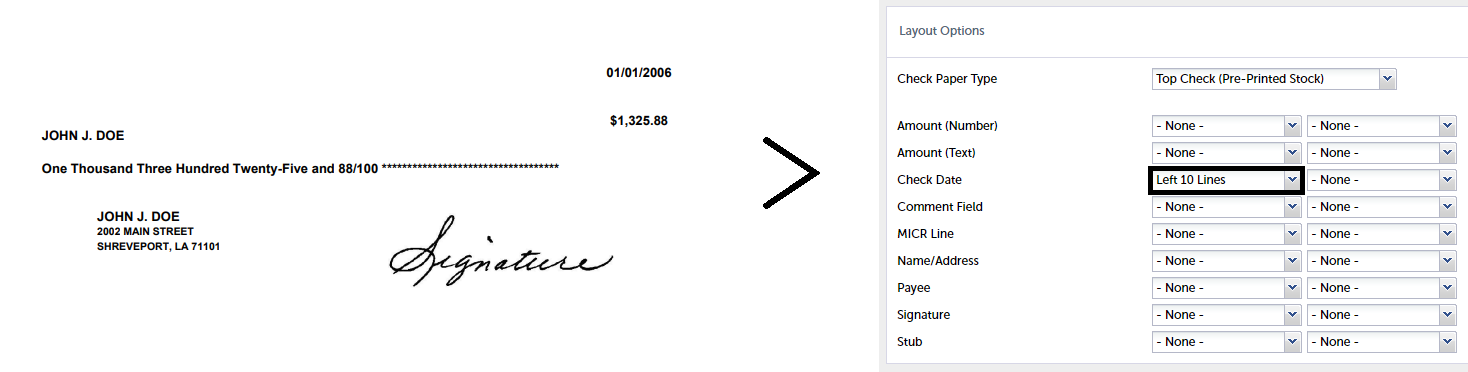
Upon reviewing the check, update the Layout options as needed to better match the check layout. Print an additional example check to ensure that the adjusted layout is correct.
Create a Prepay Check
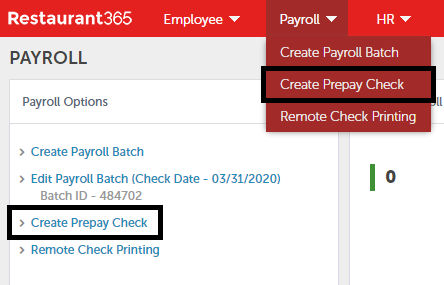
A new Prepay Check can be created by clicking 'Create Prepay Check' in the 'Payroll' menu or in the 'Payroll Options' tile. Once clicked, the screen will populate with a new Prepay Check details screen.
Prepay Check
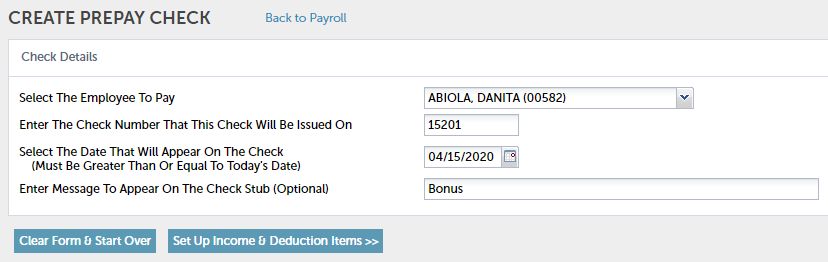
Enter in the initial details of the Prepay Check, including an optional message, and click 'Set Up Income & Deduction Items >>'.

The Income Items listed will reflect those that were set up on the Employee Record. When clicking on the first line item, it will become an editable field with a drop-down selector. Select from the listing of all potential Income Items and enter in the correct Department and Amount.
Income or Deduction items can also be included and federal and state tax calculations can be overridden through their corresponding links. Once all fields are updated, click 'Calculate Check >>'. This will open a separate window where clicking 'Approve Check and Continue' will create the record.
This will then direct the User to the Unposted Items screen where the check can be printed or voided.