Payroll Batches can be created and saved before submission, allowing for a User to return and edit at a later time. Before a Payroll Batch can be submitted, missed time punches need to be corrected, time cards need to be approved, and all time off requests must be approved or denied. Click here to learn more information about the Payroll Console.
Navigation
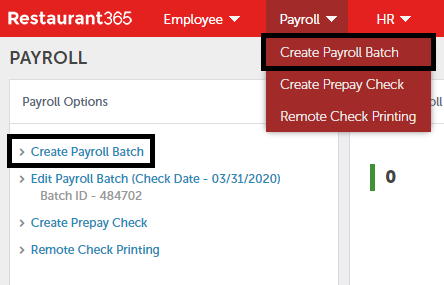
To create a new Payroll Batch, click 'Payroll' in the top ribbon and click 'Create Payroll Batch' or click 'Create Payroll Batch' in the 'Payroll Options' tile. Once clicked, a new Payroll Batch will populate the screen.
Payroll Batch
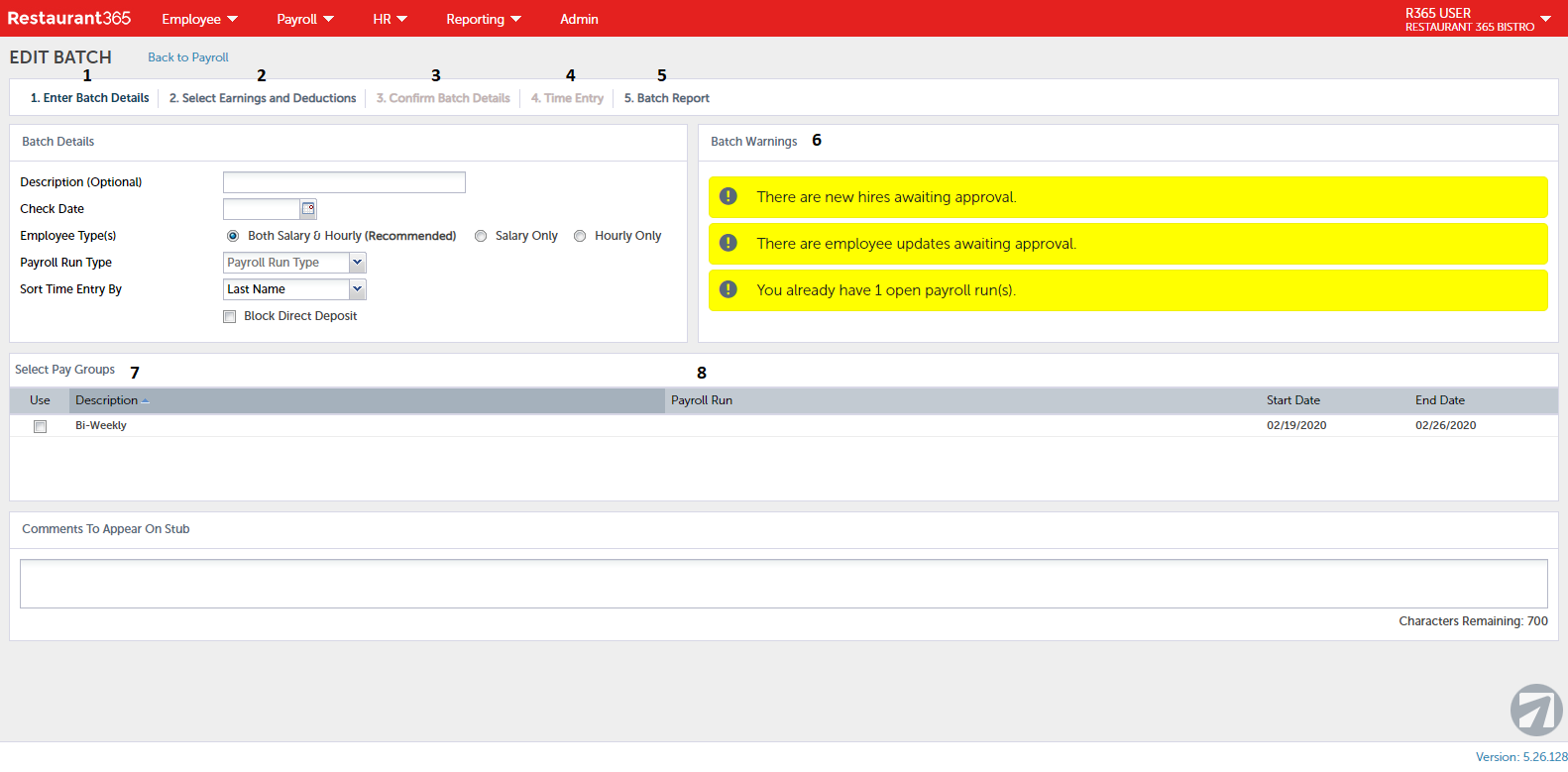
-
Enter Batch Details - This step provides the basic details surrounding the batch, including the name, date, and pay groups (#7). A description is not required for a Payroll Batch, but including a name can make it easier to differentiate among Payroll Batches if multiple are open at one time
When choosing a Check Date, ensure that it is one banking day in advance of the current date and at least two banking days in advance of the current date for Direct Deposit
-
Select Earnings and Deductions - This step will pull over the income and one time deductions for the current payroll
These are not the deductions set up on the Employee Record, but are based on the Payroll Run number. The items selected here can be saved upon moving to the next step
-
Confirm Batch Details - This step displays the review of the scheduled income and deductions that will be included in this Payroll Batch
-
Time Entry - This step is where the payroll data will need to be imported. Click the 'Import Data' button at the bottom of this screen and browse for your downloaded APS Payroll Export file
-
Batch Report - This step checks for errors within the batch. The Payroll Batch will not be able to be submitted until these errors are corrected
-
Batch Warnings - A listing of alert messages that correlate to this batch. Clicking on an alert will open the alert's origin for immediate correction
-
Select Pay Groups - This section lists all Pay Groups set up in APS Payroll
-
Payroll Run - The Payroll Run Number for that month, which will determine the Earnings and Deductions for this Payroll Batch
When the Payroll Batch is complete, click the 'Submit Batch' button for it to be reviewed. An email will be sent to the User when Batch Processing is complete. From here, the User can return to the Payroll home screen and review the processed batch. Correct any issues listed and click 'Approve for Final Processing' to finalize the Payroll Batch.