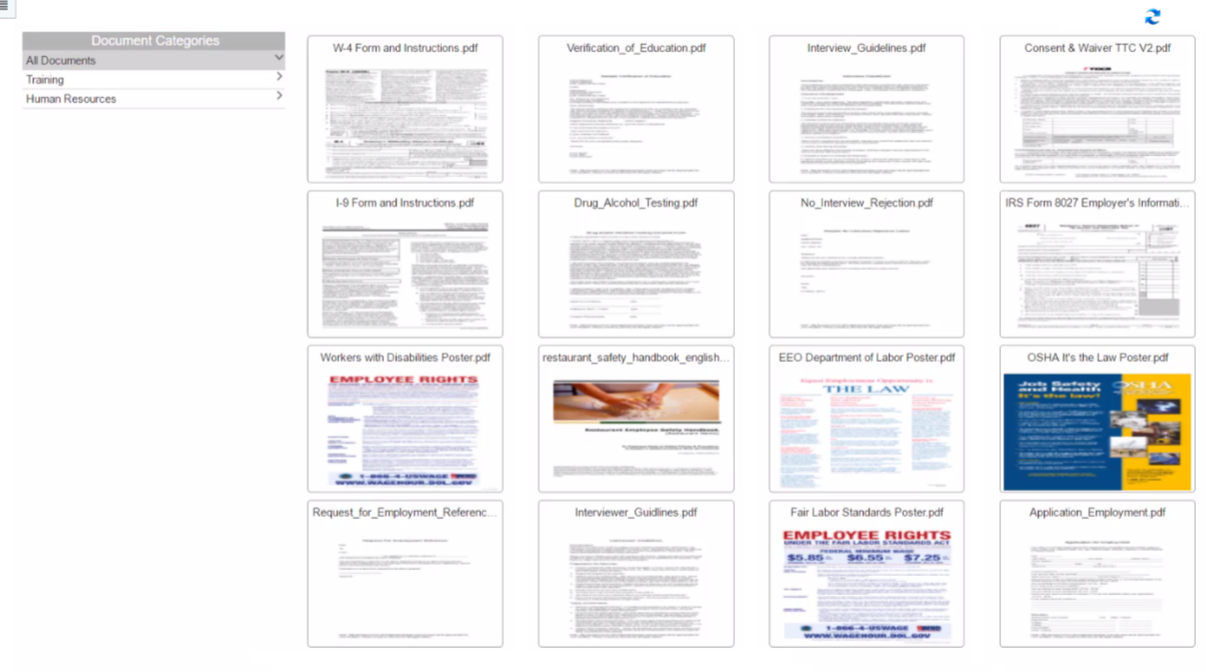
The Document Library is a place where Managers can store important forms, PDFs, and/or Employee handbooks. When documents are added, basic details about the document must be entered in order to easily navigate the library when needed. Managers are even able to organize documents under User-created categories.
Add Documents to the Document Library
Open the Create menu in the R365 system header.
Under Manager Log, select Add to Document Library.
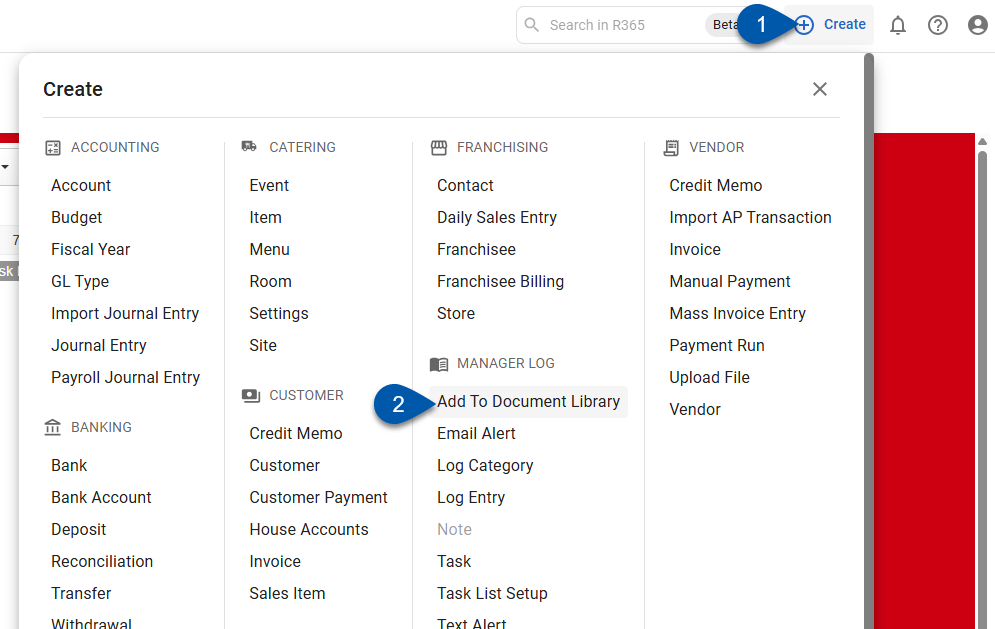
File Types
The recommended file type for uploads is .PDF, however the following file types are acceptable:
.PDF
.DOCX
.XSLX
.PNG
.BMP
.JPG
If you attempt to upload a file type that is not one of the accepted file types listed above, you will receive the following warning:
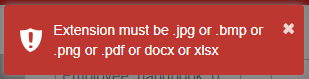
Document Details
After the file has been uploaded, the 'Document Details' will appear, along with the visible form of the document.

1) Name - The document name will be the same as the file that was uploaded. Adjust the Name as needed
2) Active Locations - Select which Location Access will be able to view and download this document
3) Category - Select the Category that the document will reside in. If the Category doesn't exist, type in the Category name as you want it to appear in the Document Library, then hit 'Enter'. This will open a Quick-Add prompt where you can then create a new Category and assign it to this Document.
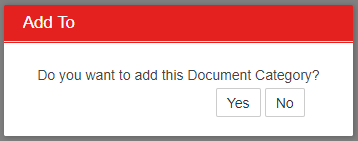
Categories will be displayed in the main Document Library view. When the Category has been added, Save & Close the record to complete the process.