This is a part of the AP Invoices feature.
Users can also review and approve Invoices using a mobile device on the R365 Red App. Learn about reviewing and approving Invoices on the R365 Red App.
AP Invoices with a 'Completed' status will need to be reviewed and approved by a higher level User. If issues are found on an AP Invoice, the invoice can be unlocked and edited as needed by either the higher level User or saved and later reviewed by a Restaurant Manager. Once an AP Invoice is entered correctly, it can be approved.
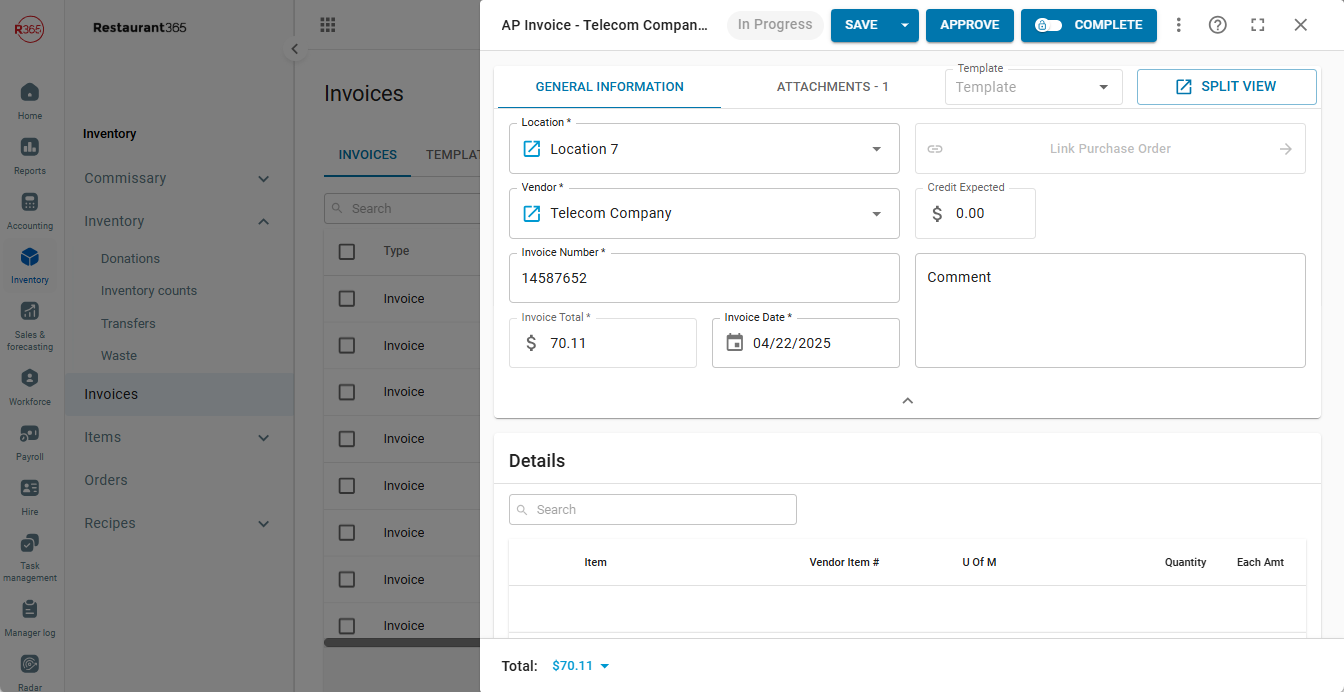
Resolve Issues on Invoice
Review the invoice for any issues that may be present. One such area that issues can arise is when a Purchase Order is linked to an AP Invoice. When a Purchase Order is linked, any issues that arise between the PO and the invoice will be listed next to the corresponding item on the 'Alerts' tab, which will appear next to 'Details' on the bottom half of the invoice.
To learn more about these issues, review the Alerts and Unlinked Items training article.
Approve Invoice

After the invoice has been reviewed and ready for approval, click the 'Approve' button in the top ribbon of the sidesheet. This will mark the AP Invoice as 'Approved' and replace this button with 'Unapprove'.
If an invoice needs to be updated at a later time, Users with unapproval abilities can unapprove and make the necessary changes or unlock and save the invoice so that Managers can update the invoice as needed. Click here to learn more about AP Invoice Security.