Users can make AP Approvals from the R365 Mobile App. From AP Approvals, Users can complete necessary approvals for Invoice and/or Payment Runs.
To learn about how to review and approve AP Invoices and/or Payment Runs via web browser, click here.
Beginning Oct 2025, the R365 mobile app is getting a refreshed design across all screens. Navigation paths in this article may differ from the updated layout, but functionality remains the same. Articles will be updated as soon as possible. Learn more about the new navigation experience.
Security
Users with at least ONE of the following Permissions will be able to access the AP Approvals screen:
Accounts Payable → AP Invoices → Approve AP Invoices
General Ledger → Journal Entries → Approve AP Journal Entries
Accounts Payable → AP Payment Runs → Approve AP Payment Runs
Food → AP Invoices → Approve AP Invoices
Visibility within the AP Approvals List will be based on their respective permissions:
To view AP Invoices:
Accounts Payable → AP Invoices → View AP Invoices Within Accounting OR
Food → AP Invoices → View AP Invoices Within Food
To view Journal Entries:
General Ledger → Journal Entries → View AP Journal Entries
To view Payment Runs:
Accounts Payable → Payment Runs → View Payment Runs
These permissions can be added to custom user roles or individual users. The Permission Access report can be used to determine which user roles or users already have these permissions assigned. For more information, see User Setup and Security.
Navigation
Open the Approvals dashboard by logging into the R365 Red App, tapping the menu icon , then tapping 'Accounts Payable' and selecting 'AP Approvals'.
, then tapping 'Accounts Payable' and selecting 'AP Approvals'.
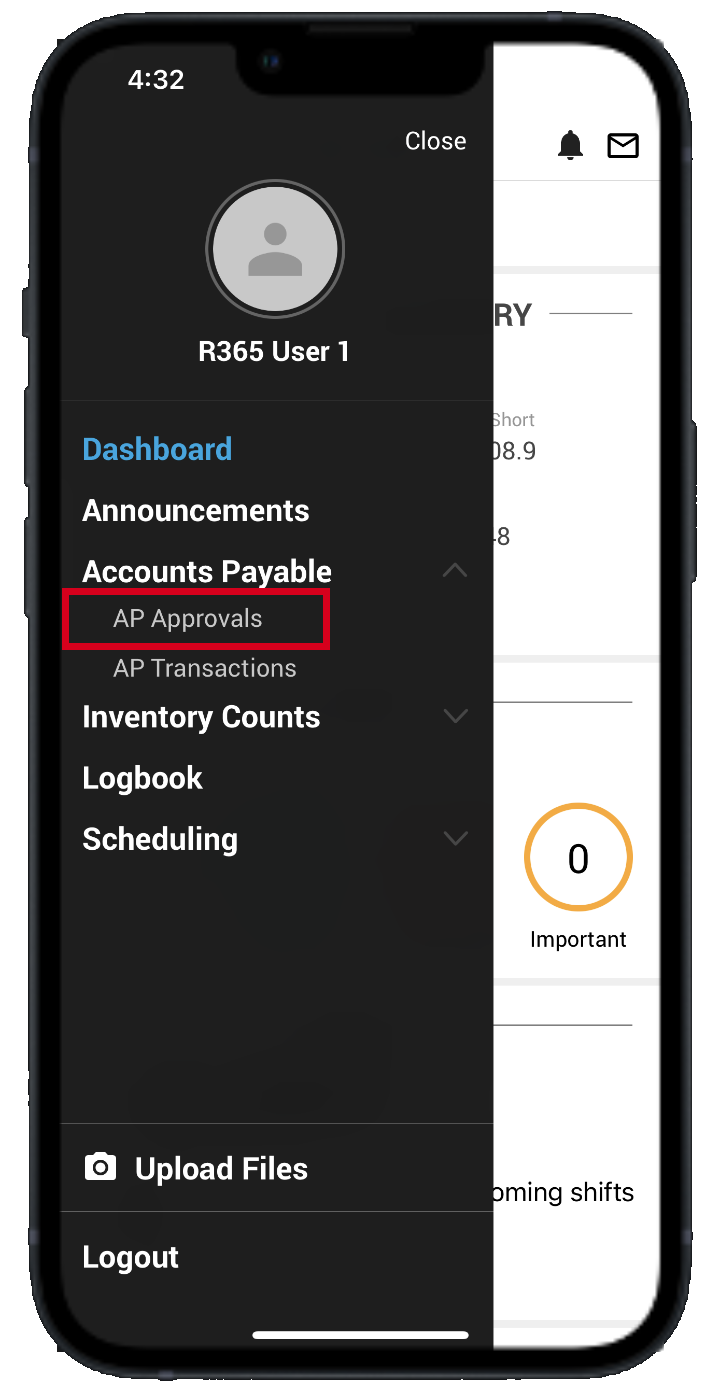
AP Approvals Dashboard
The AP Approvals dashboard allows Users to Navigate to Invoice and Payment Run lists. Users can then complete necessary approvals.
Users with permissions to see both Invoice Approvals and Payment Run Approvals will see both Invoices and Payment Runs on the AP Approvals Dashboard. If the User has permission to see one type of approval, they will be taken straight to the relevant list view.
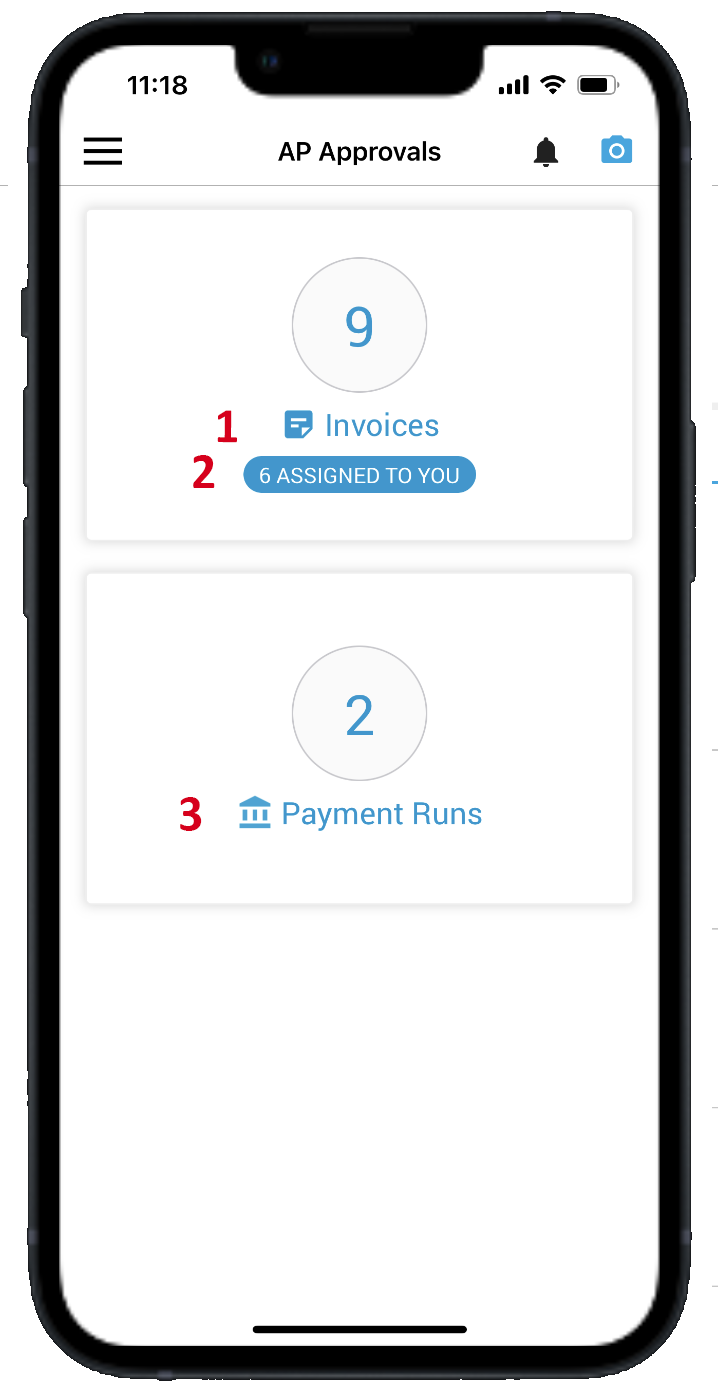
1) Invoices - Tap to view a complete list of all Invoices in progress. Invoices can be approved or unapproved.
2) Assigned to Me - Tap to view unapproved transactions assigned to the User and waiting for approval.
3) Payment Runs - Tap to view all Payment Runs.
AP Approvals - Invoices
The AP Approvals Invoices Dashboard allows Users to easily sort and modify Invoices.
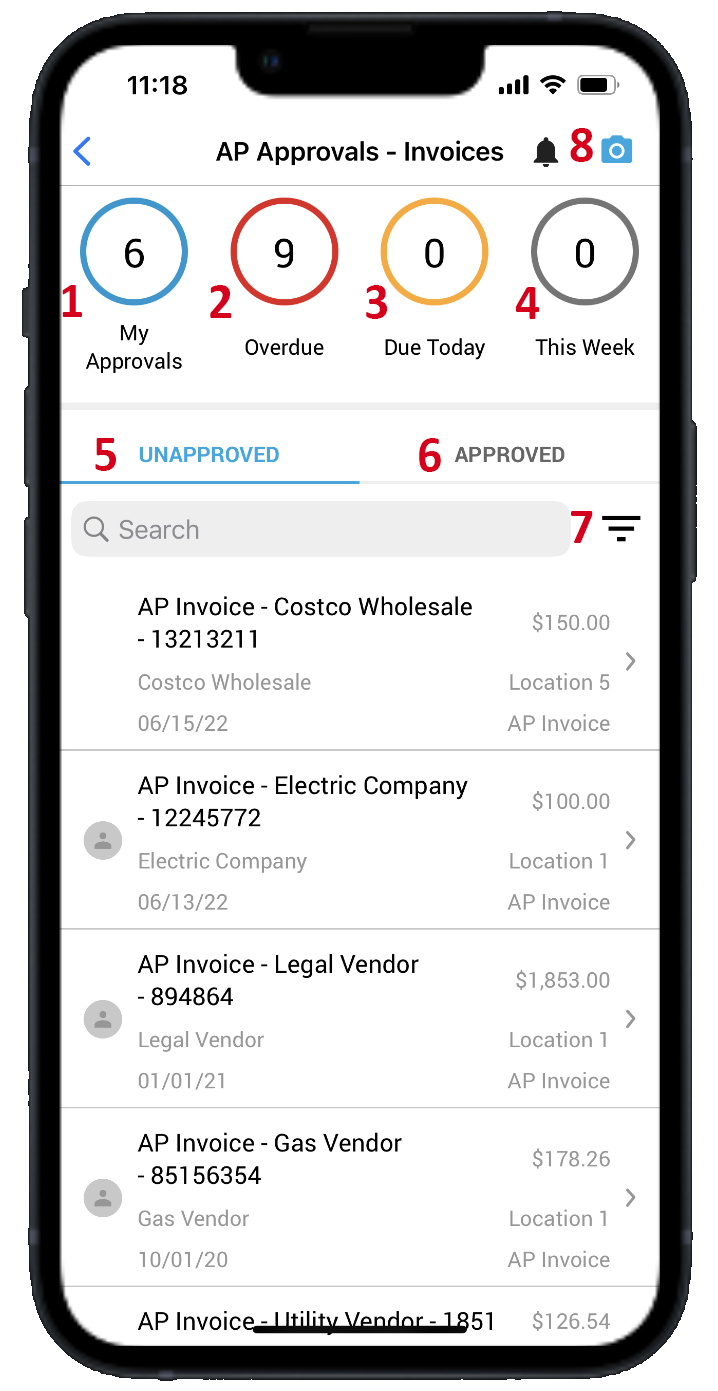
1) My Approvals - All unapproved transactions assigned to the User and waiting for approval. When reviewing any of the Approvals lists, the User's profile icon will appear next to the transactions assigned to the User
Note: 'My Approvals' will only populate if Workflows is enabled for the database. In addition to this, only invoices that are completed and need to be reviewed will appear on this list. Documents assigned in Documents to Process will need to be transcribed before they will be included on this list and ready for approval

2) Overdue - All unapproved transactions waiting for approval beyond their due date
3) Due Today - All unapproved transactions that have an approval due date of the current day
4) This Week - All unapproved transactions that have an approval due date over the next 7 days
5) Unapproved - All unapproved transactions
6) Approved - All approved transactions
7) Filter Menu - Allows Users to filter through transactions based on
Location
Type of Transaction
Vendor
Date Range
Assignment
8) Upload - This shortcut opens the document upload prompt. Click here to learn more about uploading documents via the R365 Red App
Approve / Unapprove Transactions
When jumping into a transactions list, Users with approval abilities will be able to approve the AP Transactions provided. Click here to learn how to approve and unapprove AP Transactions on the R365 Red App.
AP Approvals - Payment Runs
By selecting Payment Runs, Users can view, modify, and approve Payment runs.
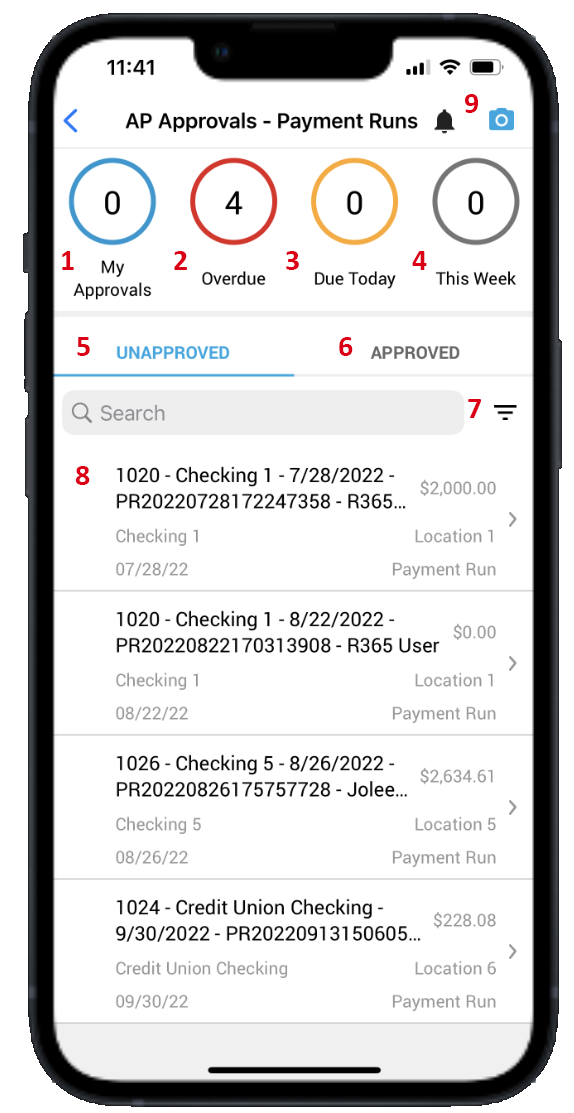
1) My Approvals - All unapproved transactions assigned to the User and waiting for approval. When reviewing any of the Approvals lists, the User's profile icon will appear next to the transactions assigned to the User
Note: 'My Approvals' will only populate if Workflows is enabled for the database.
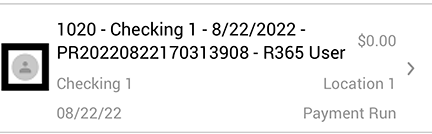
2) Overdue - All unapproved transactions waiting for approval beyond their due date.
3) Due Today - All unapproved transactions that have an approval due date of the current day.
4) This Week - All unapproved transactions that have an approval due date over the next 7 days.
5) Unapproved - All unapproved Payment Runs.
6) Approved - All approved Payment Runs.
7) Filter Menu- Open the filter menu to sort Payment Runs by:
Location
Date Range
Bank Account
8) Payment Run - Shows all Payment Run details:
Name/Identification
Account
Date
Amount
Location
Type
9) Upload - This shortcut opens the document upload prompt. Click here to learn more about uploading documents via the R365 Red App.
Review and Approve Payment Runs
Tapping the Payment Run will allow Users to view all the Vendor details and Basic Information about the Payment Run. Users can review, edit invoices, and approve Payment Runs from the R365 App.