Ad Hoc Reporting is an excellent tool that builds the exact report your restaurant needs based on analyzing the data points crucial to enhancing your restaurant's operations. A key part in creating these Reports is understanding the different elements in the reporting window so that you can maximize your use of all its functions for each report you create. This article serves as a means to understand each function in the different sections of Ad Hoc to enhance your report creations.
Domain, Fields, and Measures Panel
The left panel is where users can swap out the domain as well as begin building reports using fields and measures. If a data point does not already exist, users can create calculated fields and measures using their own formula for their report(s).
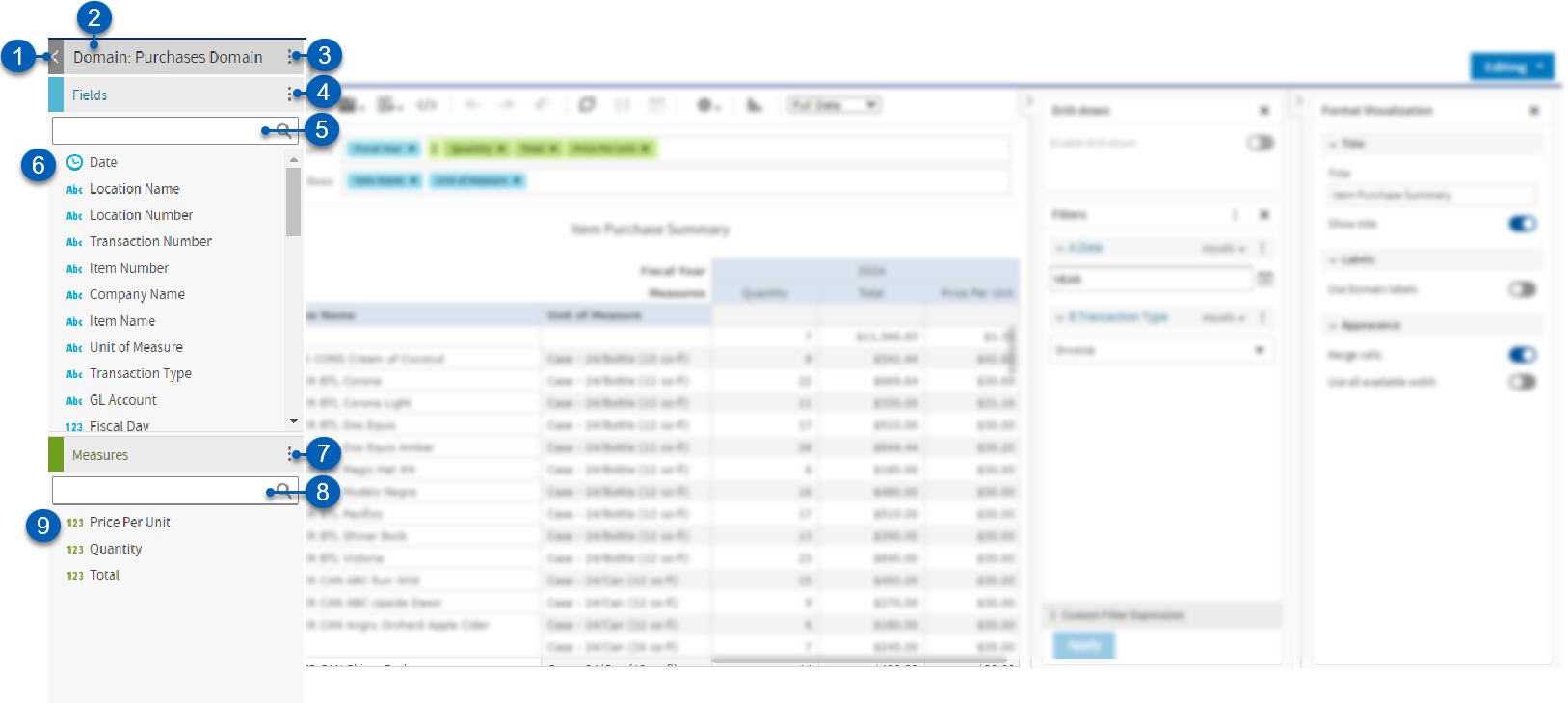
Field | Description | |
1 | Collapse Panel | Collapses the left panel to give more screen space for report viewing. |
2 | Domain Name | Name of the domain selected from the Create Chart Of or Create Crosstab Of listing will appear here for reference. |
3 | Source Menu | Enables users to change the data sets pulled in from the domain selected. The options include:
|
4 | Create Calculated Fields | Enables the user to create a new, customized field data point. Once clicked, the New Calculated Field dialog box will open. From here, users can build a formula using existing fields, measures, and functions. Once created, the field will be added to the Fields list and can be used on the report. |
5 | Fields Search | Searches the Fields list for the keywords entered. |
6 | Fields List | The list of all field data points available for use on the report. |
7 | Create Calculated Measure | Enables a user to create a new, customized measure data point. Once clicked, the New Calculated Measure dialog box will open. From here, users can build a formula using existing fields, measures, and functions. Once created, the measure will be added to the Measures list and can be used on the report. View an example of creating a calculated measure here. It is recommended to calculate:
Total Sales - (Coupon Amount + Discount Amount + Comp Amount) |
8 | Measures Search | Searches the Measures list for the keywords entered. |
9 | Measures List | The list of all measure data points available for use on the report. |
Top Ribbon
The top ribbon is located above the report at the top of the Ad Hoc screen.
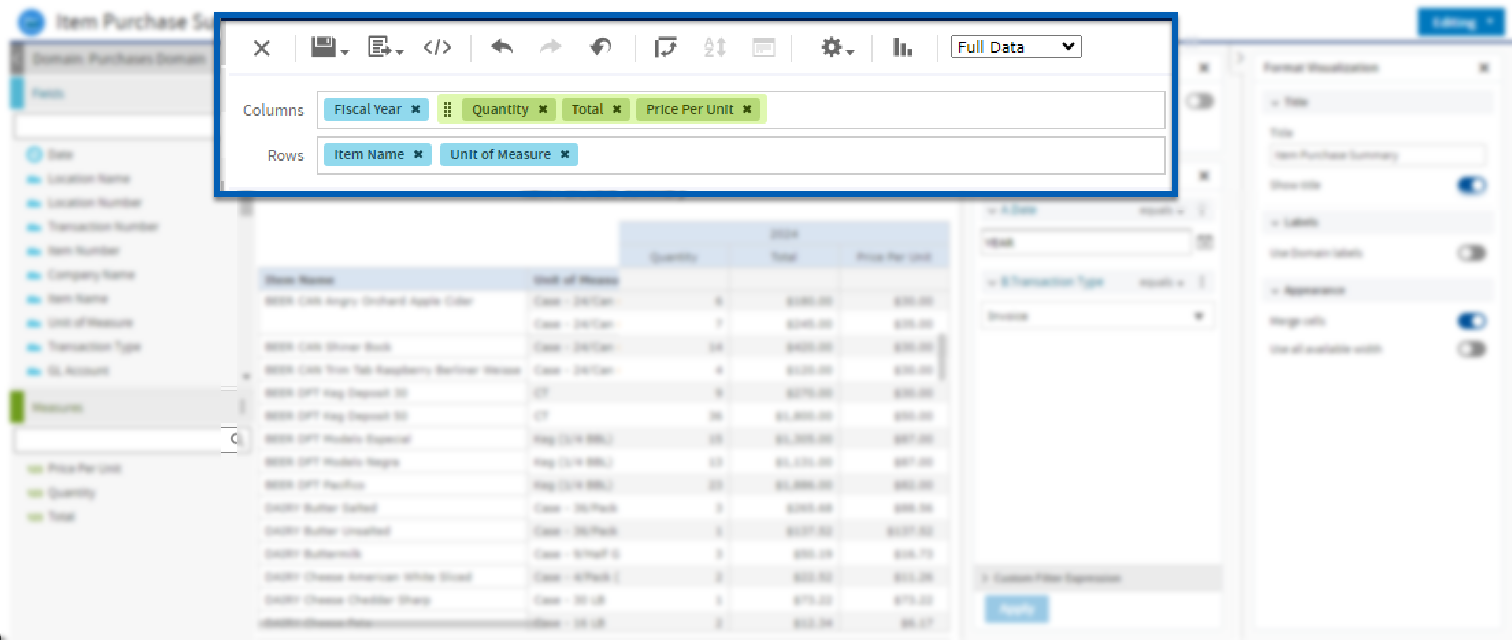
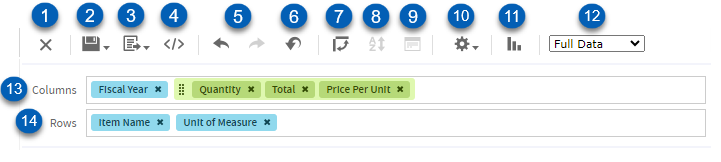
Field | Description | |
1 | Close Ad Hoc View | Closes the ad hoc view. If there are any unsaved changes, users will first be prompted to either close without saving or close the prompt and save the report before closing. |
2 | Save | Enables users to save the report. Users will have the following options from the save dropdown:
|
3 | Export | Exports the report into the selected file type. Users can choose from any of the following file types:
|
4 | Embed Code | Allows the user to copy the embed code so that current saved state of the report can be embedded elsewhere. When clicked, users will be shown the code as well as the preview of what the embed code will shows when embedded anywhere. |
5 | Undo/Redo | The left pointing arrow will undo the last change made. The right pointing arrow will redo the last change that may have been undone. |
6 | Reset | Resets the report to the last saved state. |
7 | Switch Groups | Switches placement of the columns and the rows. |
8 | Sort Order | Enables the user to set the sort order of the information in the columns. |
9 | Input Values | Enables users to change the input values. |
10 | Layout Band Settings | Shows or hides the layout band. This will remove the column and rows field from the top of the page. This can be clicked again to show the layout band. |
11 | Select Visualization Type | Enables the user to change the visualization of the report. Visualizations are the visual representations of the data selected. The selected visualization selected will determine the way in which the data points are organized and laid out in the report. |
12 | Data Type Selector | The type of the data used for the report. Users may see the following options:
|
13 | Columns | The fields or measures being used to apply to the columns of the report.
|
14 | Rows | The fields or measures being used to apply to the rows of the report.
|
Row and Column Layout Functionality
Both row and column Layouts have different functionalities. Users can access these by right-clicking an individual field or measure. While not all functions are displayed below, the following are key functions for each data point.
Field Functionality
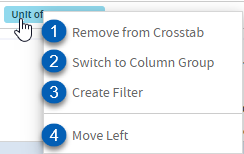
Field | Description | |
1 | Remove from Crosstab | Removes the measure from the column or row. |
2 | Switch to Column Group | Switches the measure from the Row field to the Column field. If located in the Column layout, then this will say Switch to Column Group. |
3 | Create Filter | Creates a filter for the measure, which can be adjusted in the Drill-down and Filters panel. |
4 | Move Left | Shifts the measure/field left. This is an alternate way to move a measure or field around on the report as opposed to dragging and dropping. If the selected measure/field has room to move right, users will have the option to move right. |
Measure Functionality
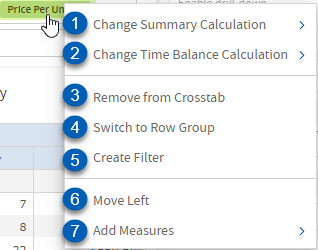
Field | Description | |
1 | Change Summary Calculation | Changes the type of calculation used for the selected measure. This includes a variety of calculation including average, maximum, minimum, mode, and sum. |
2 | Change Time Balance Calculation | Changes the time balance of the measure. Users can select either the default time balance, first, or last. |
3 | Remove From Crosstab | Removes the measure from the column or row. |
4 | Switch to Row Group | Switches the measure from the Column field to the Row field. If located in the Row layout, then this will say Switch to Column Group. |
5 | Create Filter | Creates a filter for the measure, which can be adjusted in the Drill-down and Filters panel. |
6 | Move Left | Shifts the measure/field left. This is an alternate way to move a measure or field around on the report as opposed to dragging and dropping. If the selected measure/field has room to move right, users will have the option to move right. |
7 | Add Measures | This option only appears when a measure is located in the Column field. It allows the users to select an additional measure to the layout. |
Drill-down & Filters Panel
The first panel to the right of the report is the Drill-down and Filters panel. From here, users can enable to disable ability to drill down into the report (if applicable) as well as set filters for the report. This panel can be collapsed at any time.
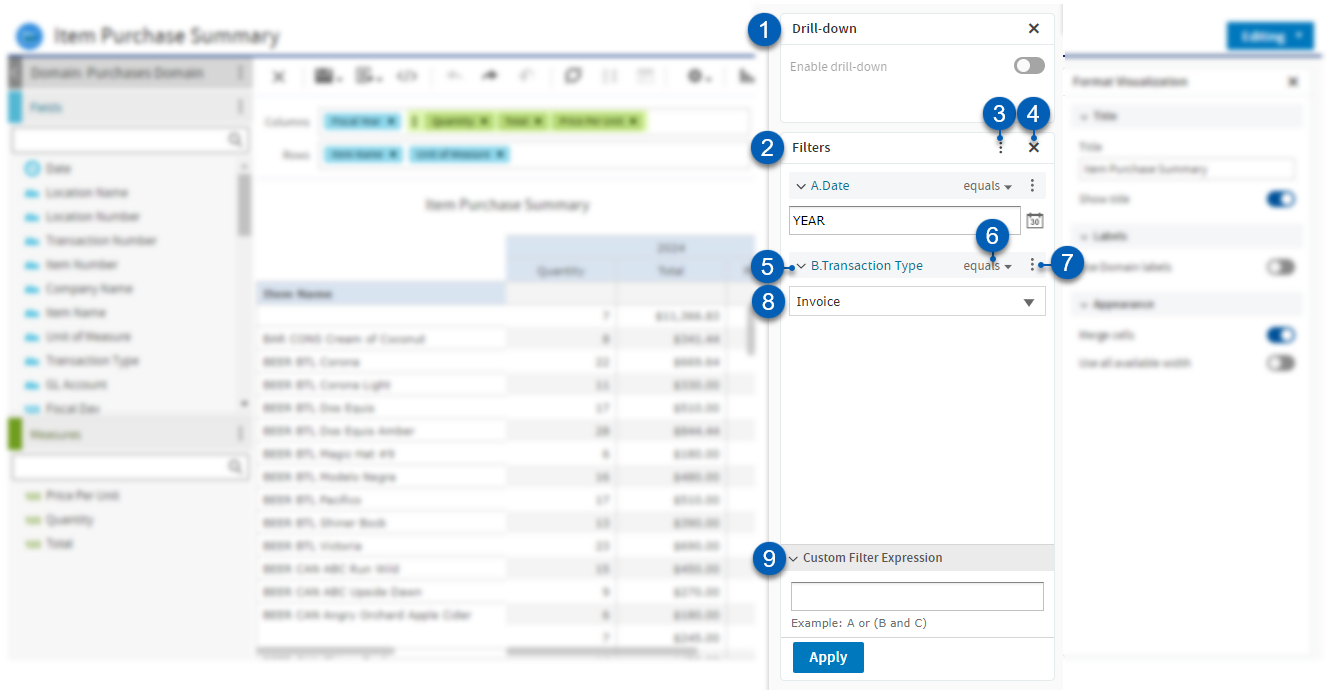
Field | Description | |
1 | Enable Drill-down | From the drill-down section, users can elect to enable to disable the ability to drill down into values on a report.
|
2 | Filters List | List of all filters added to the report. |
3 | Filter List Menu | Enables users to do any of the following:
|
4 | Close | Closes the section on the panel. |
5 | Filter | The type of filter applied. In the above image, the report has a Date filter and Transaction Type filter applied. |
6 | Filter Terms | The terms of the filter. From this list, users can choose the terms in which the filter has to meet:
|
7 | Filter Options | Enables the user to do the following:
|
8 | Parameter | The filter parameter. The available parameters are determined by the filter in place. For example, the Date filter allows users to select a timestamp for the filter, and the Transaction Type filter allows users to select a specific type of R365 transaction in which to filter the report. |
9 | Custom Filter Expression | A user-created filter that will return data to the report if the entered filter is true. The letters listed ((A and B) in the image above) reference the different filter sections within the filter box. |
Format Visualization Panel
The last panel on the ad hoc view is the Format Visualization panel. From this panel, users can make changes to layout of the report.
From this panel, users can edit various components of the visualization. The available options are determined by the visualization being used in the report. This panel allows users to change things like the title, fonts, position, borders, and colors.
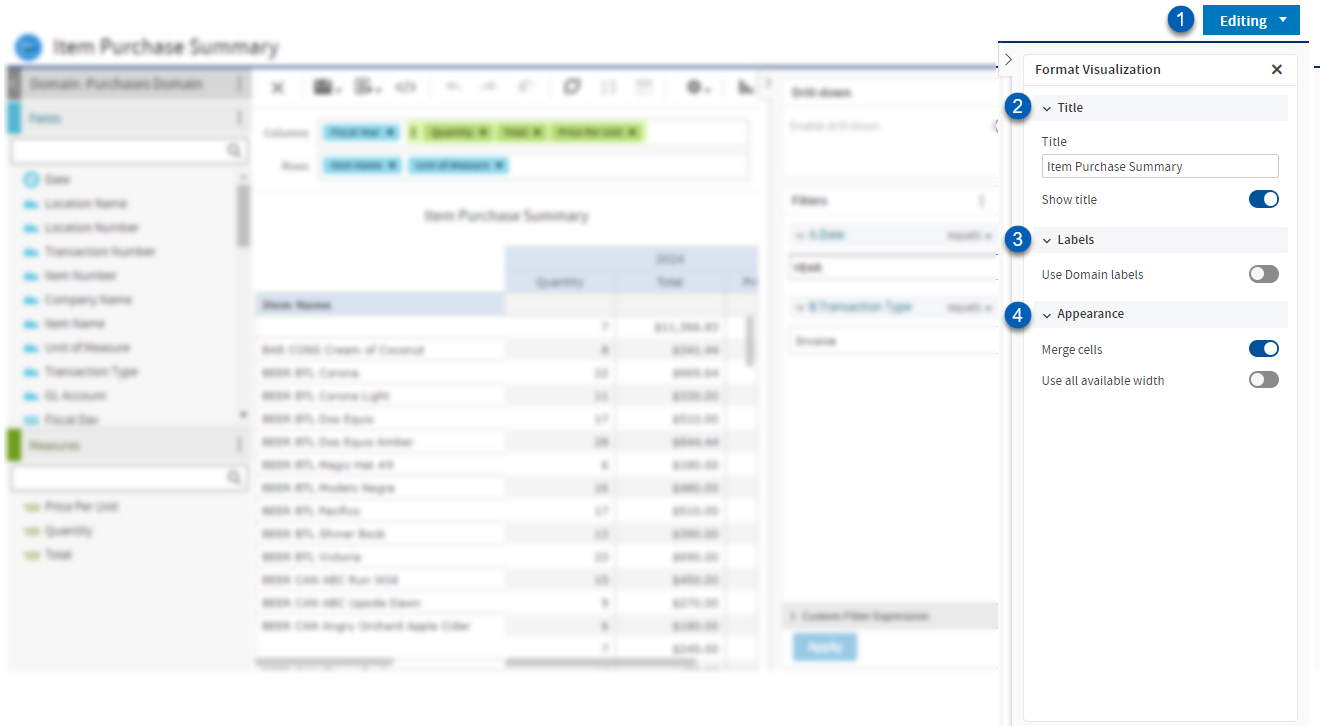
Field | Description | |
1 | Ad Hoc View | Changes the user's view of the report. Users can switch into Editing mode or Viewing mode. |
2 | Title | From this section, changes to the title can be made. Edit the report title or elect whether to show/hide the title. |
3 | Labels | From this section, changes to the report labels can be made. Elect whether to use/not use the domain labels, auto-scale font size, show/hide measure names. |
4 | Appearance | From this section, changes to the visualization appearance can be made. Users may be able to merge cells, use/don't use available width, edit background colors, and others. |
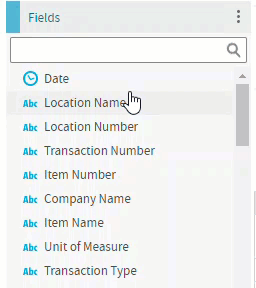
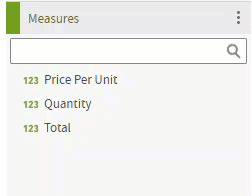
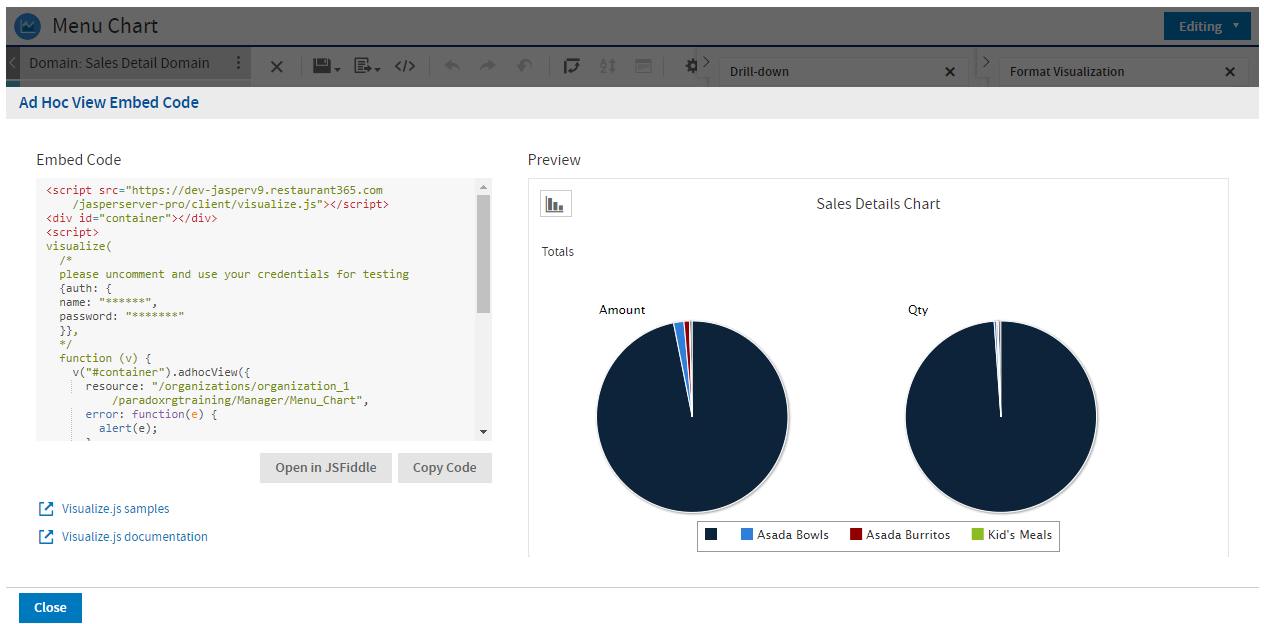
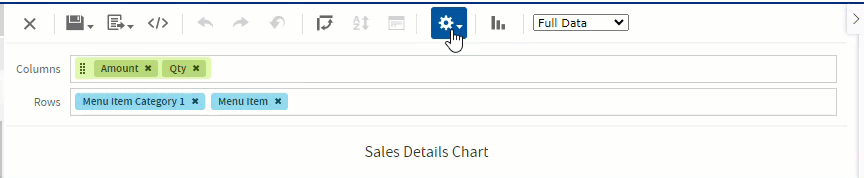
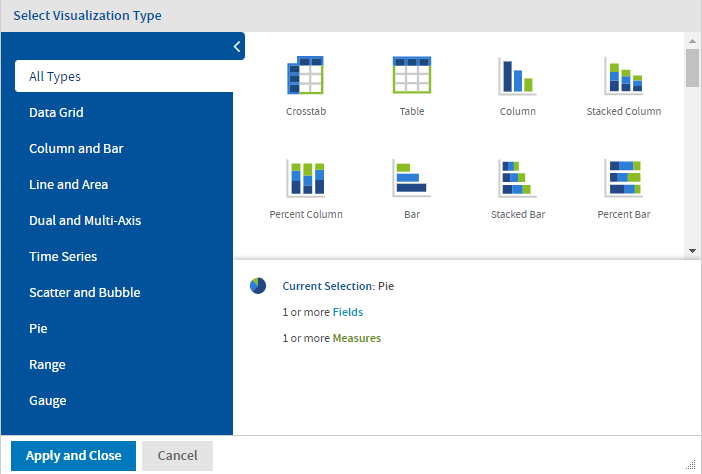
 next to the first measure.
next to the first measure. next to the first measure.
next to the first measure.