This article is parts a part of waste logs and covers waste log templates.
Waste log templates can be created to organize and track waste items by kitchen station. Waste log templates can be created and then used for more efficient waste log entry. These templates can also be printed and posted throughout the kitchen so that wasted items and products can be tracked throughout the day and then easily entered into R365.
Create a Waste Log Template
A Waste log template can be created by navigating to the Waste Logs page; clicking the '+ Create' button in the top right corner; and selecting 'Template' from the dropdown. This will open a new waste log template.

Waste Log Template
When the new Waste Log Template opens, complete all fields and then save the template.
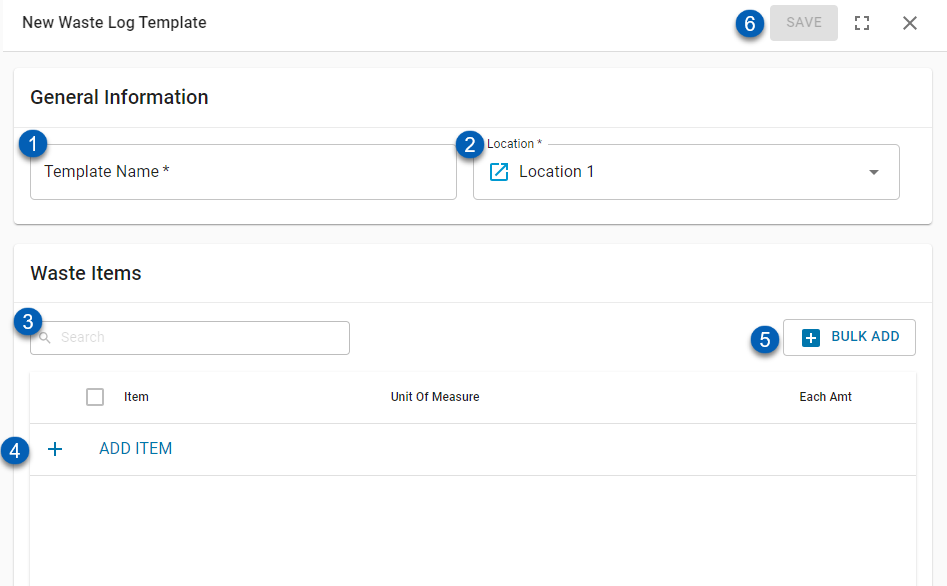
|
Field |
Description | |
|---|---|---|
|
|
Template Name |
The name of the template. |
|
|
Location |
The location that wisll utilize this waste log template. This selector will automatically display the user's default location but can be manually updated. |
|
|
Search Bar |
Click the field and type to search the item list for keywords. |
|
|
+ Add Item |
This will enable the user to add items to the items grid. This is explained in more detail below. |
|
|
+ Bulk Add |
This will open a box where the User can add items by item category. This is explained in more detail below. |
|
|
Form Functions |
As with most sidesheets, the waste log template has the following form functions:
|
After finalizing the template, ensure to click 'Save' to add the template to the list of waste log templates on the waste log templates tab.
Add Items
Items can either be added individually or in bulk. Each option corresponds with the 'Add' button listed above the Items listing.
Add Items Individually
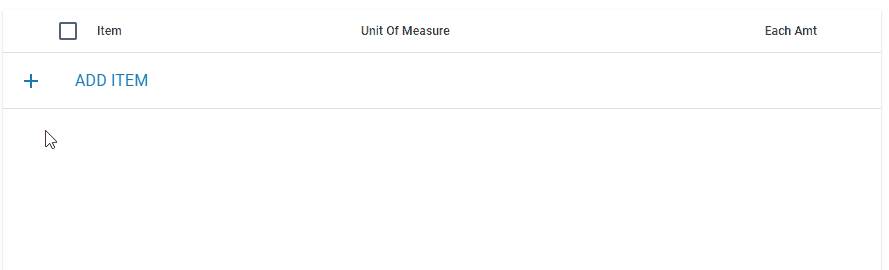
To add items to the Waste Log Template, follow these steps:
-
Navigate to the 'Items' grid
-
Click the '+ Add Item' button. A line will appear where details can be entered about an item
-
Enter in the name of the item in the 'Item' selector field
-
Select the desired item from the drop-down listing that appears
-
Once an item is added, the 'Unit of Measure' field is added as well as the 'Each Amount' field, which is based on the current cost of the item for the selected location. The 'Unit of Measure' field can then be manually updated to a different Inventory UofM, if available
-
Add more items if needed by either:
-
Clicking the '+ Add Item' button
-
Hitting 'Enter' on their keyboard
-
Add Items in Bulk
Items can be added in bulk by item category by first clicking the + Bulk Add button above the Items grid.
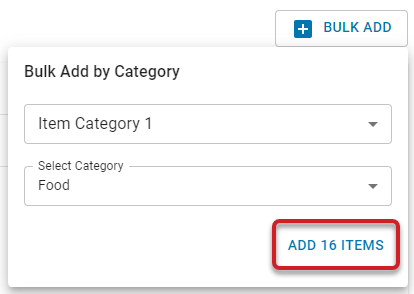
In the bulk add selector that appears, select the desired item category options and then click the Add # Items button. All items from the item category will then be added to the items grid.
Rearrange the Items Listing
Users can rearrange items on a list if necessary. To rearrange click the rearrange icon of an item and then drag and drop the item row wherever needed in the listing before saving the template.
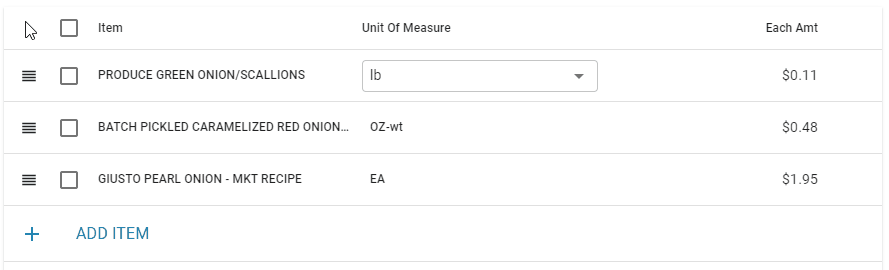
Template Functions
Once a template is saved, the additional functions of printing, using, and/or deleting the waste log template are included from the print and context menu icons.

Users can click the print icon  to print the template so that the physical form can be used in the kitchen as needed.
to print the template so that the physical form can be used in the kitchen as needed. 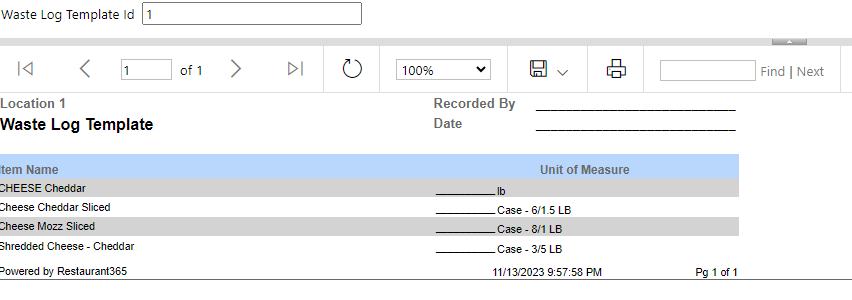
The context menu icon gives users access to the use and delete template options.
gives users access to the use and delete template options.
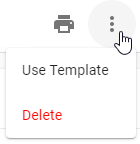
Clicking 'Use Template' will automatically open a new waste log using the items from the current waste log template. Clicking 'Delete' will prompt the user to confirm before officially deleting the waste log template.
Edit a Template
Templates can be easily updated at any time by navigating to the templates tab of the waste logs page and clicking into the desired template. The template will appear in a sidesheet where any parts of the template, including the header information, can be updated. Ensure to save the template when all changes are made.
Deleting an Item
Items within the items grid of the waste log template can be easily deleted individually or in bulk.
-
Individually - Items can be deleted individually by hovering over an item and clicking the 'X' that appears that the end of the row
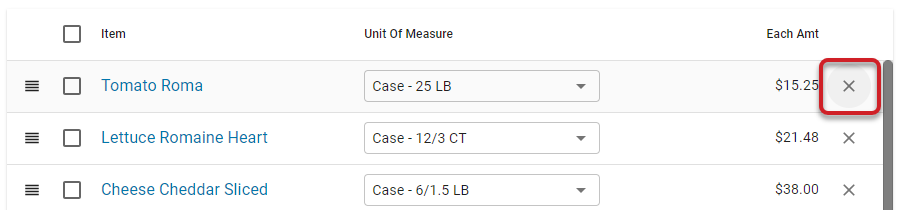
-
In Bulk - Items can be deleted in bulk by selecting the desired items and then clicking the 'Delete' button that appears at the bottom of the listing
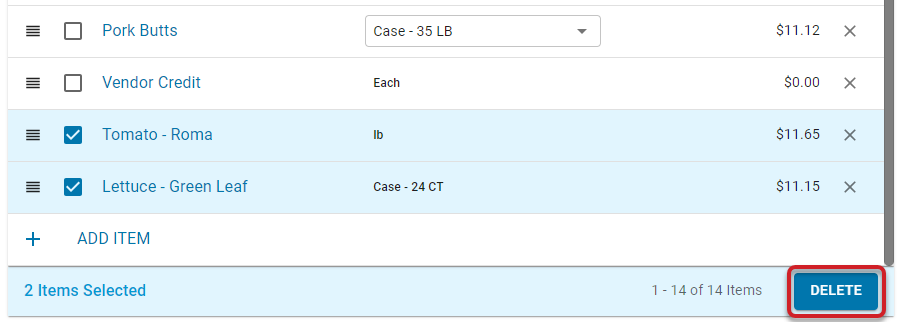
Copy Template to Other Locations
After a waste log template is created, it can be copied to other locations to recreate waste log templates for additional locations more efficiently. To learn more about copying a template to another location, click here.
 - Click to save the current form.
- Click to save the current form. - Click the full screen icon to expand the sidesheet to fill the window. Clicking this icon while in full screen will return the sheet to its original size
- Click the full screen icon to expand the sidesheet to fill the window. Clicking this icon while in full screen will return the sheet to its original size - Click to close the sidesheet without saving.
- Click to close the sidesheet without saving.