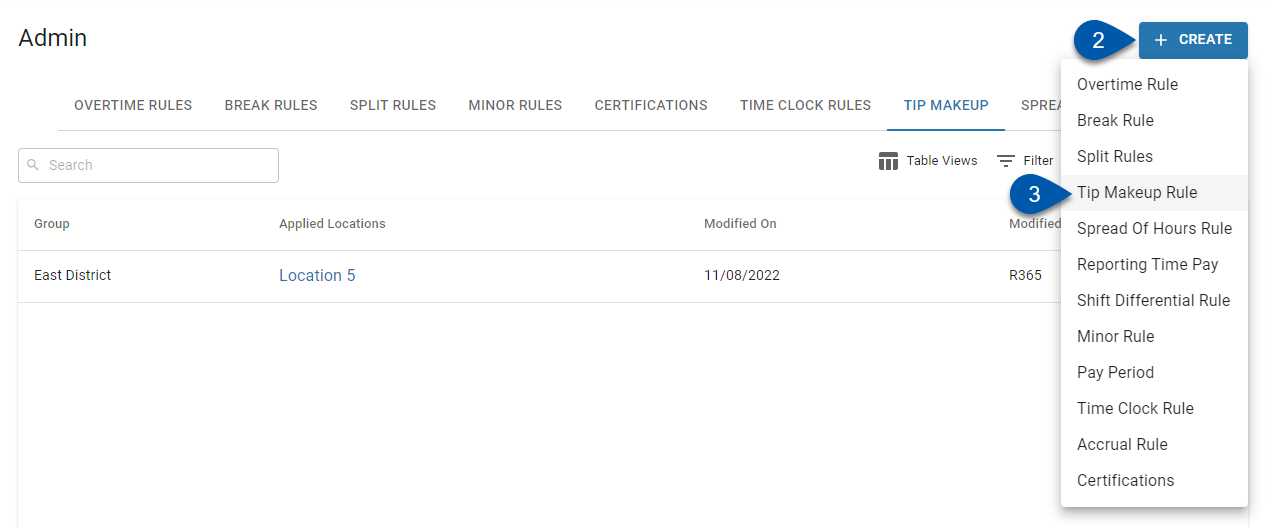Tip makeup rules calculate the difference between the minimum wage set on the rule and the employee’s total pay from hours worked in tipped jobs plus tip earnings at a single legal entity for that workweek. If a tip makeup earning is owed, this earning is placed on the last day of the week.
Navigation
Existing tip makeup rules are found on the Tip Makeup tab of the Labor Rules page.
1) Navigate to the Tip Makeup tab of the Labor Rules page.
2) Click the desired rule group to open the associated Tip Makeup Rule sidesheet.
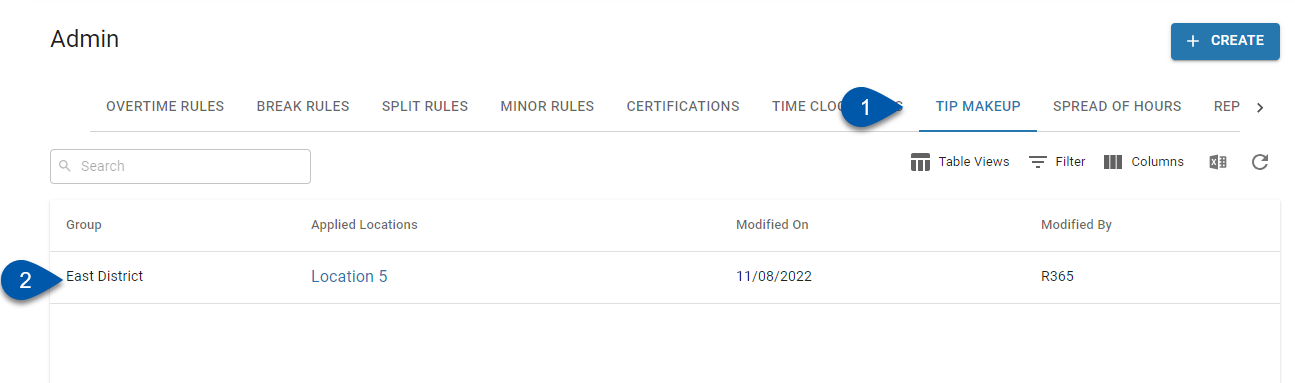
New tip makeup rules are created by selecting Tip Makeup Rule from the +Create menu on the Labor Rules page.
Tip Makeup Rule Sidesheet Buttons and Fields
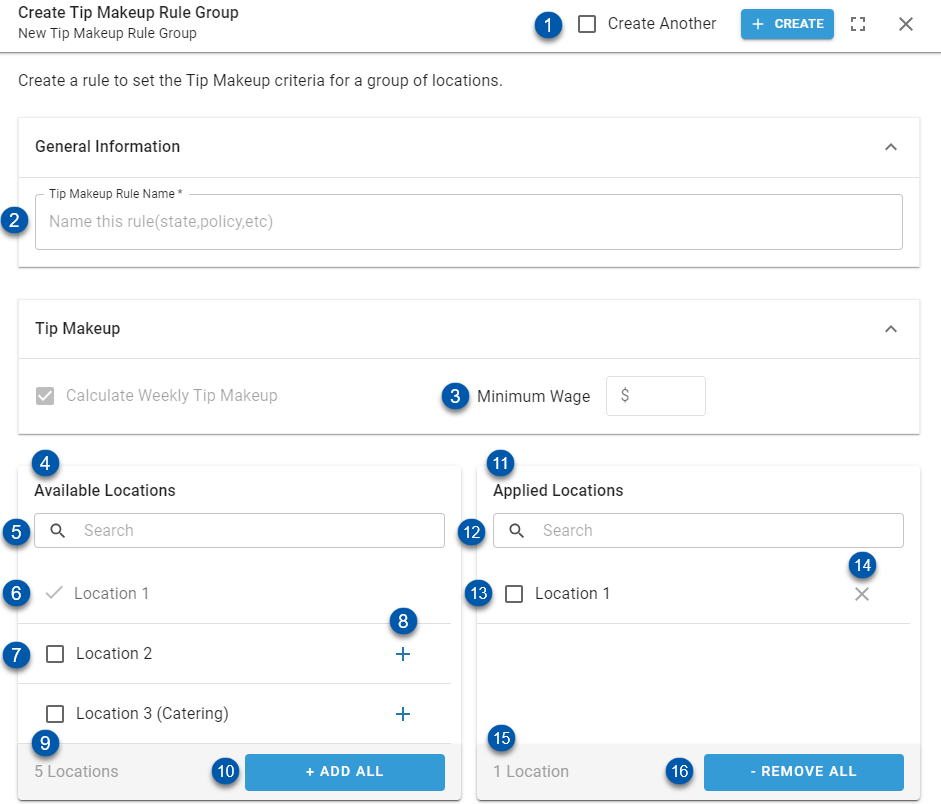
Button/Field | Description | |
|---|---|---|
1 | Action Buttons | The header contains the following action buttons: +Create - Saves and creates the new rule. Only displayed when creating a new rule. Save - Saves changes to the rule. Only displayed when editing an existing rule. Delete - Deletes the rule. Only displayed when editing an existing rule. Expand - Expand the sidesheet to fullscreen. When in fullscreen, this icon will be replaced by a minimize icon; click to return to the original size. X - Closes the sidesheet without saving changes. |
2 | Tip Makeup Rule Name | User-entered name for the rule. |
3 | Minimum Wage | Minimum wage for all applied locations. Employees whose weekly wages fall below this hourly rate (after tips) will have a tip makeup earning added. |
4 | Available Locations | Locations that are not assigned to this rule. All locations that utilize this rule will need to be unassigned from the Available Locations list and assigned to the Applied Locations list.
|
5 | Search - Available Locations | Filters the Available Locations list for locations with the entered text. |
6 | Already Applied Location | Location that the rule has already been applied to. Indicated with a checkmark. |
7 | Available Location | Location that the rule has not been applied to. Check the checkbox to select the location for bulk edit. |
8 | Plus Button | Applies the rule to the associated location. |
9 | Available Location Count | Number of available locations. |
10 | +Add All/+Add Selected Button | When no available location checkboxes are checked, the +Add All button is displayed, which applies the rule to all available locations. When one or more available location checkboxes are checked, the +Add Selected button is displayed, which applies the rule to the selected locations. |
11 | Applied Locations | Locations that will calculate tip makeup earnings using the configurations of this rule.
|
12 | Search - Applied Locations | Filters the Applied Locations list for locations with the entered text. |
13 | Applied Location | Location that the rule has been applied to. Check the checkbox to select the location for bulk edit. |
14 | X Button | Removes the associated location from the Applied Locations list. |
15 | Applied Locations Count | Number of applied locations. |
16 | -Remove All/-Remove Selected Button | When no applied location checkboxes are checked, the -Remove All button is displayed, which removes the rule from all locations. When one or more applied location checkboxes are checked, the -Remove Selected button is displayed, which removes the rule from the selected locations. |