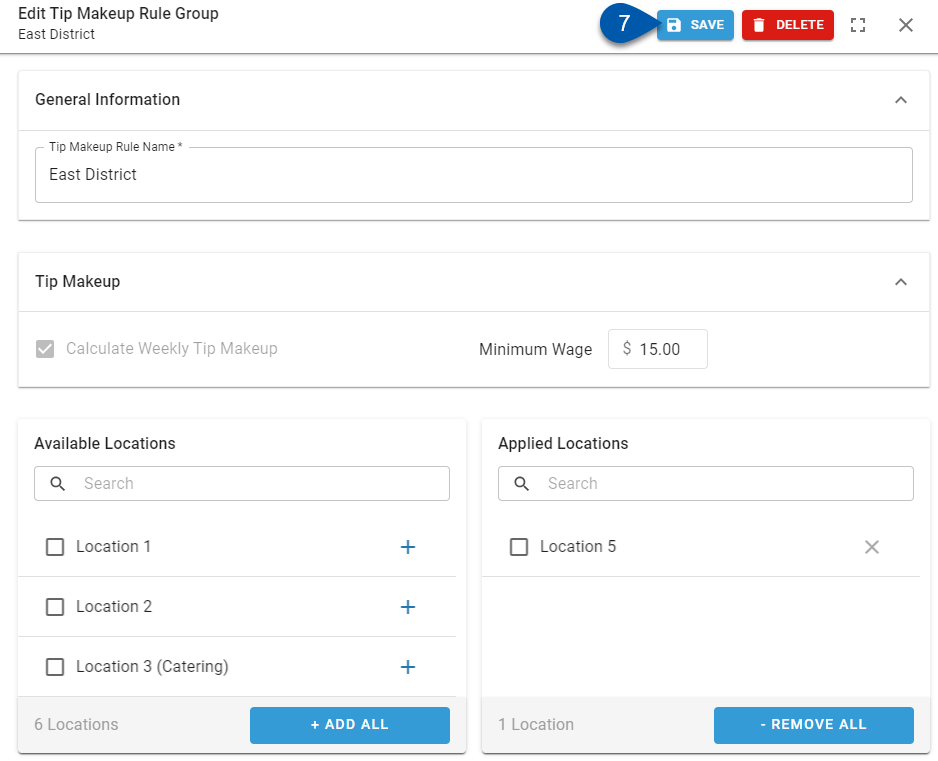This article reviews the steps for creating or editing a tip makeup rule.
Create a Tip Makeup Rule
Only users with the following permission will be able to create a tip makeup rule:
Labor → Labor Rules → Tip Makeup Rules → Create Tip Makeup Rules
Follow these steps to create a tip makeup rule:
1) Click +Create on the Labor Rules page.
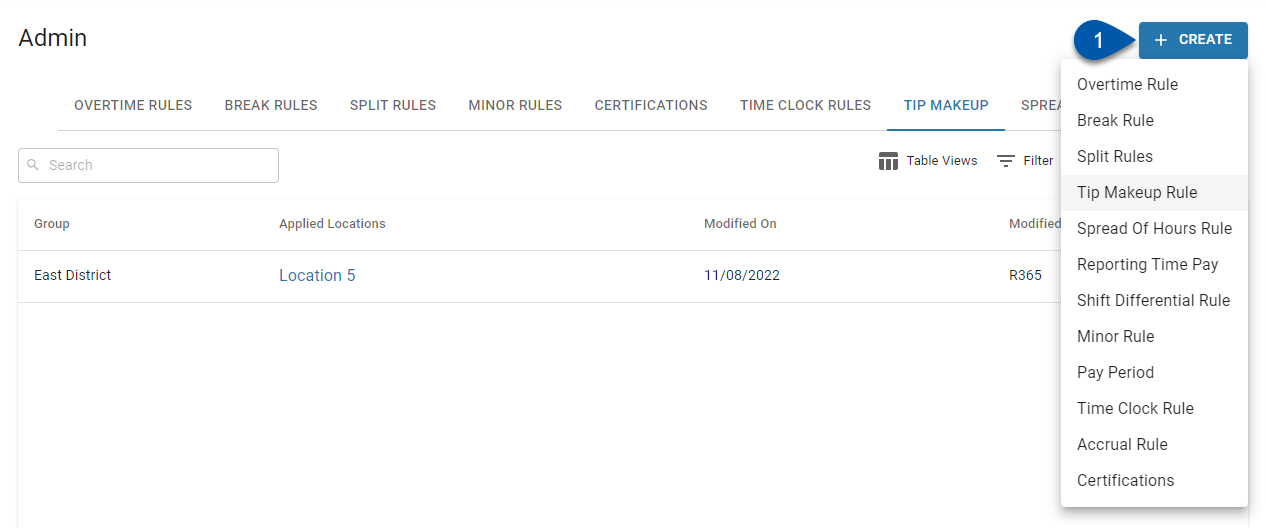
2) Select Tip Makeup Rule.
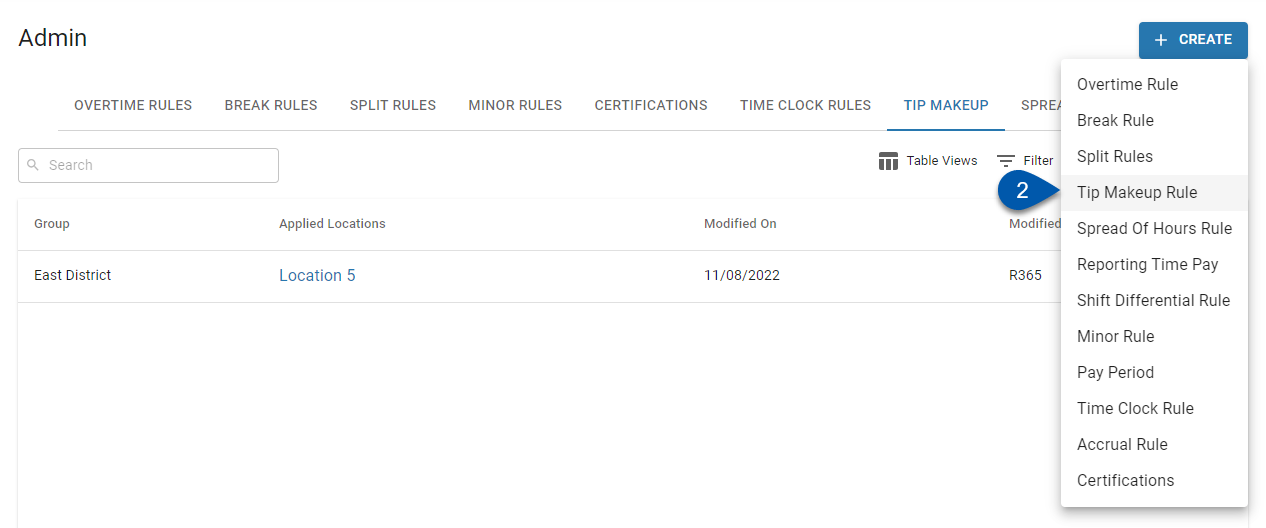
3) Name the rule.
The rule name must be unique.
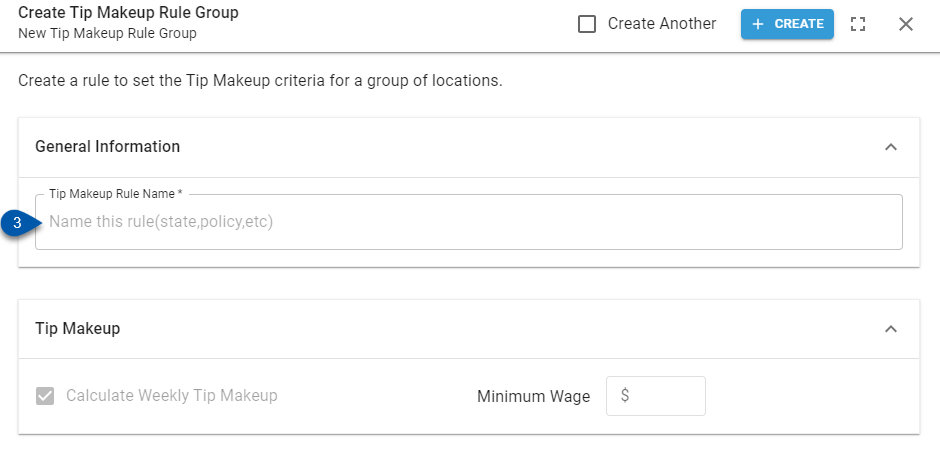
4) Set the Minimum Wage.
Employees whose weekly wages fall below this hourly rate (after tips) will have a tip makeup earning added.
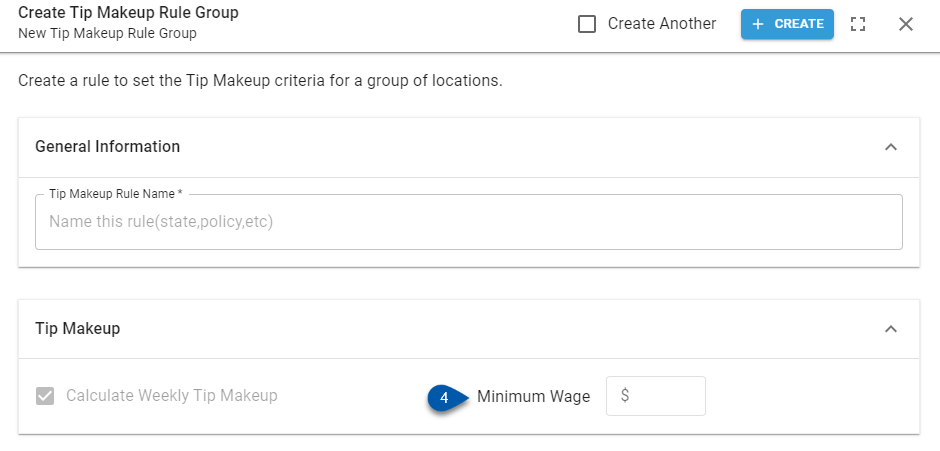
5) Assign locations.
At least one location must be assigned before the rule can be saved.
All locations that utilize this rule will need to be selected from the Available Locations list and added to the Applied Locations list. 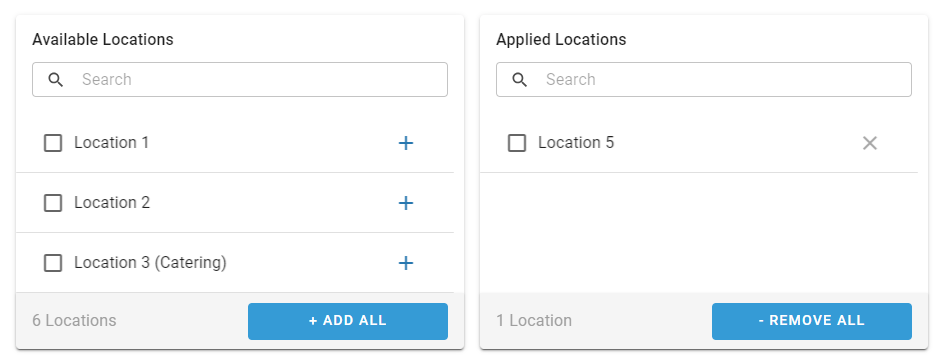
Locations can only be assigned to one rule group. Locations that have been assigned to another rule group will not be listed in either the Available Locations or Applied Locations lists.
Locations can be assigned in the following ways:
a) Click the plus button associated with the desired location.
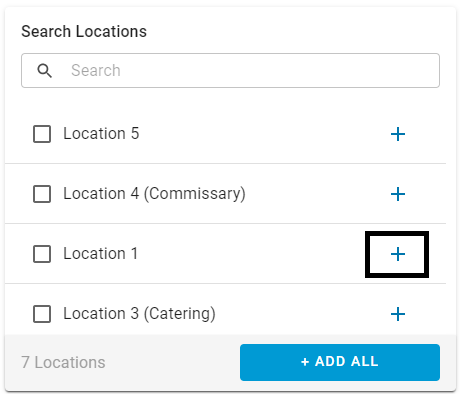
b) Drag and drop the location into the Applied Locations list.
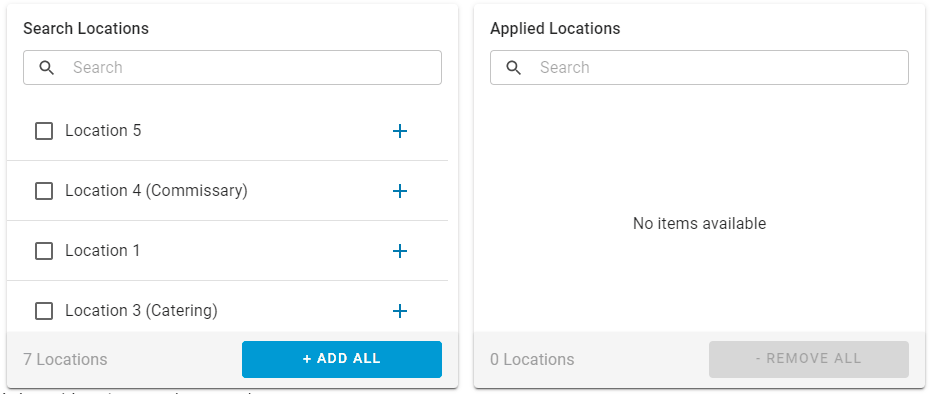
c) Check the checkbox associated with one or more locations, then click +Add Selected.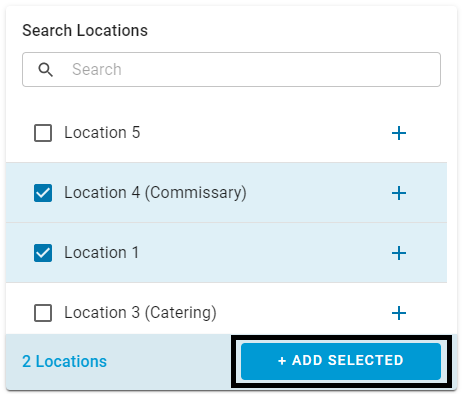
d) Click +Add All to assign all available locations. 
6) Click +Create.
If the 'Create Another' checkbox is checked, a new blank Tip Makeup Rule sidesheet will open after creating the current rule group.
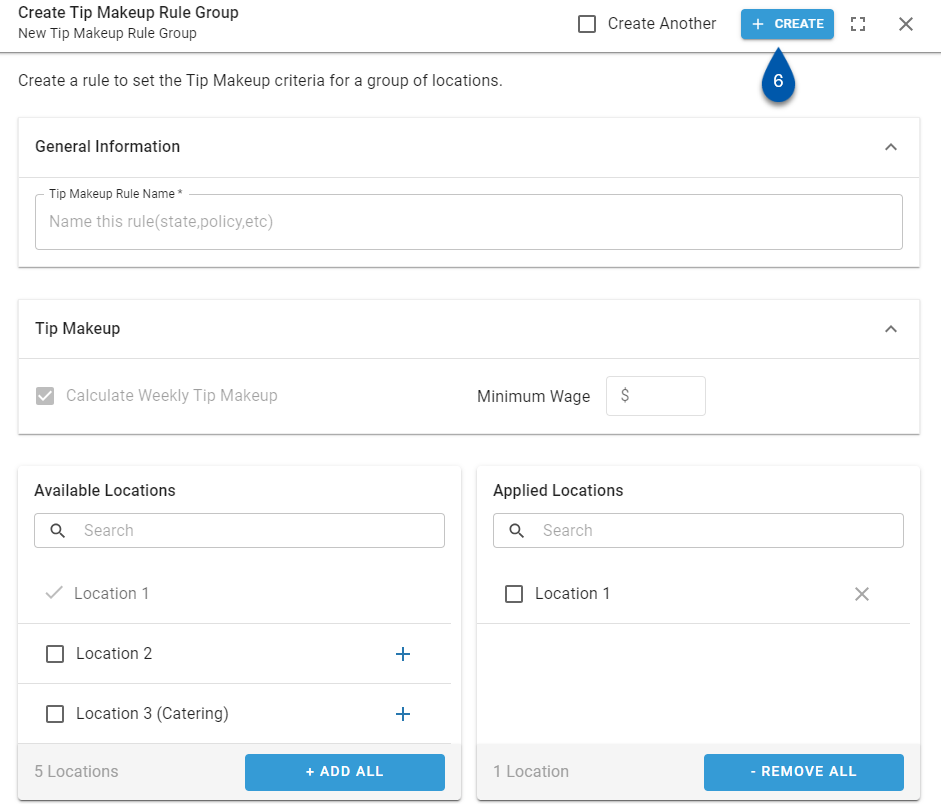
Edit a Tip Makeup Rule
Only users with the following permission will be able to edit a tip makeup rule:
Labor → Labor Rules → Tip Makeup Rules → Edit Tip Makeup Rules
Follow these steps to edit an existing tip makeup rule:
1) Navigate to the Tip Makeup tab of the Labor Rules page.
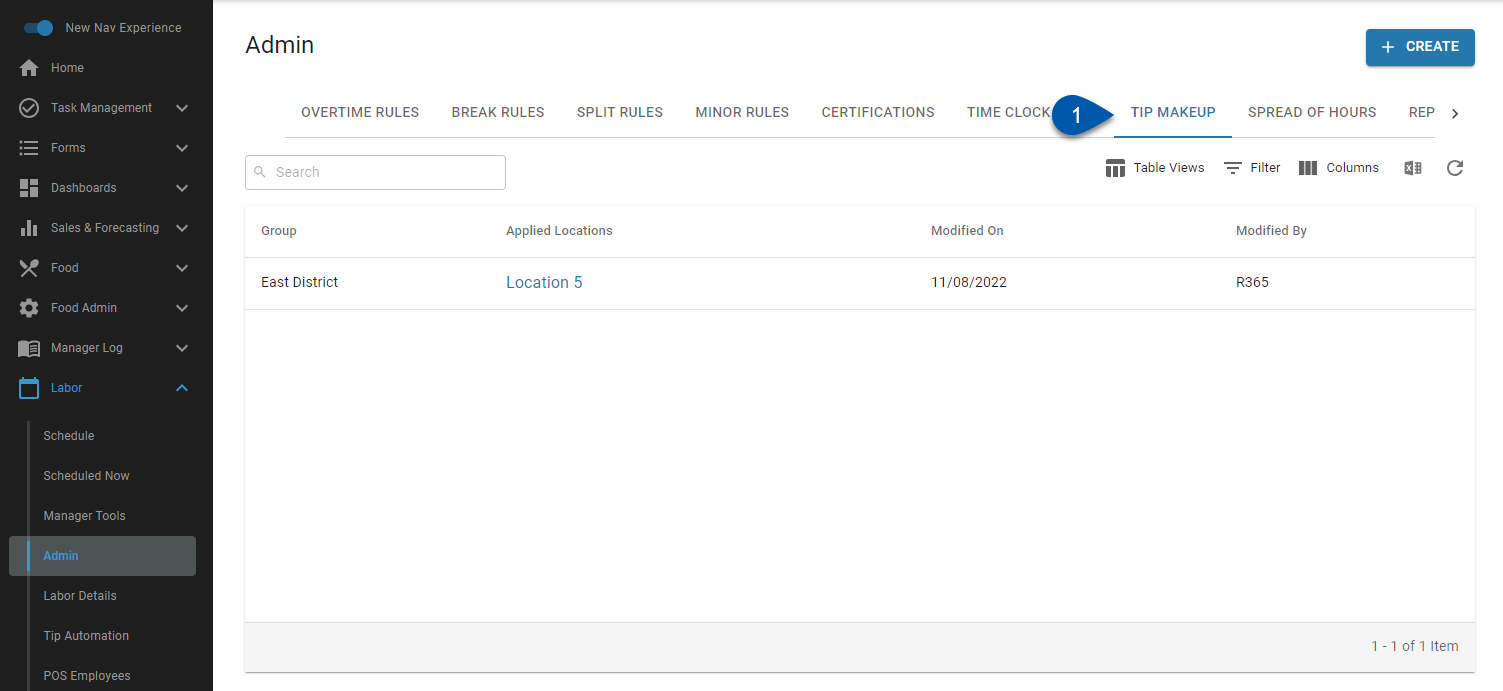
2) Click on the desired tip makeup rule.
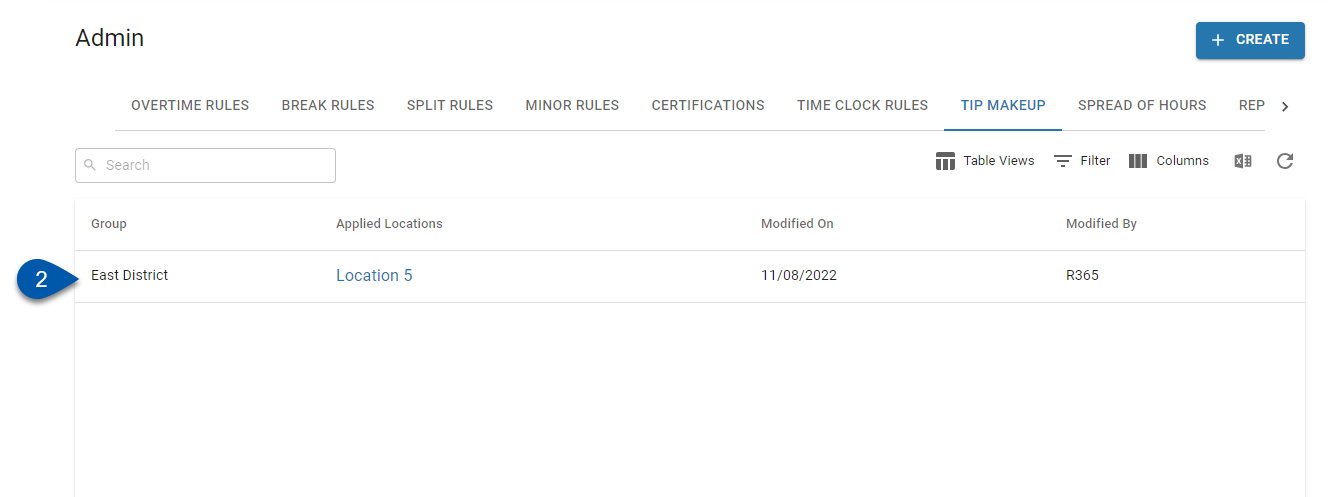
3) Change the name the rule (optional).
The rule name must be unique.
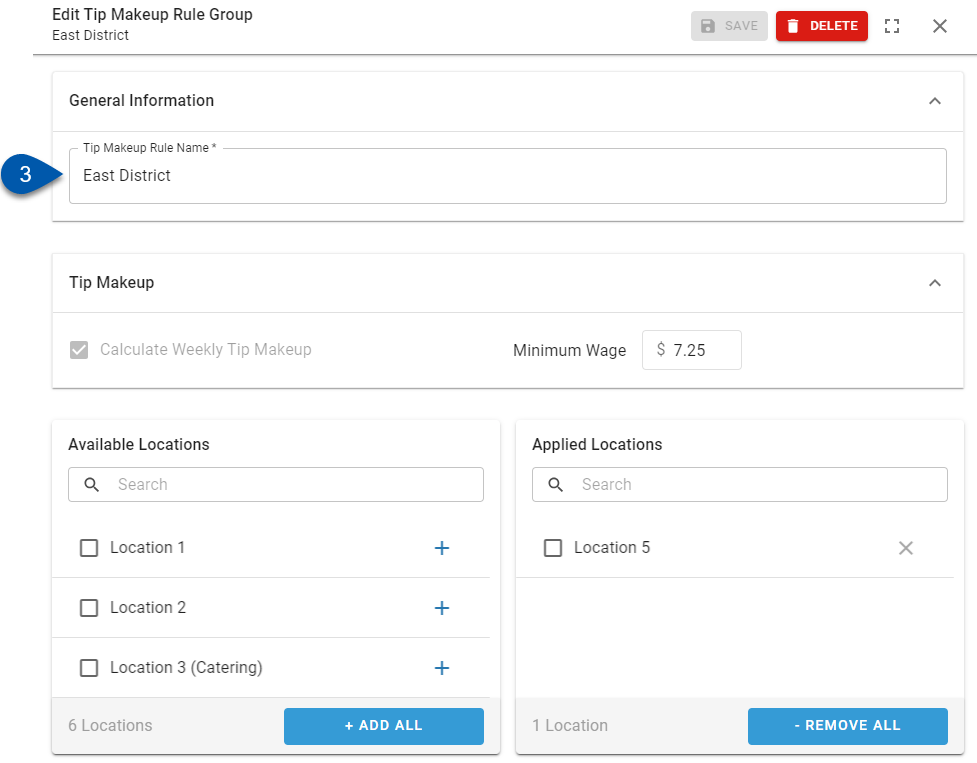
4) Update the Minimum Wage (optional).
Employees whose weekly wages fall below this hourly rate (after tips) will have a tip makeup earning added.
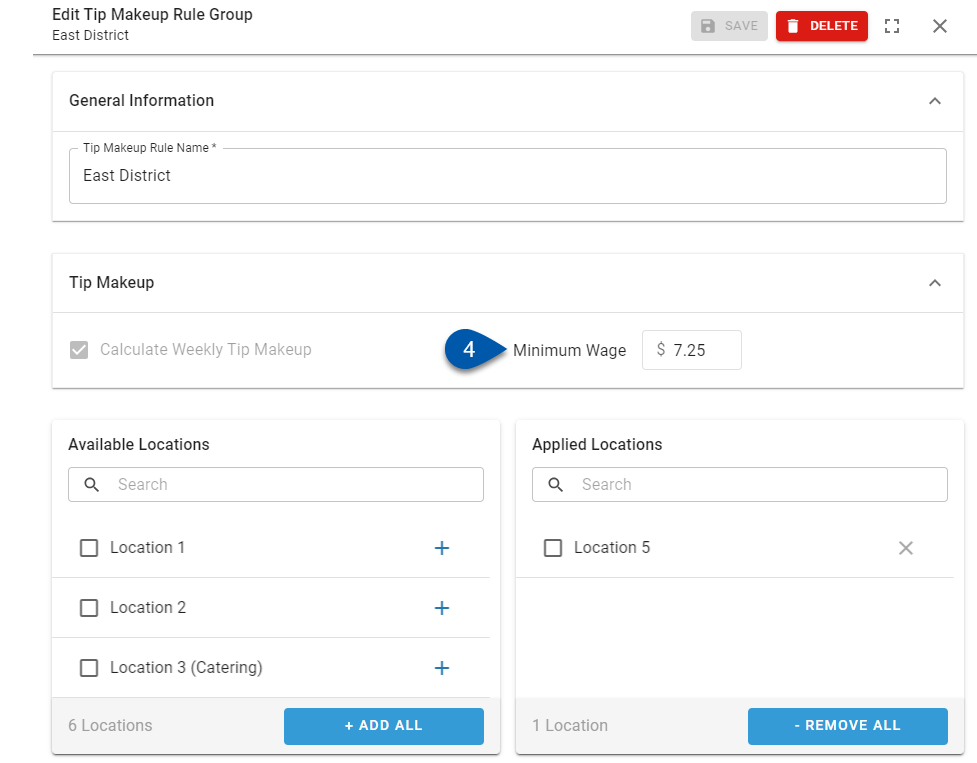
5) Assign locations (optional).
At least one location must be assigned before the rule can be saved.
All locations that utilize this rule will need to be selected from the Available Locations list and added to the Applied Locations list. 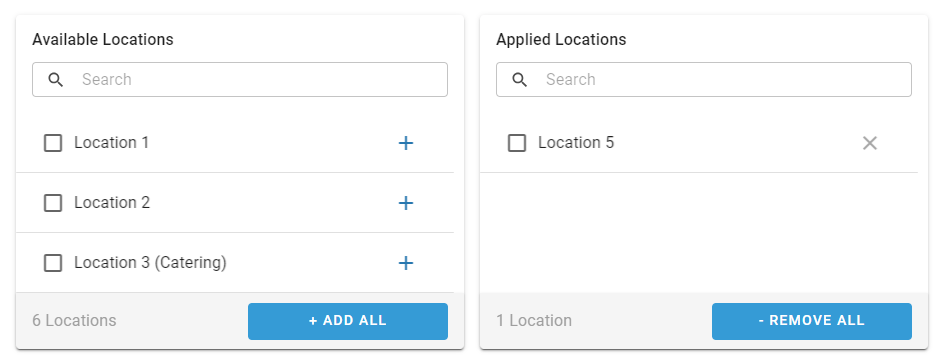
Locations can only be assigned to one rule group. Locations that have been assigned to another rule group will not be listed in either the Available Locations or Applied Locations lists.
Locations can be assigned in the following ways:
a) Click the plus button associated with the desired location.
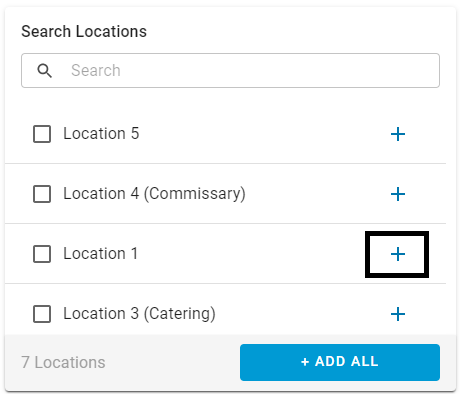
b) Drag and drop the location into the Applied Locations list.
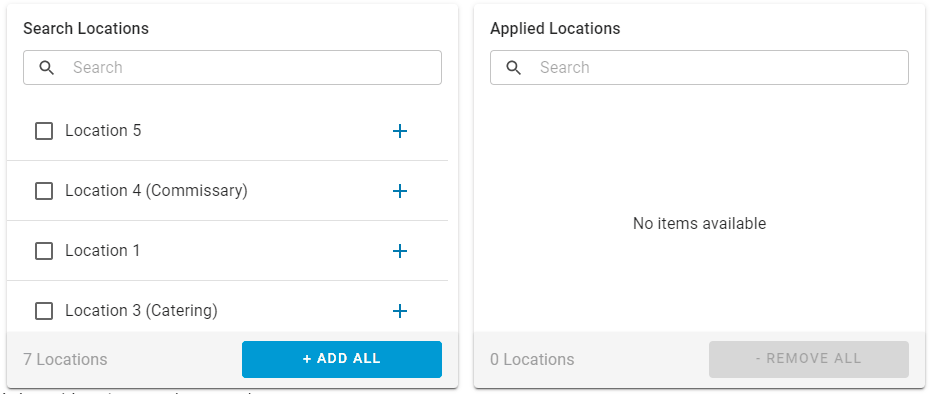
c) Check the checkbox associated with one or more locations, then click +Add Selected.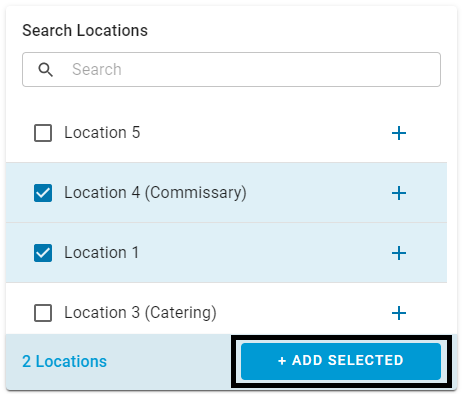
d) Click +Add All to assign all available locations. 
6) Remove locations (optional).
All locations that will not utilize this rule will need to be removed from the Applied Locations list. 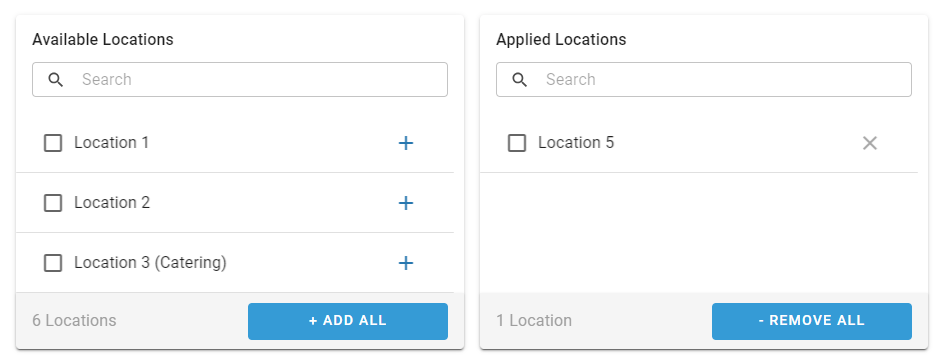
Locations can only be assigned to one tip makeup rule. Locations that have been assigned to another rule will not be listed in either the Available Locations or Applied Locations lists.
Locations can be removed in the following ways:
a) Click the X button associated with the desired location.
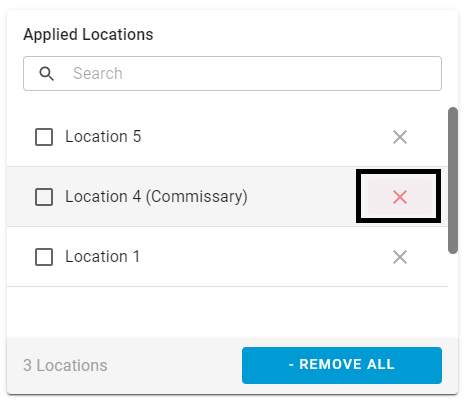
b) Drag and drop the location into the Available Locations list.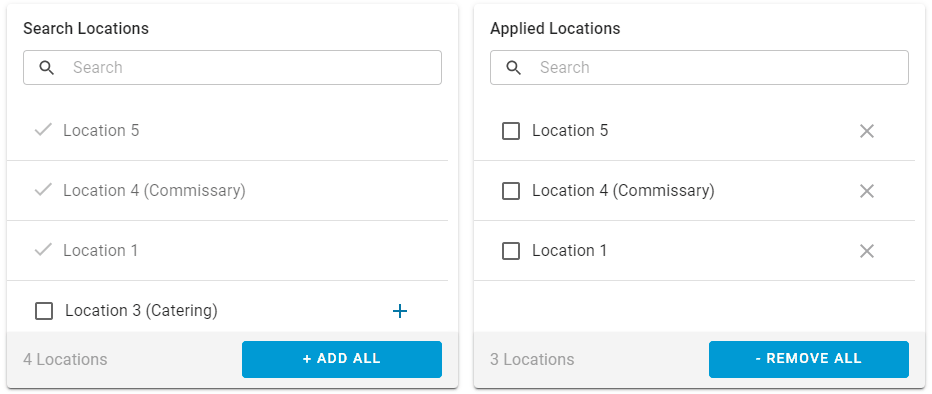
c) Check the checkbox associated with one or more locations, then click -Remove Selected.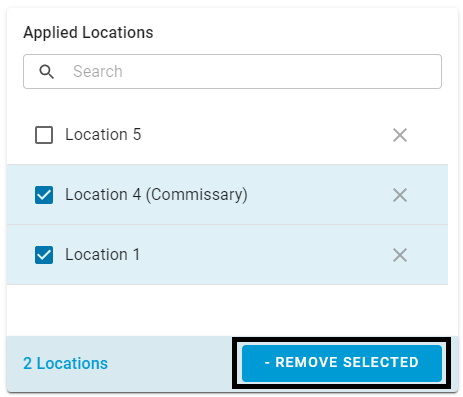
d) Click -Remove All to unassign all locations. 
7) Click Save.
Changes will go into effect for all locations associated with the rule when the rule is saved.