The Synexus Sales Tax Export exports sales tax data from R365 into a .csv file, which can then be uploaded to Synexus for processing.
Navigation
The My Reports search bar can be used to search R365's entire catalog of reports.
- Open the Reports app.
- Navigate to My Reports.
- Enter all or part of the report name in the search bar.
- The Results tab will open with the list of search results.
- From beneath the report name, click Run to run the report with the selected report view.
-OR-
Click Customize to adjust the report parameters and run the report.

Report Parameters
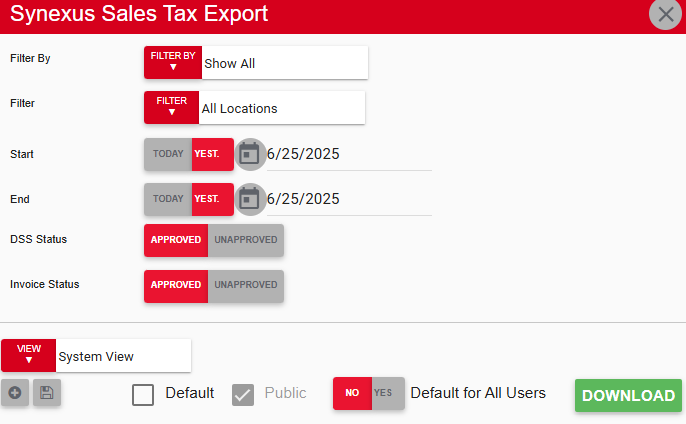
Field/Column | Description |
|---|---|
Filter By | A listing of all location categories. |
Filter | A listing of all locations associated with the selected location category. |
Start Date | The beginning date for the report. |
End Date | The ending date for the report. |
DSS Status | Whether to include information with DSS status of Approved, Unapproved, or both. |
Invoice Status | Whether to include information with invoice status of Approved, Unapproved, or both. |
Download | Click to download the Synexus Sales Tax information as a .csv file. |
Report Columns

Field/Column | Description |
|---|---|
Date | The day, month, and year associated with the data. |
Gross Sales | The gross sales dollar amount based on the DSS for this date. |
Tax Exempt Sales | The sum of all sales associated with Sales Accounts with the following conditions:
|
Taxable Sales | The dollar amount of taxable sales recorded on this date. This value is calculated by subtracting the Tax Exempt Sales from Net Sales. |
Third Party Sales | The dollar amount total of third-party sales. This column is made up of sales tied to a Payment Type Account with a Payment Group of ‘Third Party Delivery’. |
Sales Tax Collected | The dollar amount total of sales tax collected on this date. |
Use Tax | All use tax details. This column includes data when the invoice detail is tied to a vendor with the ‘Use Tax’ checkbox checked. |
Location Name | The restaurant location name. |
Location City | The city of the location. |
Location State | The state of the location. |
Location Zip Code | The location’s ZIP code. |