This Integration is currently available only to select Early Adopters.
PAR's Brink POS is a cloud-based system that can be integrated with , allowing data to flow seamlessly between both systems. Data mapped on the Connection Mapping page is pushed from R365 to Brink POS, including updates to employee records, jobs, and locations.
This article describes the search, sort, and filter options available on the Connection Mapping page of the Brink POS integration.
The initial integration must first be set up through Support. Once the POS integration is established, R365 users can map employee and job data and perform manual syncs to update the POS.
Searching the Table
-
Begin typing search criteria in the field.
The table automatically updates to display all rows that contain matching the entry.
Filtering the Table By Mapped Status
-
Using the status buttons above the table, select a status filter to display locations, jobs, or employees that have or have not been mapped. Options include:
-
All - Displays all rows, regardless of mapped status.
-
Mapped - Displays only rows that have been mapped.
-
Unmapped - Displays only rows that need to be mapped.

-
Creating and Applying Column Filters
Users can create custom filters using the Filter Columns window.
-
Select Filters.
The Filter Columns window appears.

-
Select +Add Filter.
A new row appears. -
From the Column drop-down menu, select the column that the filter will search.
-
From the Filter drop-down menu, select the method by which the filter will search the column.
Options include: Contains, Does Not Contain, Equals, Does Not Equal, and Starts With. -
From the Value field, enter the letters and/or numbers to include or exclude from filtered results.
-
Create additional filters until all necessary filters have been added.
-
Select Apply to refresh the page with the new filters applied.
To remove a filter, select the trash can icon.
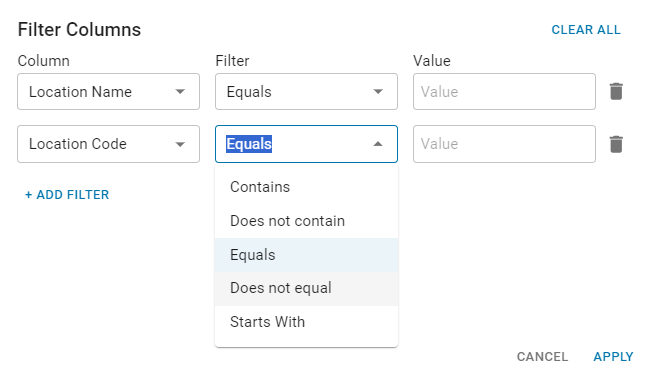
Sorting the Table
-
Sort columns in ascending or descending alphabetical order by selecting the column header.
Changing the View
Users can change whether they are viewing R365 items to map to Brink or viewing Brink items to map to R365 using the Viewing … from toggle.
For example, if a user is more familiar with the names of jobs as they appear in Brink, they might select the toggle so that it shows Viewing Jobs from Brink.
-
First, if any changes were made to the current mappings, select Save to save progress.
-
Then, to change the view, select the Viewing … from toggle.
The page refreshes with the selected view enabled.