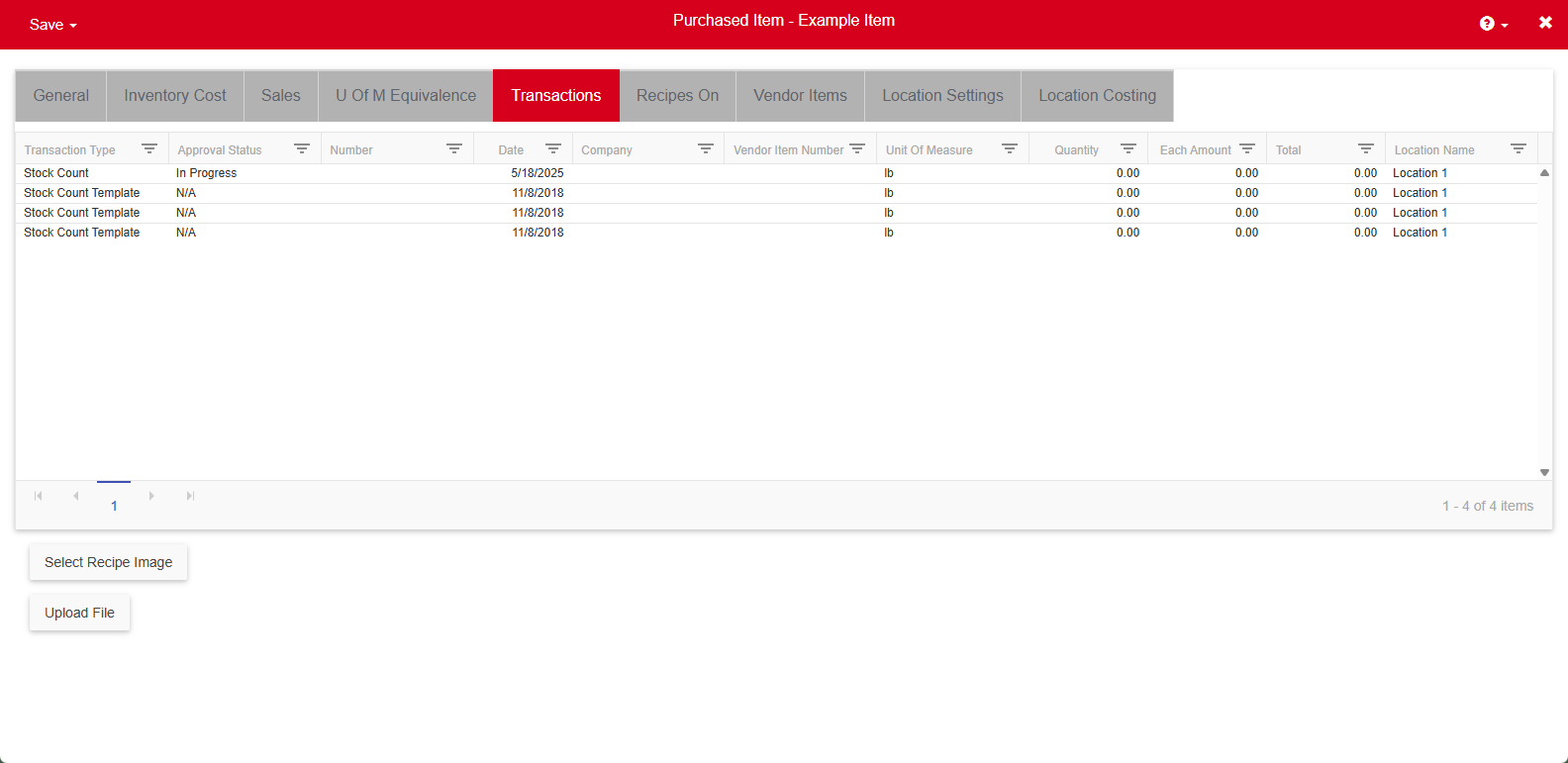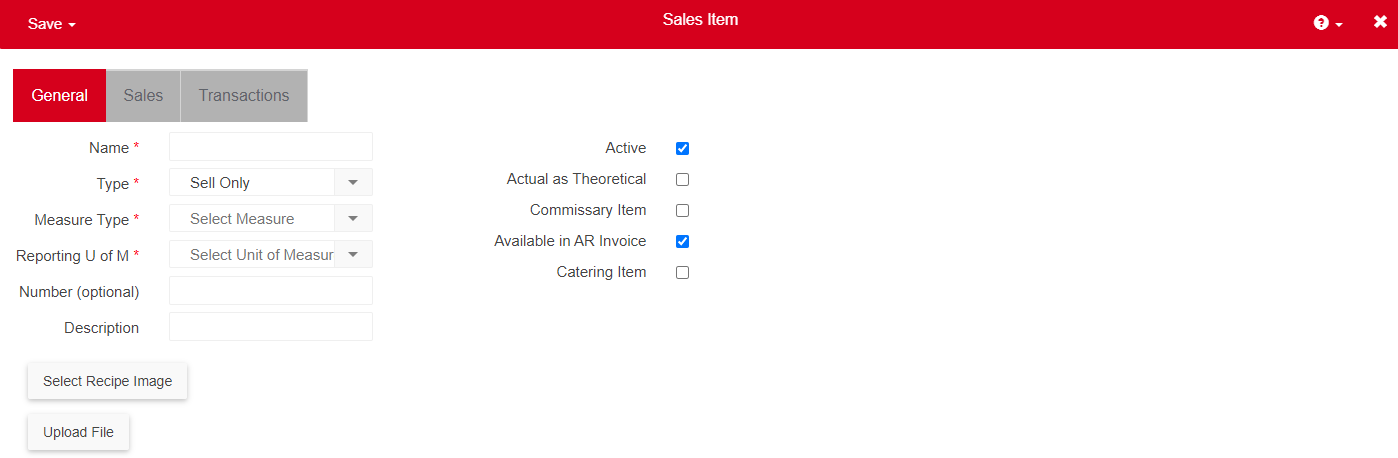
A Sales Item, or a 'Sell Only' Item, is an item you are going to sell to a Customer but are not going to enter in your POS System, such as consulting services or equipment rental. Built out Sales Items can then be added to an AR Invoice and sent to Customers for payment.
Sell Only Items can also be used in the Franchising module or in the Commissary module.
Franchising Module - Sales Item records should be created for Franchising Fees. Once a Franchising Fee is created via the Sales Item record, it can be added on the 'Franchisee Additional Info' tab of the Franchising Location record, which will mark it as a Franchising Fee.
Commissary Module - Sales Items can be recorded and sent as invoices for services or fees to Ordering Locations.
Create a Sales Item
Sales Items can be created using the following methods in R365:
From the Sales Items Page:
Open the Accounting application.
Click Accounts Receivable to expand the folder.
Click Sales Items.
Click Create.

Copy an Existing Sales Item:
Open the Sales Item to be copied.
Hover over save, then select Copy.
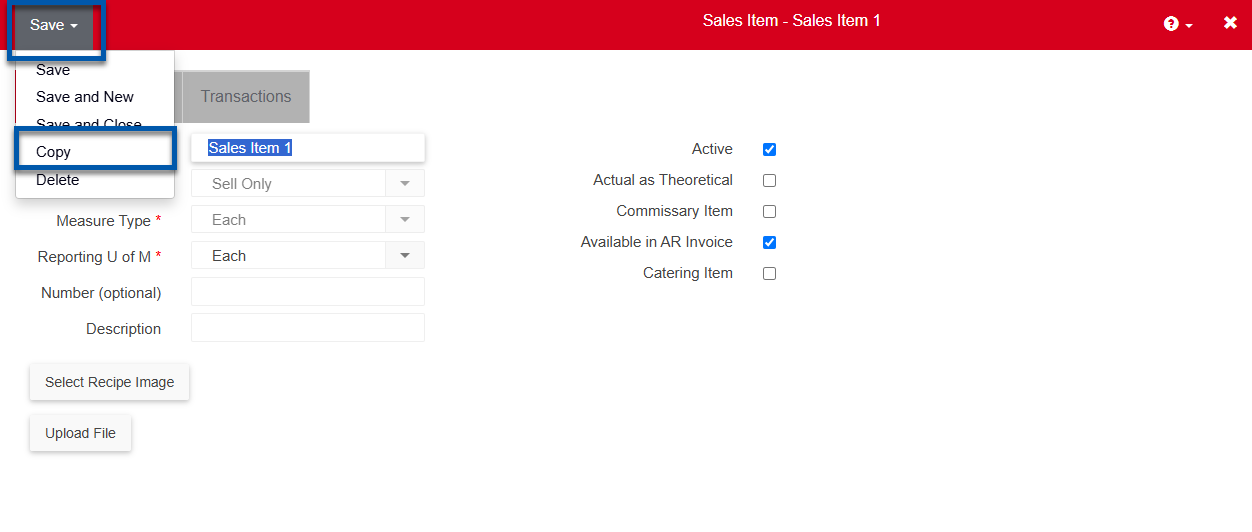
Copied Sales Items will prepend '[COPY]' to the Sales Item Name.
All relevant Sales Item information will be copied over to the new record.
Transactions information will not be copied.
From a Purchased Item
From the Purchased Item Record, check the 'Available in AR Invoice' checkbox. This will open the 'Sales Tab' on the Purchased Item Record. Complete all the required fields on the 'Sales' tab, and then the Item will be available for use on the AR Invoice. Be sure to 'Save' after completing

An Existing Purchased Item - Check the 'Available in AR Invoice' checkbox on the Purchased Item record to display the 'Sales' tab on the Purchased Item. Complete all the required fields on the 'Sales' tab, and then the Item will be available for use on the AR Invoice
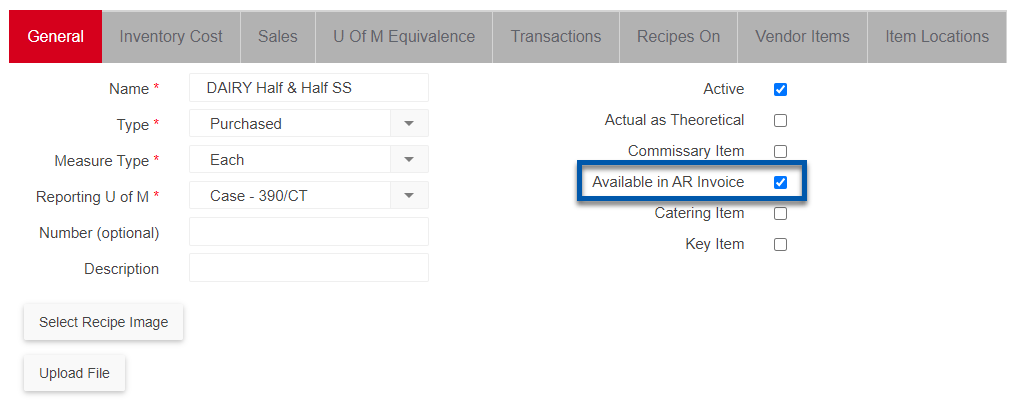
General Tab
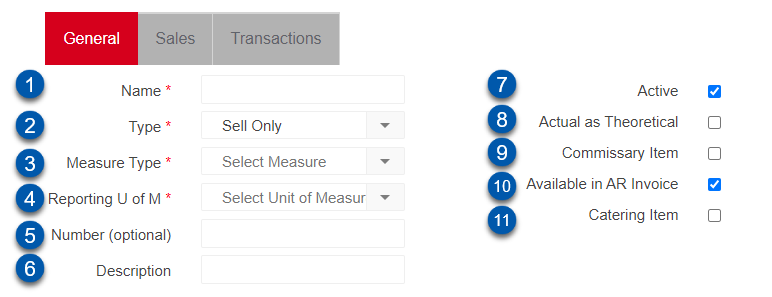
Name - The Name of the Sales Item
Type - The Type is set automatically to 'Sell Only'. This cannot be changed
Measure Type - This will identify the manner in which this item is measured throughout the system (Vendor Items, Item Locations, Recipe, and Inventory Transactions). Once set, Units of Measure can then be assigned. Ensure that the Measure Type is entered correctly because once the Item record is saved, the Measure Type will be locked and unchangeable. However, copying this item record will enable the Measure Type to be editable. These types include:
Weight
Volume
Each
To connect different Measure Types, you must set an equivalency since equivalencies will not be automatically created
Reporting U of M* - This is used on Reports to provide a consistent U of M for comparison. It represents the most common way the Item is received
Number - A number for the Sales Item. Numbers are optional and can be used for sorting purposes
Description - A Description for the Sales Item. Descriptions are optional and can be used for sorting purposes
Active - This box is checked by Default and signifies that the Item is Active. Uncheck this box to deactivate the Sales Item
Actual as Theoretical - When checked, the Actual usage will be used in place of the Theoretical usage for calculations on the AvT Report. When unchecked (default), the Theoretical Usage will be used as expected.
Commissary Item - When checked, the Sales Item will also be a Commissary Item. Click here for more information on Commissary Items
Available in AR Invoice - When checked, this allows the Sales Item to be selected on the AR Invoice and AR Credit Memo forms. This is checked by default
Catering Item - When checked, the Sales Item will also be a Catering Item and the 'Catering' tab will appear where Catering specific settings are required. Click here for more information on Catering Items
Sales Tab
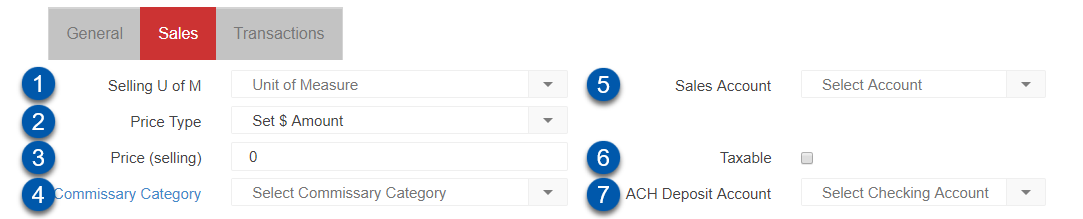
Selling U of M - The Selling U of M. This will be automatically set when selling the Item on an AR Invoice
Price Type - The Price Type. Depending on the selection, #3 will be updated to reflect the type
Set $ Amount - Enter a set dollar amount in the 'Price (selling)' (#3) field for the selling price of the Sales Item. Each time the Sales Item is added to an AR Invoice or Commissary Order, it will use the set price
Cost % Markup - Enter a Markup Percent for the sales price of the Item. This option should only be used on Purchased Items that are also set as AR Sales Items or Commissary Items, as the Inventory Cost is set on the Purchased Item record and can therefore be used to calculate the Cost % Markup value. When properly used, the Inventory Cost value will be multiplied by the Markup Percent value, then added to the Inventory Cost value to get the Selling Price. For example: Inventory Cost = $100, Cost % Markup = 15%, Selling Price = (100 * .15) + 100 = $115
Price - This value is used in conjunction with the 'Price Type' option and is described above
Commissary Category - Select a Commissary Category for the Sales Item for Sales Items that will be used with the Commissary feature
Sales Account - Select the Sales Account where the Sale of the Item will be recorded
Taxable - Check this box if the Sales Item should be considered Taxable. This setting will override the 'Taxable' setting set on the Customer record. When checked, the 'Tax' checkbox will be checked on the AR Invoice form during Item entry. Taxable Items will be calculated against the set Tax Rate on the AR Invoice
ACH Deposit Account - Select the ACH Deposit Account to be used in the receipt of Franchise Fees that are billed to Franchisees in the Franchising Module
Transaction Tab
This tab will contain each Transaction that has used the Sales Item.