Restaurant365's default list view can be modified and saved according to the User's desired layout. Even further, when the window display is small or includes a large announcement box, you can adjust the display to navigate your instance as needed. This article reviews all three ways to adjust your display settings.
Listing Display - Saved Views
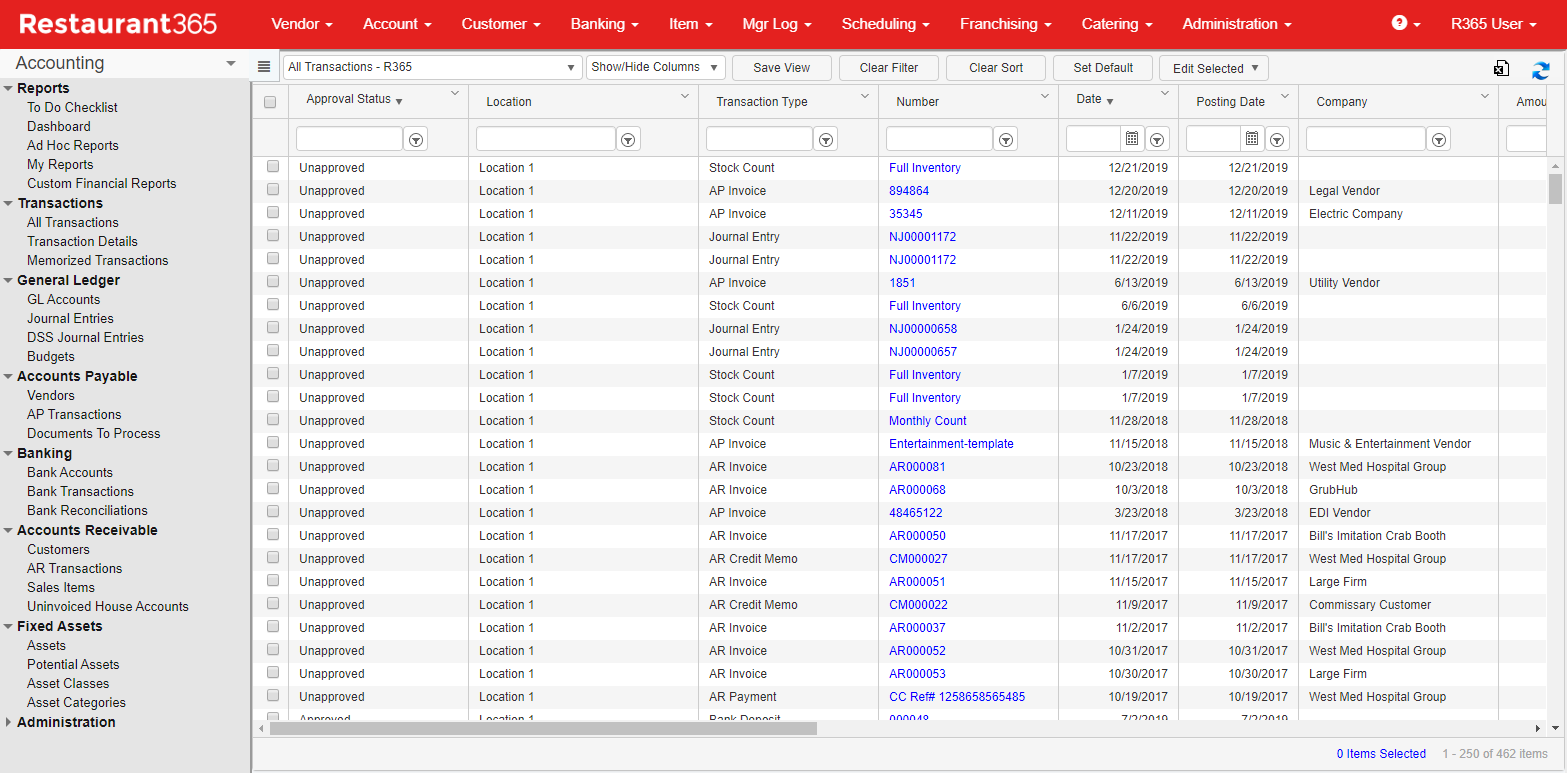
The list view is the first page that opens in Restaurant365, so the list that auto-populates this page, should be the list that is the most necessary to see. To ensure that this is the case, create / update a list view and then click the 'Set Default' button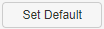 in the top header to ensure that whenever you log into your instance, the selected view will appear.
in the top header to ensure that whenever you log into your instance, the selected view will appear.
Check out Working with List Views for more details.
Creating a Saved View
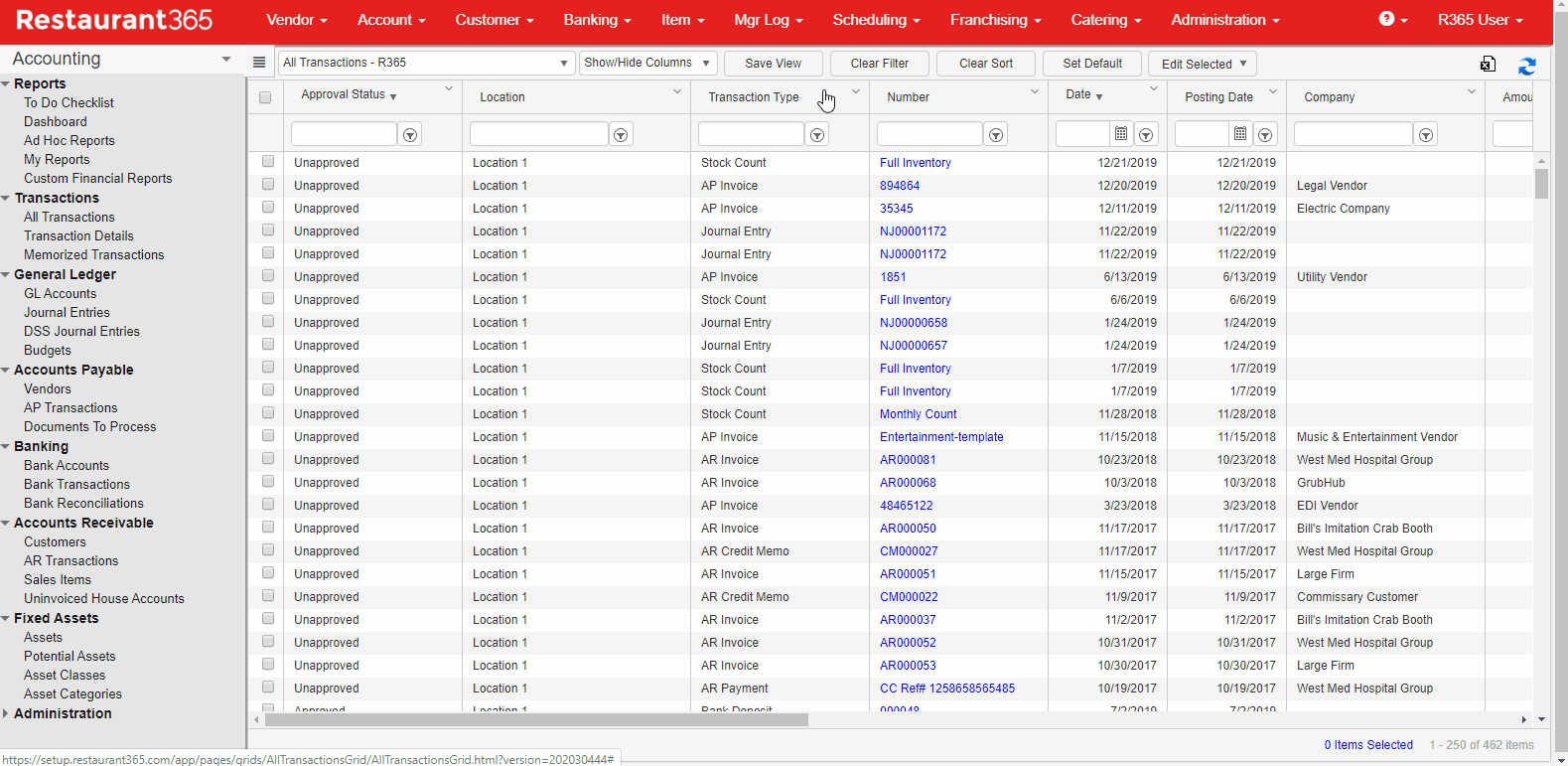
If the preset layout needs to be adjusted, you can either click and drag columns to the desired format or show/hide columns by clicking the 'Show/Hide Columns' drop-down menu and checking/unchecking the columns to include or exclude.

When finished, click the 'Save View' button in the top header. A 'Save/Delete View' pop-up window will appear where you will enter in a View Name, select whether all Users will have this view included or not, and click 'Create View'.
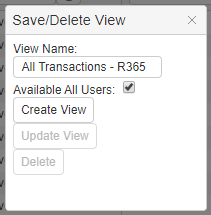
This Saved View will now be included in the list of views in the top header.
Updating / Deleting a Saved View
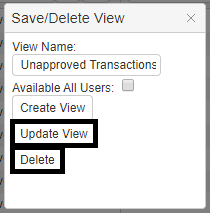
If a current view needs to be updated, click the desired view from the list drop-down menu, make the desired changes, and click the 'Save View' button in the top header. This will open the 'Save/Delete View' pop-up window where you will click 'Update View'. This new view will replace the previously saved view.
You will not be able to update a default list view.
To delete a view, click the desired view from the list drop-down menu and then click the 'Save View' button in the top header. This will open the 'Save/Delete View' pop-up window where you will click 'Delete View'. This view would then be removed from the list of views in the top header.
Only User-created views can be deleted.
Small Window
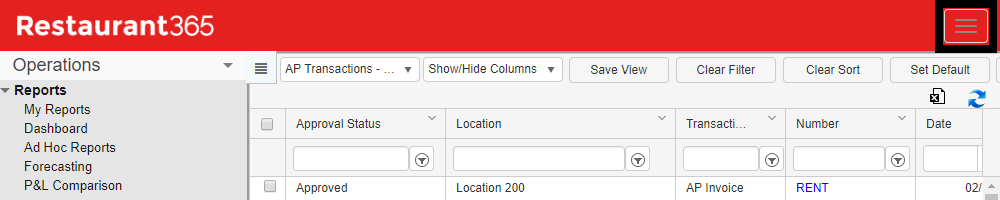
When the browser window is too constrained to properly display all of the menu options in the Restaurant365 ribbon, the ribbon will collapse in to a selectable menu to conserve screen space.
This is a result of Restaurant365's responsive design. To display the top ribbon in its entirety, one of three options must occur:
-
The browser window must be resized
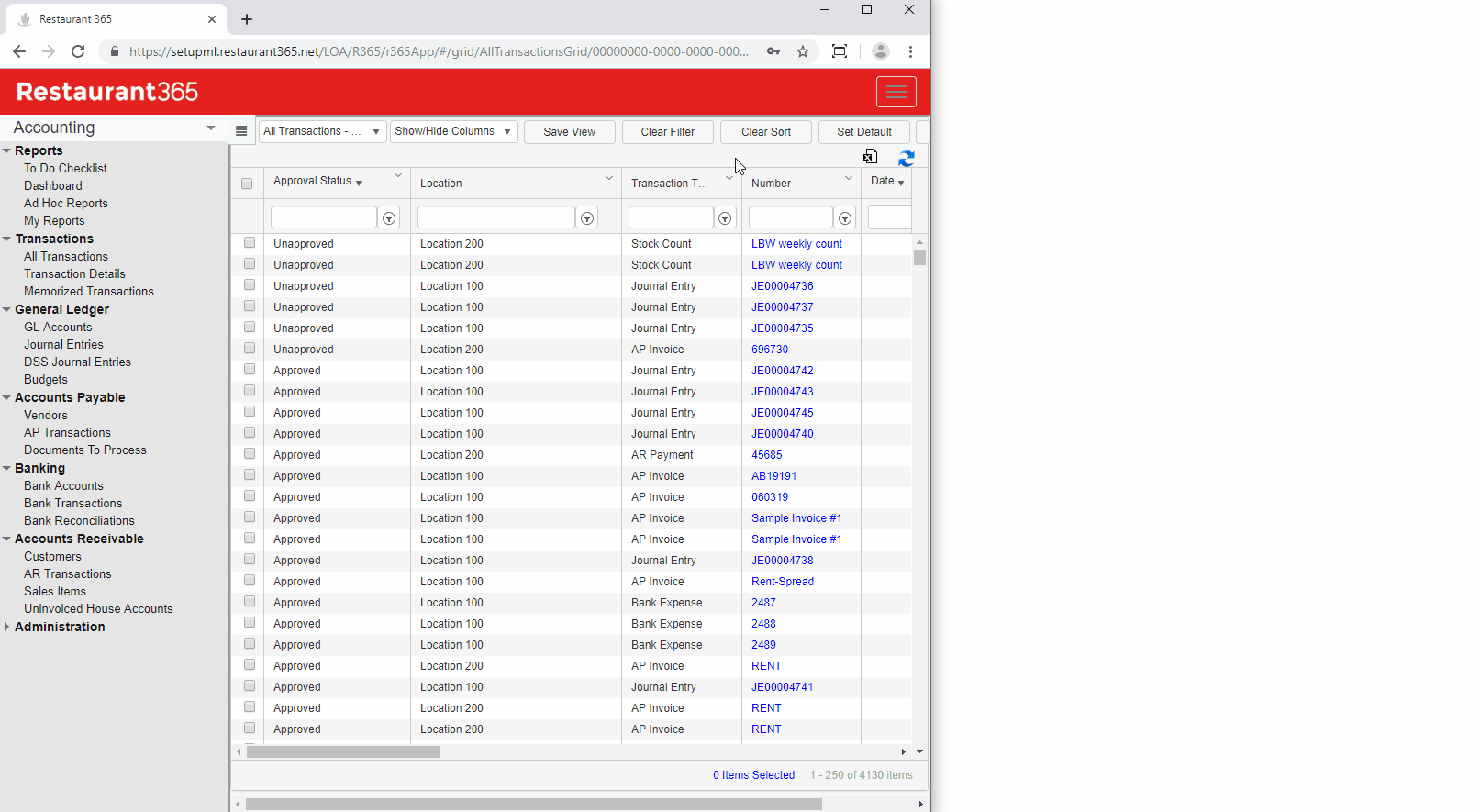
-
The visible area zoom in the browser must be altered
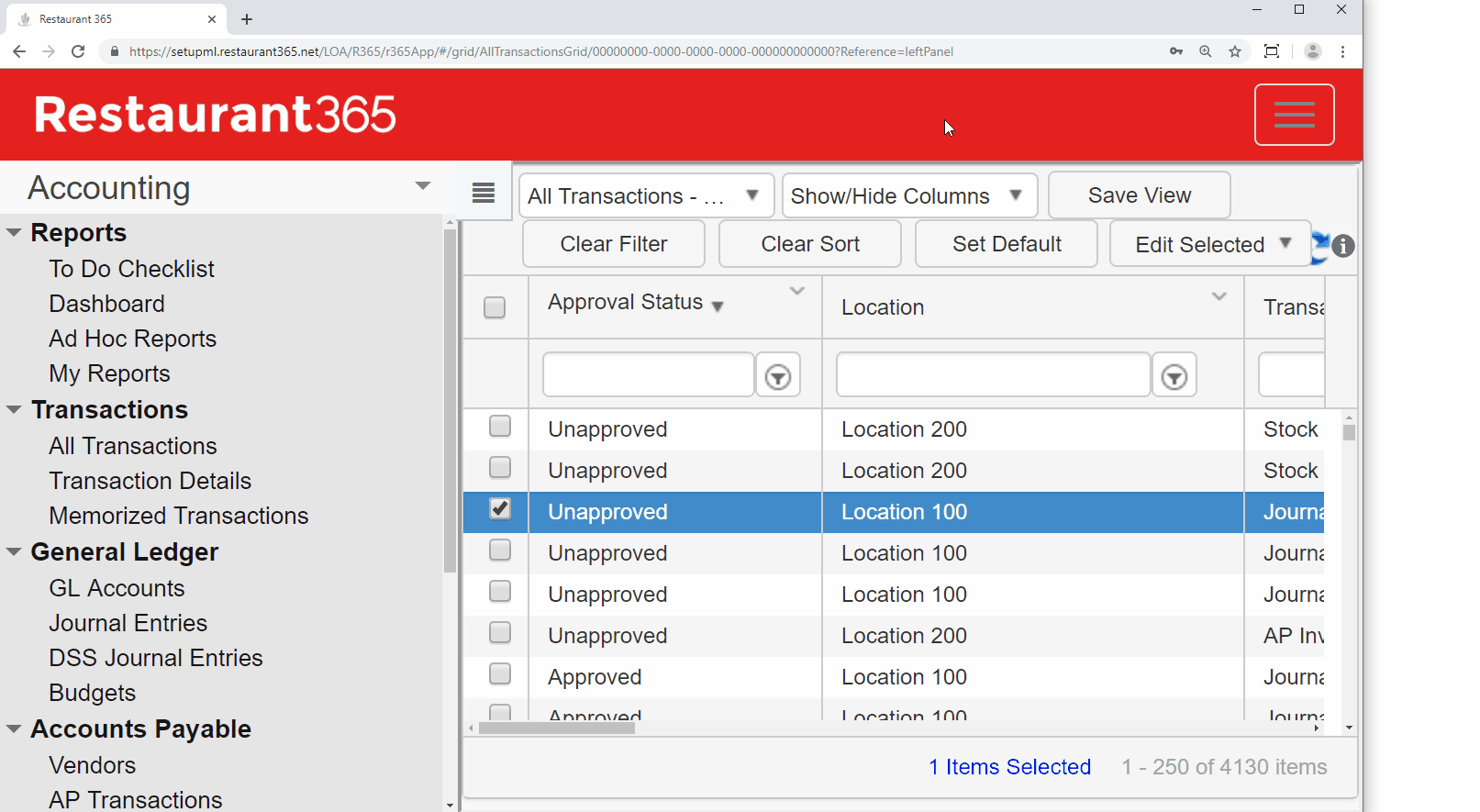
-
The resolution settings on the end user's computer monitor must be adjusted
The recommended resolution settings for the use of Restaurant365 are to use a minimum of at least 1600 X 900. Please consult your operating systems user guide to determine how to adjust your screen resolution settings.
Large Announcements
Announcements are often used in Restaurant365 as a way to communicate new product releases or system updates to Users. At times, an announcement may appear extremely large, restricting you from navigating your instance.
This often times will occur when your computer screen is zoomed in, causing no access to closing out the announcement box. To fix this, hold down [Ctr] and then tap [-] on your keyboard to zoom out and close out the announcement box.