View Document Issues
In the Documents to Process window, click the 'Issues' filter to view a listing of all documents with listed issues. These issues can be seen from the grid or by clicking the document's row.
to view a listing of all documents with listed issues. These issues can be seen from the grid or by clicking the document's row.
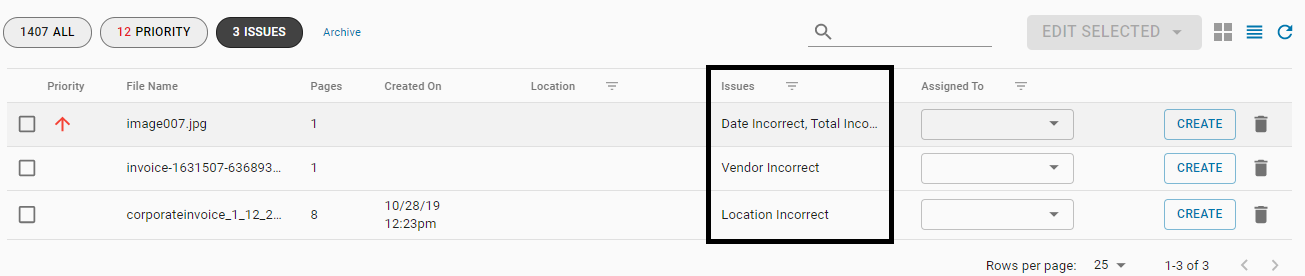
Once a document is clicked, the document will populate the screen above the grid and list any document issues below the document image. Ensure to fix any listed issues and then mark them as resolved.
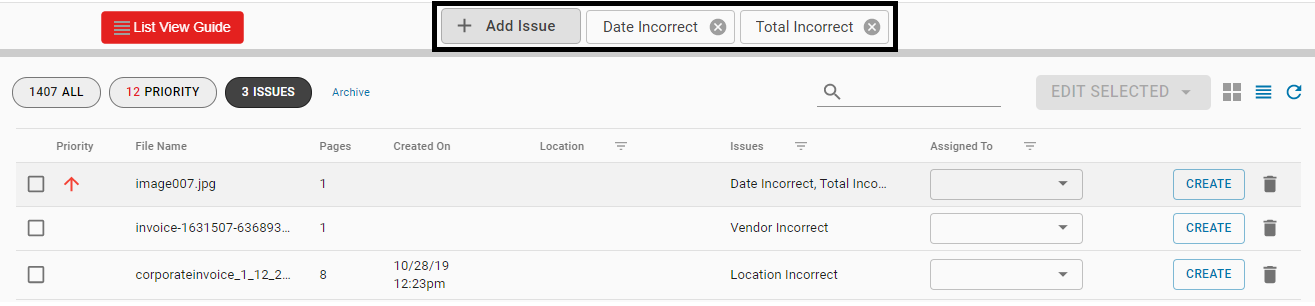
Mark an Issue as Resolved
To mark an issue as resolved, click the document from the 'Issues' grid and then, when it loads, click the 'x' icon next to the listed issue above the grid. This will remove that issue from the document. If more than one issue is listed for a document, ensure to fix and then remove all listed issues.
Once all issues are removed, the AP Capture Team will then be able to review and process the invoice.

Need to leave a note for the AP Capture Team?
When needed, entry instructions can be provided to the AP Capture Team on the Vendor record. When a new AP Invoice is created for that Vendor, the instructions will appear for the User.
To leave instructions for the AP Capture Team, navigate to the desired Vendor record and open the 'Vendor Additional Info' tab. In the 'Entry Instructions' field, enter the details that you want to communicate with the AP Capture Team and then save the record.
These instructions will then be listed for this Vendor on each new AP Invoice form as they are being entered in R365.
.png)