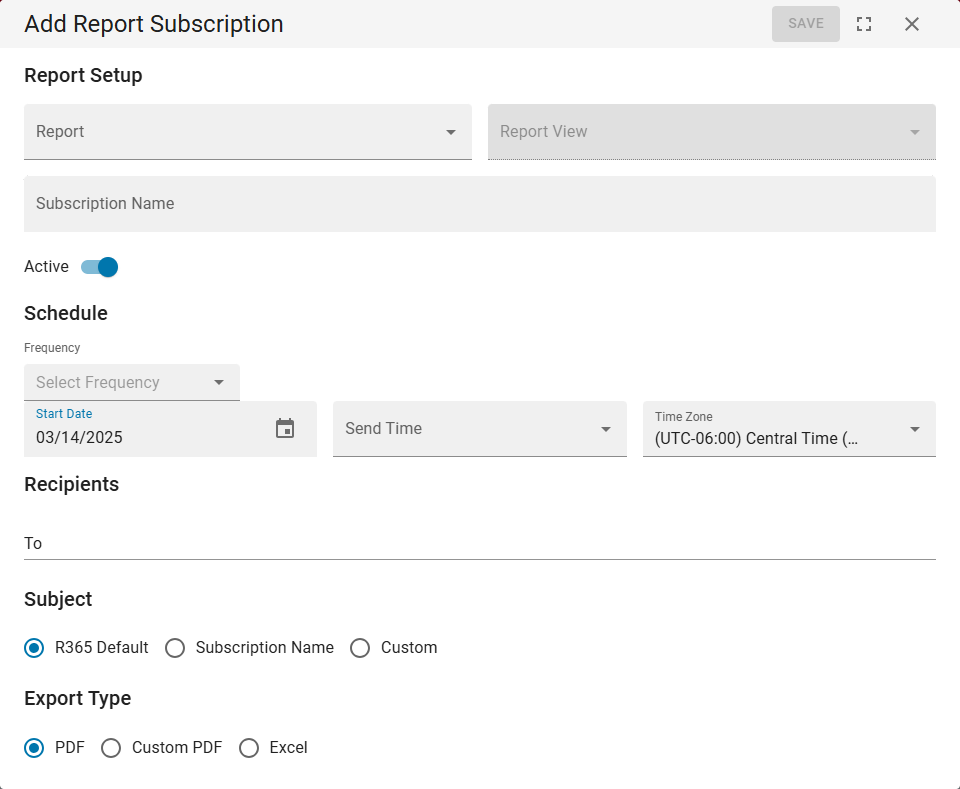Report Subscriptions enable users to receive the desired Reports via email daily, weekly, or monthly. These subscriptions can be set up and managed through the Subscriptions page.
Security
To create a report subscription, users must have the following Permissions:
Reporting → Report Subscriptions → View Report Subscriptions
Reporting → Report Subscriptions → Create Report Subscriptions
Navigation
Report subscriptions can be opened from the Report Subscriptions page.
Navigation Menu
Open the Reports app.
From the menu, click Report Subscriptions.
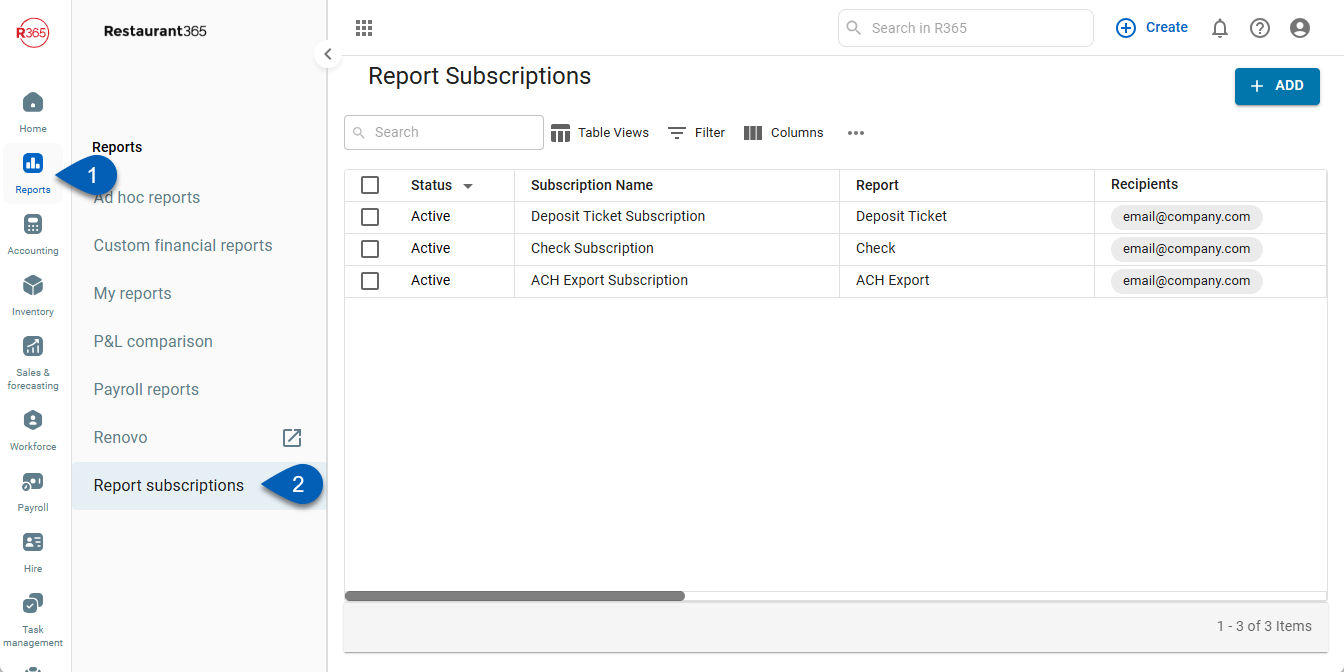
My Report Page
Open the Reports app.
Open My Reports.
Click the Report Subscriptions button.
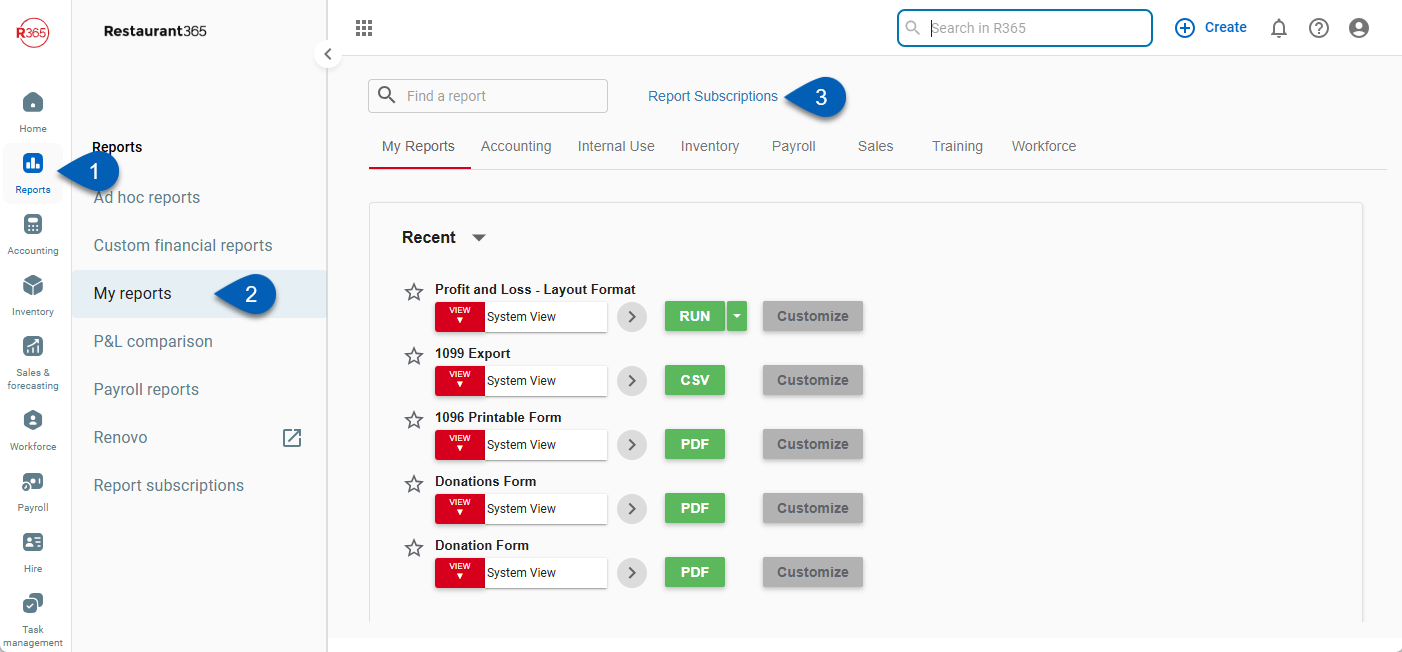
Search
Navigate to pages with the R365 global search bar:
Enter all or part of the page name in the R365 global search bar.
Select the page from the results list.
Only enabled pages can be searched for. If the desired page is not enabled, contact your CSM for assistance.

Create a Report Subscription
Report subscriptions can be opened from the Report Subscriptions page. To create a report subscription, navigate to the Report Subscriptions page, then, follow these steps:
Click steps to expand for additional information and images.
1) Click + Add in the top right corner.
4) Select the Report for the subscription.

Not all reports are available as subscriptions. Users can use the dropdown to view available reports.
When the Actual Vs Theoretical Analysis (AvT) report is selected for a report subscription, additional configurations are required to define the inventory template and inventory count range for the generated report.
The inventory template is a fixed selection applied to all AvT reports generated through the subscription. The inventory count range is dynamic, referencing the current inventory count. This ensures that the starting and ending counts are updated each time the report subscription runs.
3) Select the Report View for the subscription.
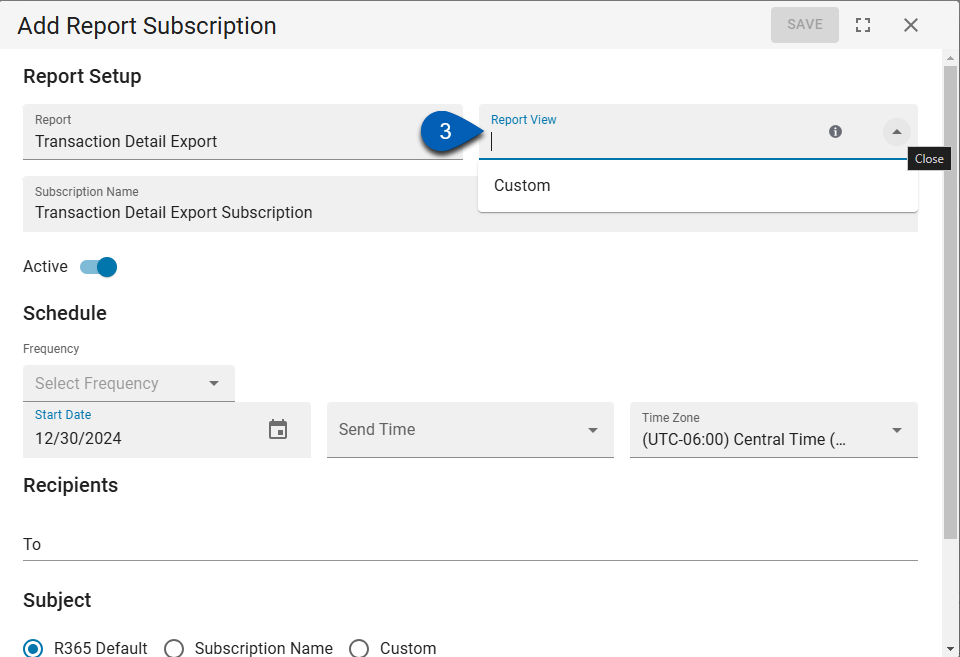
Report Views determine the data included in the report for a report subscription.
Report views are created in My Reports and are specific to each report.
The list displays report views created by the current user or those marked as 'public.'
4) Update the Report Subscription Name. (Optional)
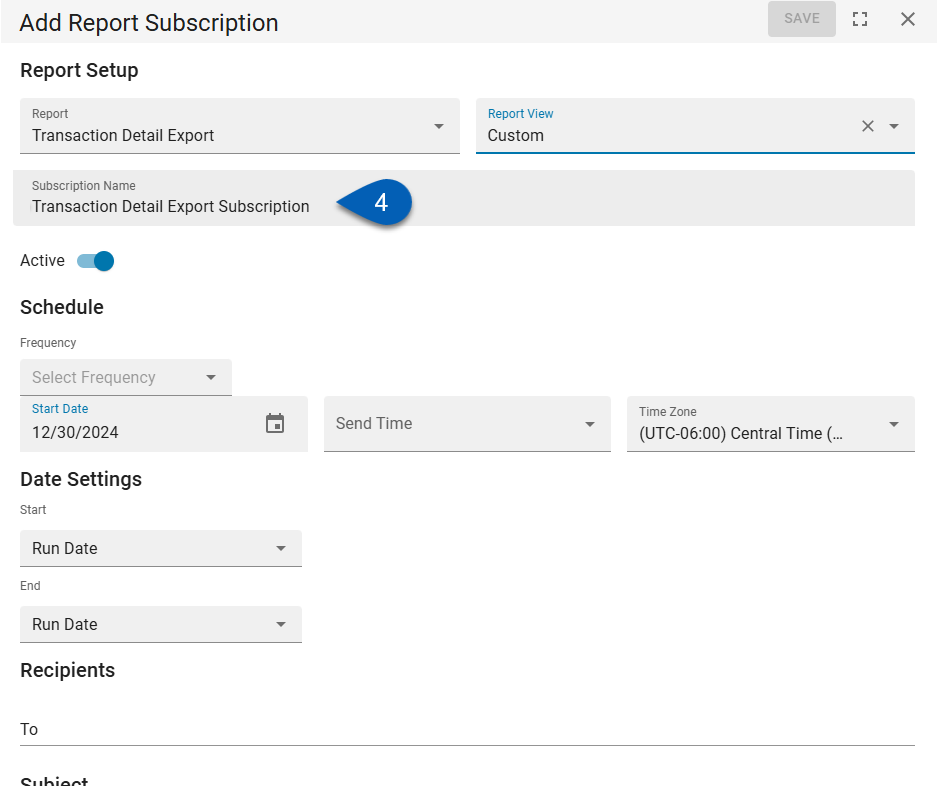
The subscription name will be displayed on the Report Subscriptions page and can be used as the subject of the email subscription.
R365 Best Practice:
Enter a unique name to differentiate this report subscription from other records on the Report Subscriptions Page.
5) If the Actual Vs Theoretical Analysis report was selected, select a location, then the count template used to generate the report.
Only templates associated with the selected location are listed in the dropdown menu.
Inventory count templates with less than two counts are disabled and cannot be selected.
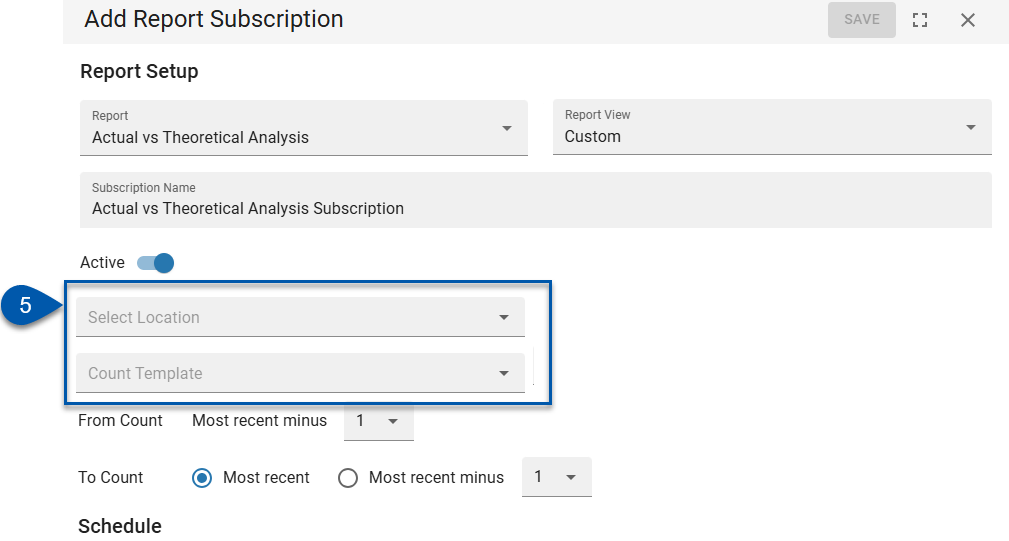
The inventory count template is a fixed selection applied to all AvT reports generated through the subscription.
6) If the Actual Vs Theoretical Analysis report was selected, define the From Count as a set number of inventory counts prior to the most recent count.

The inventory count range is dynamic, referencing the current inventory count. This ensures that the starting and ending counts are updated each time the report subscription runs.
7) If the Actual Vs Theoretical Analysis report was selected, define the To Count as either the most recent inventory count or a set number of inventory counts prior to the most recent count.
Most Recent - The most recent inventory count for the selected template is used.
Most Recent Minus - The inventory count used is the specified number (1-12) of counts prior to the most recently performed inventory count for the selected template.
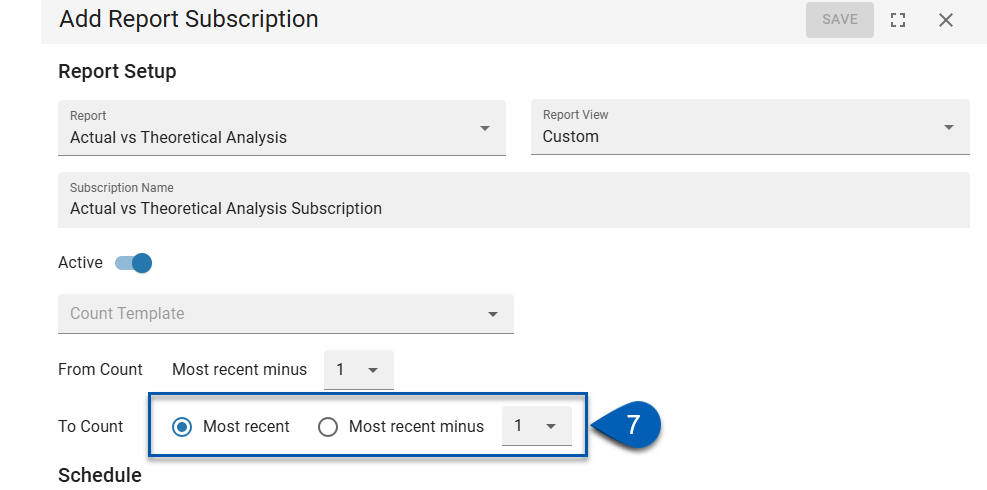
When 'Most Recent Minus' is selected, the set number must be less than the value specified for the 'From Count' (#8).
The inventory count range is dynamic, referencing the current inventory count. This ensures that the starting and ending counts are updated each time the report subscription runs.
8) Select the frequency of the email subscription.
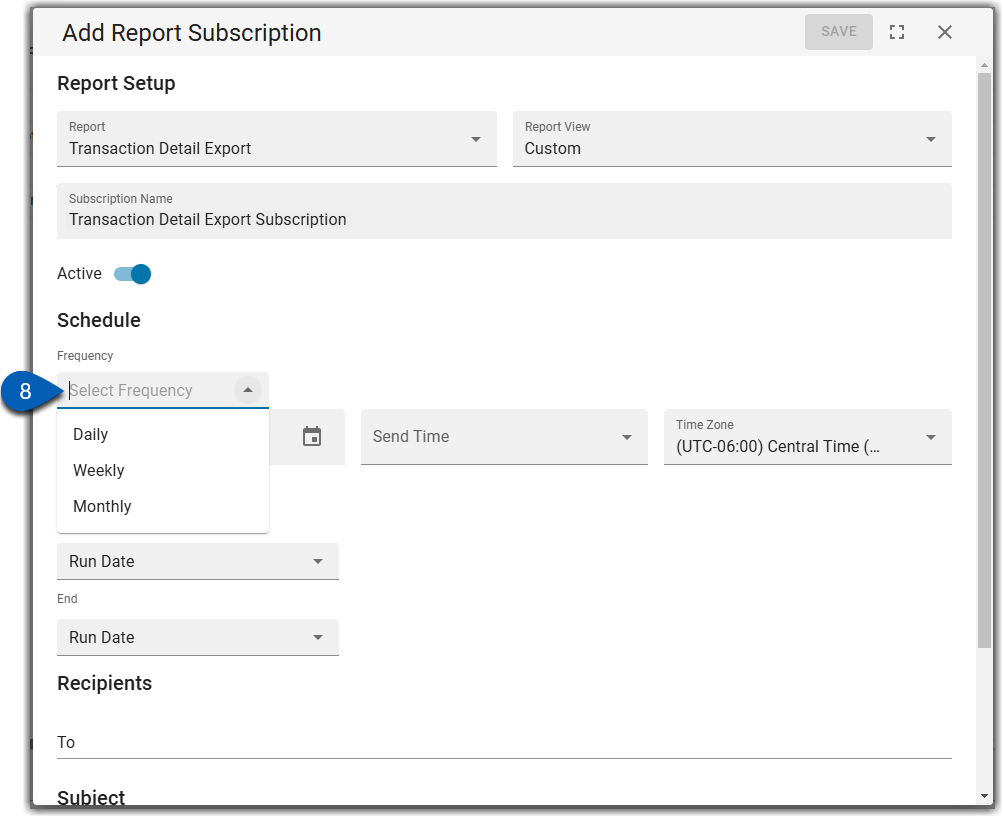
Frequency options:
Daily:

Select if the report should be sent:
Every day of the week
On week days only (Monday - Friday)
Weekly:

Select the day of the week the report should be sent.
Select the cadence for the report:
Every 1 Week
Every 2 Weeks
Every 3 Weeks
Every 4 Weeks
Every 5 Weeks
Monthly:

Select if the report should be sent:
On the same Calendar Day each month
On the [1st, 2nd, 3rd, 4th, last] day of the week
E.g. The 1st Monday of each month.
Period:

Select the calendar the report subscription is set on: Fiscal or Operational.
Select the frequency for the report:
Every 1 Period
Every 2 Periods
Every 3 Periods
Up to Every 20 Periods
Select the timing for the report:
First day of the period
Last day of the period
First weekday of the period
Last weekday of the period
Custom
Select the number of days before or after the first or last day of the period.

9) Select the additional Schedule settings: Start Date, Send Time, Time Zone.
Start Date: Select the first day the report will be sent.
Send Time: Select the time the report should be sent.
Time Zone: Select the time zone used to determine when the report will send.
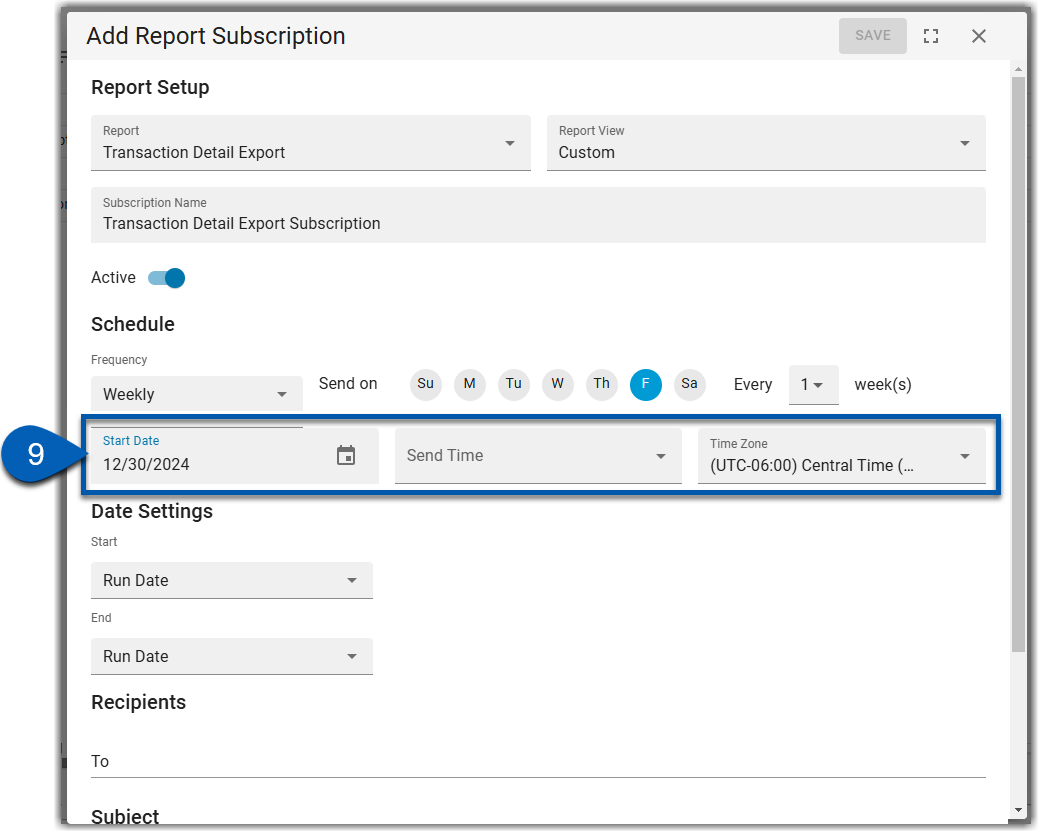
10) Select the Date Settings for the Subscription: Start and End.
Users can choose from the following options for both the start and end dates:
Days before run date
Run date
First day of previous week
last day of previous week
First day of current week
First day of previous month
Last day of previous month
First day of current month
Custom date
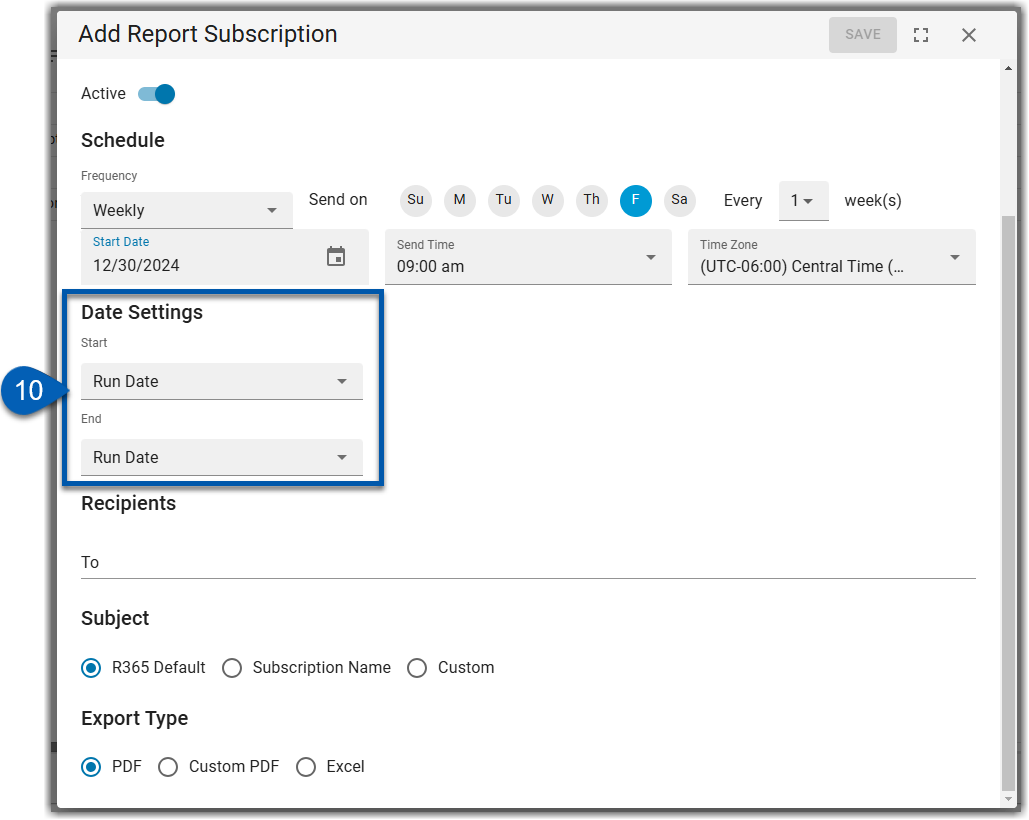
11) Add the report subscription recipients.
To add recipients, begin typing in the To field. R365 users that match the search criteria will populate.
Users can also add non-R365 user emails by typing in the full email of the recipient and hitting enter.
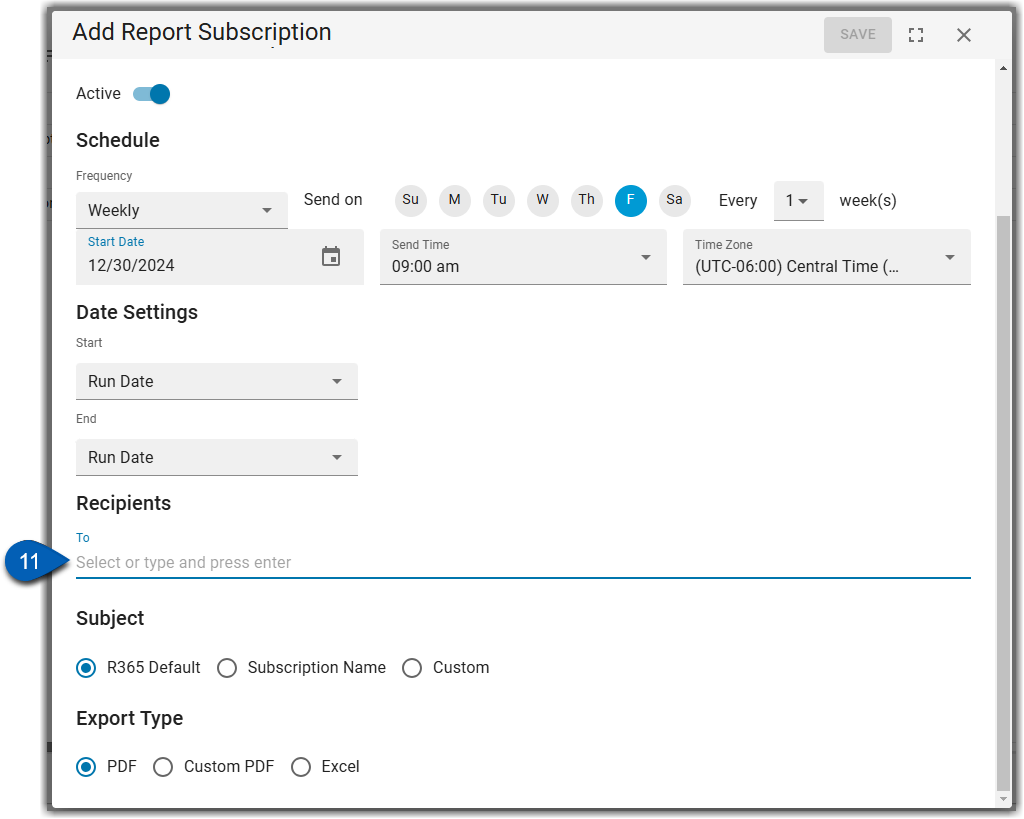
All recipients will receive data based on the subscription creator’s level of access (location access & report roles), regardless of their own access permissions.
12) Select the subject of the email subscription.
Options Include:
R365 Default: When selected, the subject displays as ‘R365 Reports: [Report Name] as of [Date, Time].
This is the default R365 option.
Subscription Name: When selected, the subject displays as the Subscription Name selected in (#6).
Custom: When selected, a text field appears where the user can enter a custom subject line up to 75 characters.
Once selected, this field cannot remain blank.

13) Select the desired export type.

Select from the following options:
PDF
Custom PDF
When selected, additional PDF options are displayed where users can customize paper size, scaling, margins, etc.
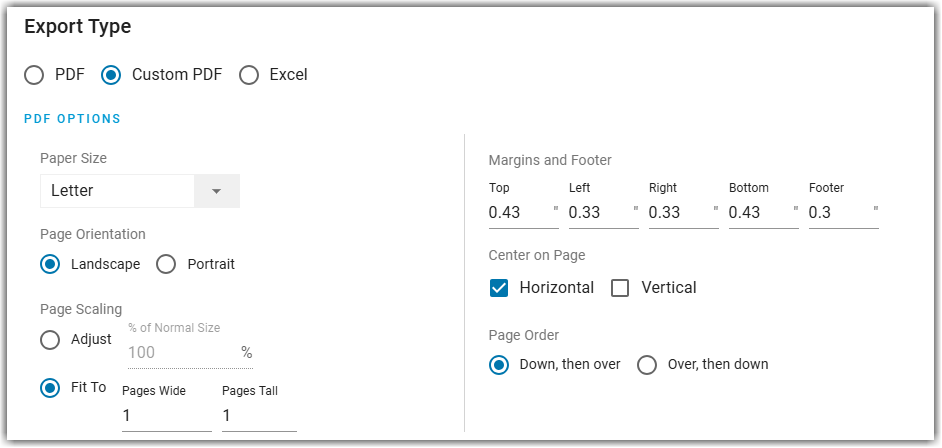
Excel
14) Save the report subscription.