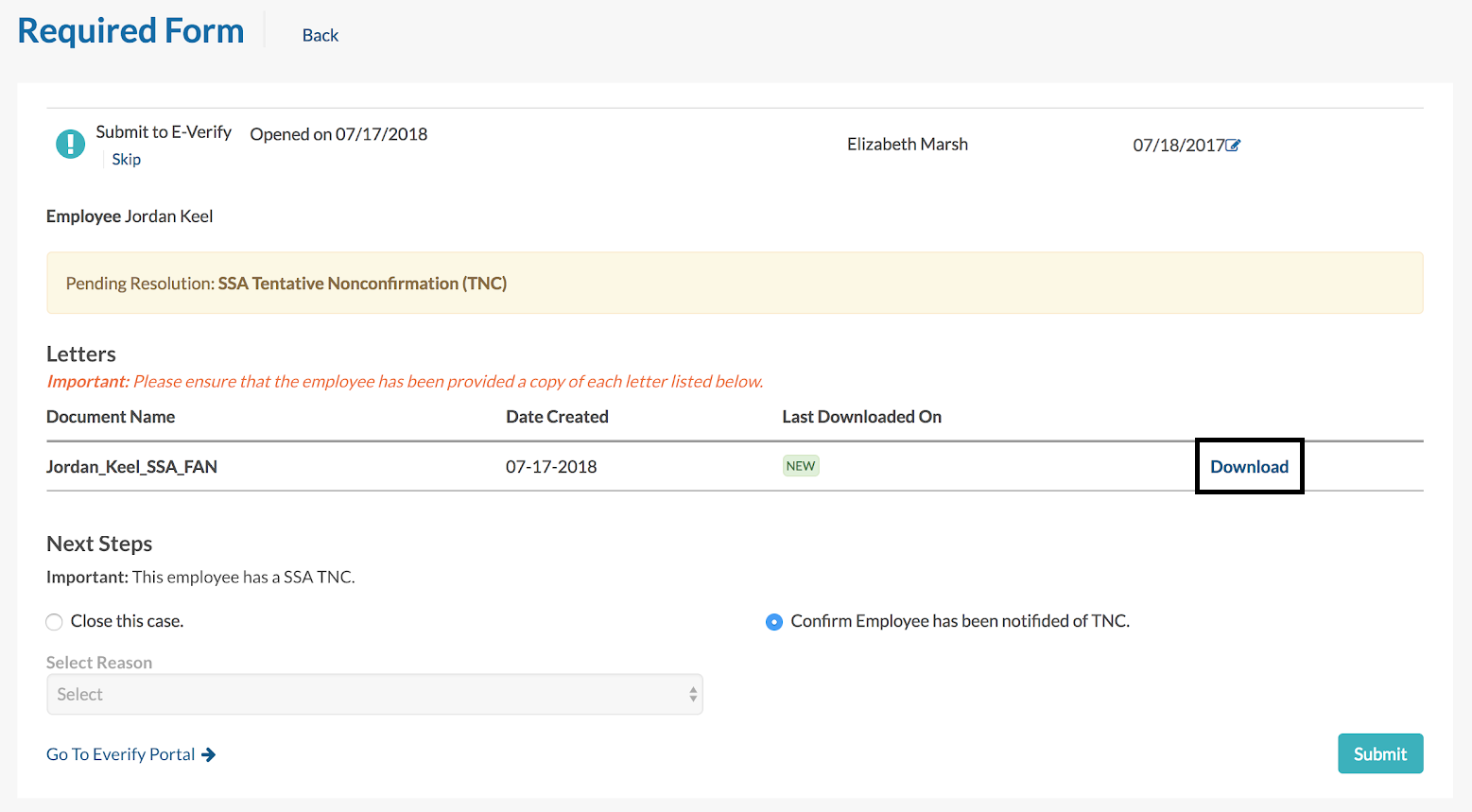E-Verify allows participating Employers to electronically verify the employment eligibility of their newly hired Employees. You must have an E-Verify Web Services account in order to integrate E-Verify with an R365 Hire account. Once an E-Verify account is set up, contact R365 Support with the details about the account and, upon integration, begin verifying each New Hire's employment.
To use E-Verify, Employers must:
-
Follow E-Verify procedures for each newly hired Employee while enrolled/participating in E-Verify
-
Notify each Job Applicant of E-Verify participation
-
Clearly display the 'Notice of E-Verify Participation' and 'Right to Work' posters in all languages supplied by DHS
-
Complete Form I-9, or Employment Eligibility Verification, for each newly hired Employee before creating a case in E-Verify
-
Ensure that all Form I-9 List B identity documents have a photo
Setting Up E-Verify
To set up E-Verify after enrolling in E-Verify, follow the steps below.
-
Enroll in E-Verify by following the instructions provided
-
Log into E-Verify. If you see a 'Web Services' tab, click it and skip to Step 5
-
Re-enroll with E-Verify and answer 'yes' to the question: 'Does your Company plan to develop its own software to use E-Verify?'
-
Click on the 'Web Services' tab in the navigation menu
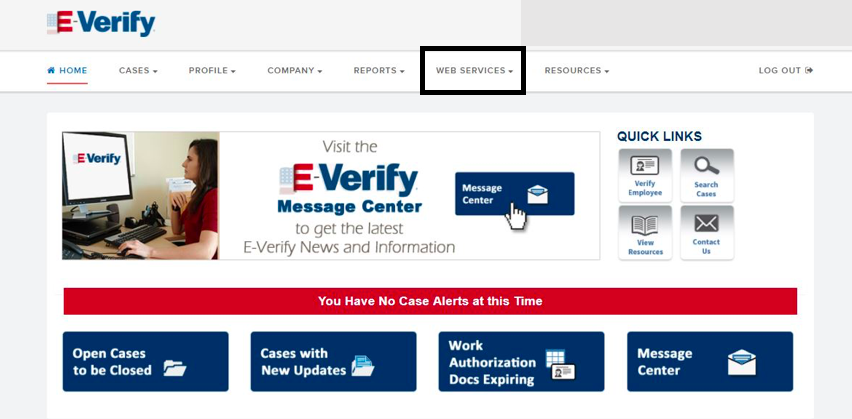
-
Notify R365 Support that your Organization is enrolled so that we can integrate E-Verify with the account. Ensure that the following information is included:
-
Subject - Enter 'Setting up E-Verify for R365 Hire'
-
Database - The R365 Hire link assigned to your Organization
-
Category - Operations
-
Description- Include the following items:
-
The E-Verify Company Name - Navigate to 'Company' in the navigation menu and then 'Company Profile' to view the name as it appears in E-Verify
-
Employer Account Company ID - Located in the upper, right corner next to the Username/Admin User Id
-
EIN - The Employer Identification Number or Federal Tax Identification Number found on tax forms
-
The E-Verify Program Admin User ID - Located in the upper, right corner of the E-Verify Web Services screen
-
The Program Administrator Contact Informationincluding the following:
-
Name
-
E-mail Address
-
Phone number
-
-
-
Requester - A reliable Email Address for the User placing the request
-
-
R365 Support will contact the User requesting a username and password from E-Verify on the Organization's behalf (this will not replace the username and password on the main account). R365 will email instructions from E-Verify to set up a password in the account under that 'Web Services' tab.
-
Once a password is set up, go to the E-Verify form in the Onboarding module and click 'Enable'. Input the username and password and hit save
-
Create a Manager Checklist and add the E-Verify form to it and add it to the Onboarding process. This will redirect the Manager to the E-Verify Manager Checklist after completing the I-9 to start verifying the Employee
-
Employees can now hire new Employees!
E-Verify Process within R365 Hire
Once an Applicant is hired, they will be prompted to complete their New Hire paperwork as usual. These are the steps for the E-Verify process:
-
The New Hire completes their Form I-9 in Onboarding
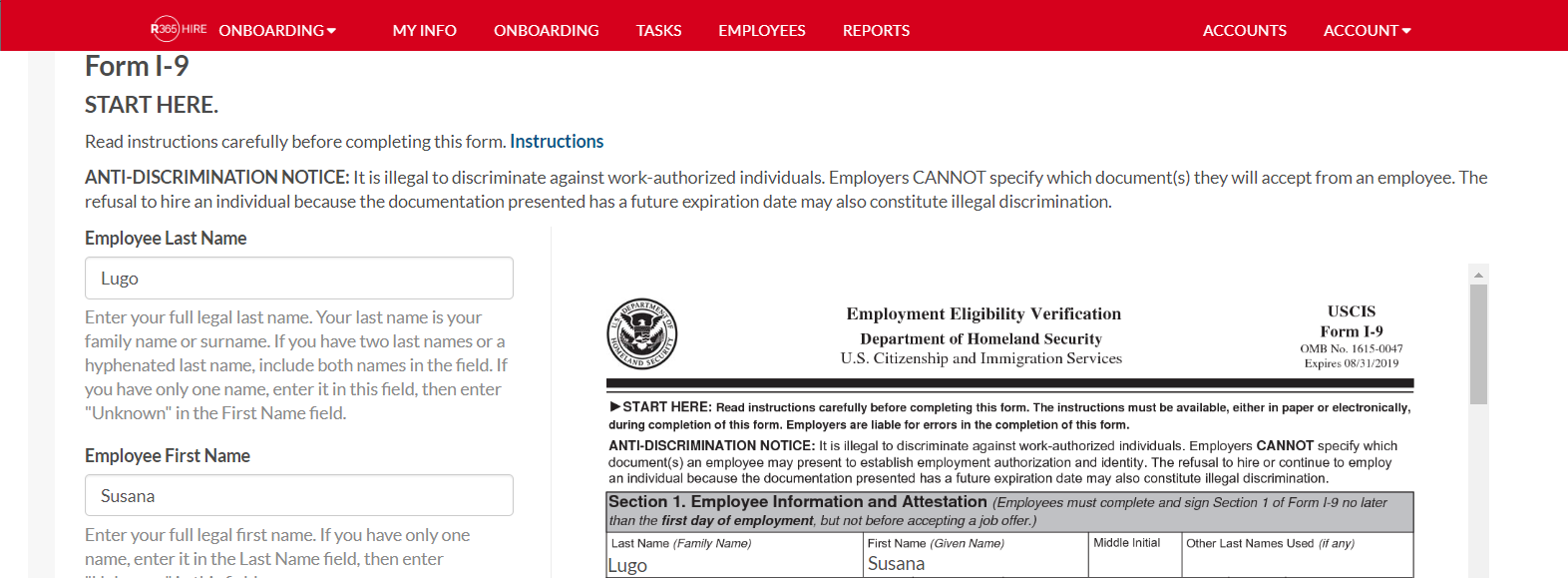
-
The 'Submit to E-Verify' form is automatically generated on the Manager Checklist after both the Employee and Manager side of the Form I-9 is complete
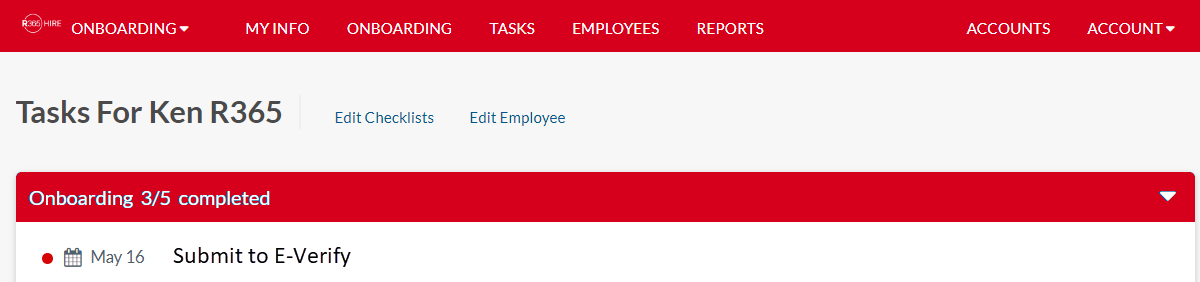
-
The form will be pre-populated with the New Hire's information. The Manager needs to review the details and then submit the task. In most cases, the Employee will be marked as 'Employment Authorized' within a few seconds


-
If an error occurs, continue to the next section below
Error in Employment Verification
If there is a problem verifying the Employee's information when submitting the E-Verify form, presented immediately will be a follow-up step to complete. These statuses include:
|
Employment Authorized |
Employee is verified and eligible to work. Close the case |
|
Unconfirmed Data |
Some of the Employee's information needs to be corrected or confirmed before resubmitting. Review the highlighted information and resubmit |
|
Closed - [eligibility statement] |
The case has been closed. The eligibility statement will show, in the vast majority of cases, that your Employee is verified and eligible to work |
|
Photo Match |
Look at a photo of the Employee in R365 Hire and verify that they are the person being hired |
|
Scan and Upload |
User needs to provide photos of the front and back of the Employee's photo document |
|
Tentative NonConfirmation - Pending Referral |
Employer must provide the Employee with a formal notice that they have to visit a DHS/SSA office for additional verification, also called the 'Further Action Notice' letter. The Employee chooses whether or not to contest, and mark this in R365 Hire |
|
Tentative NonConfirmation - Referred |
The Employee chose to contest their nonconfirmation, and the case has been referred to DHS/SSA. The Employee must be provided with the 'Referral Date Confirmation' letter, which is found by clicking the 'EVerify' status under the Employee name on the Onboarding Dashboard
|
|
Manual Review |
DHS is manually reviewing the case. No action needed |
|
Queued |
The case is waiting to be processed. No action needed |
|
Final Nonconfirmation |
Employee is non-confirmed and no authorized to work in the U.S. Close the case |
|
Close Case and Resubmit |
Some problem has occurred, and this case must be closed and resubmitted. Close the case, click the 'Submit to E-Verify' link and start the whole process over. A record of this previous case will appear in the Employee's History tab |
Any case with a status of pending is not a final status.
Read more about E-Verify Statuses here.