User-created Onboarding forms can be created and uploaded via the 'Forms' section of Account Settings. Additionally, Users can edit or delete any previously created forms and review the look of both Employee and Manager forms. Once completed, these forms can be included on an Onboarding Checklist.
Creating and Uploading Forms
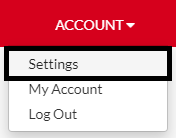
Onboarding Forms can be easily created and uploaded in R365 Hire by opening up 'Account Settings' in the Onboarding module. When the Settings opens, scroll down to the 'Forms' section where all forms are stored.
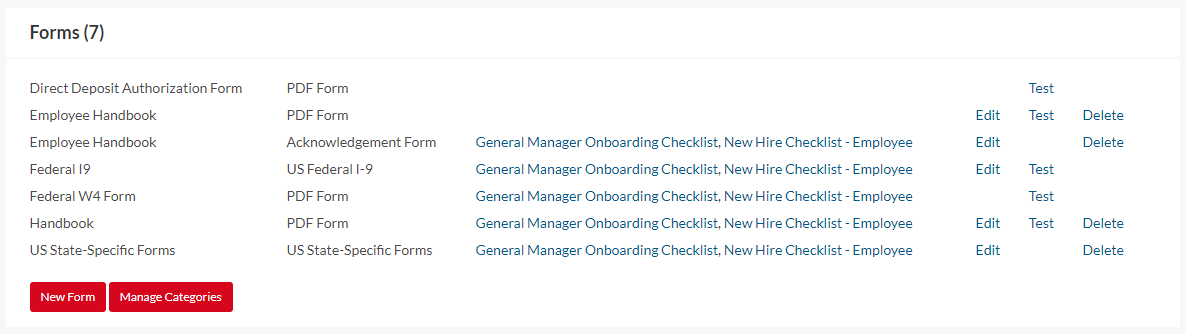
Onboarding documents can be uploaded and forms can be created by clicking the 'New Form' button. From here, a pop-up modal will appear that allows a form to be created for one of the following options.
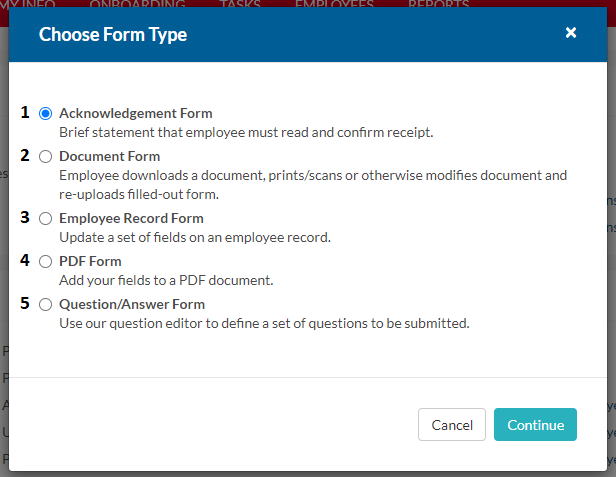
Acknowledgement Form - This form is a brief statement that the Employee has read and agreed to, or signed, the listed form
Document Form - This form is a document that an Employee needs to download and modify and then upload again
Employee Record Form - This form is a document tied to the Employee's record in Onboarding. The updated fields will also be updated in his/her Employee record
PDF Form - This form adds fields to an existing PDF document to allow Managers or Employees to complete the form electronically
Question / Answer Form - This form allows the User to build a form with the question editor
Once a selection is made, click 'Continue' to enter instructions about the chosen form and upload the necessary document. The following details may be listed as well, depending on the selection made.

Completion Priority - This selection determines which person should complete the form first, if the form includes fields for both the Employee and Manager
Document Category - This is the Category on the Employee's record where the completed document will appear. These Categories can be created and/or edited via the 'Manage Categories' button listed in the 'Forms' section next to 'New Form'
Document Visibility - This selection determines which User types can view the completed document
Does not require manager review - This checkbox should be selected if Employees can complete this form without a Manager reviewing it. This will enable the form to immediately be stored on their Documents page rather than going to the Manager's Checklist for review
Exclude this form from the combined Onboarding document generated when all forms are completed - This checkbox should be selected to keep the form separate or include it with the Onboarding document
Make this form optional - This checkbox should be selected if the form is optional for the Employee and/or Manager
Assignable as Single Form? - This checkbox should be selected if an Employee can complete this form without it being tied to an Onboarding Checklist
Notify on Complete - This field enables additional email addresses, besides the person who is the checklist Signer/Approver, to be included and notified when this form is complete
Once all the necessary Form fields are complete and documents are uploaded, click 'Save' to add the form to the 'Forms' section. Now these forms are ready to be added to an Onboarding Checklist.