This feature is a part of the R365 Financial Report Writer. Click here for more information on the R365 Financial Report Writer.
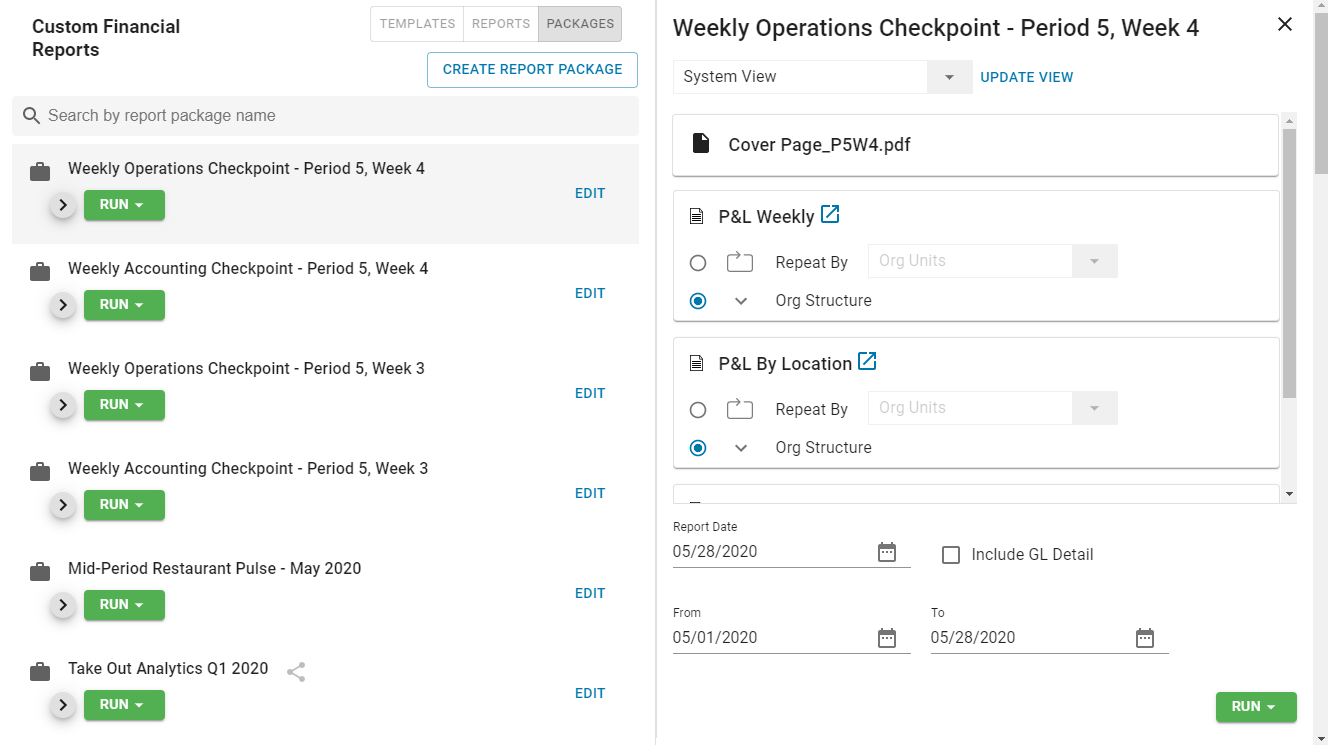
The R365 Financial Report Writer allows a user to create Report Packages, which can include any combination of Custom Financial Reports and PDF Documents. Once created, Report Packages can be run for the desired date and exported to or emailed as Excel or PDF.
Navigating to the 'Report Packages' list will display all saved Report Packages. Each package can have multiple views to save the package with different Org Unit selections. You can get more details about a package by clicking the 'Edit' button, which will open the package and allow you to view or edit the package details.
It is important to note that Users without access to create/edit CFR Report Packages will not be able to view Report Packages that include one or more Reports that are not assigned to them. Click here to learn more about Assigning Reports.
Create a New Report Package

Report Packages can be easily created by navigating to the 'Packages' list and clicking 'Create Report Package'. When the page opens, update each of the fields to create the desired package structure.
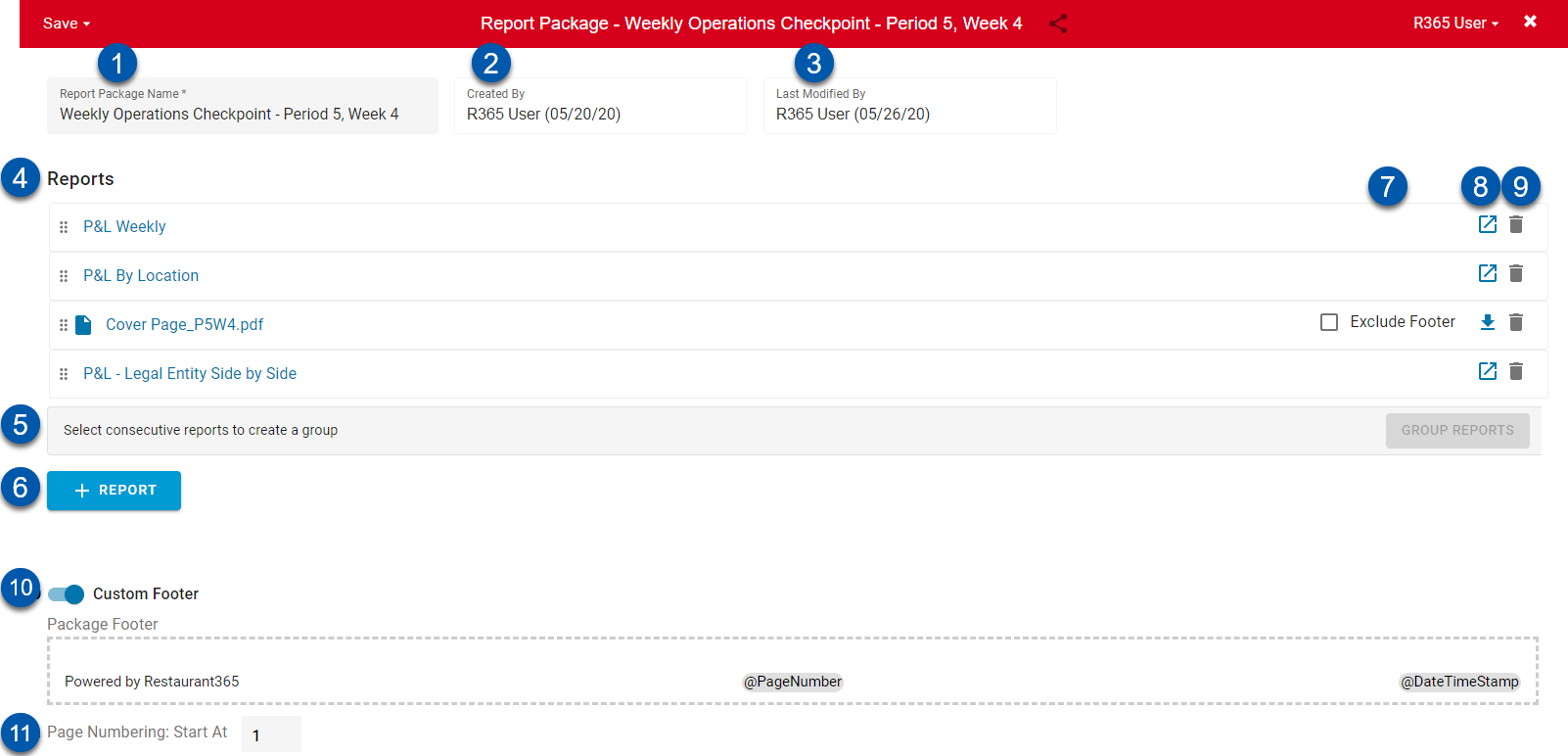
Report Package Name - The name of the Report Package. Placeholder text will appear but this should be manually updated
Created By - The name of the User and the date the Report Package was created. This is auto-populated and read-only
Last Modified By - The name of the User and the date the Report Package was last modified. This is auto-populated and read-only
Reports Section - This section displays in order the reports and documents that belong to the package, which can be rearranged using the rearrange icon

Group Reports - When multiple reports are clicked, they can be grouped together and ran for the Org Structure or Repeat By selection set. Click here to learn more about Report Groups
+ Report - This button will open a side panel (shown below) where both Custom Financial Reports and PDF documents can be selected. The search bar can be used to filter the reports or use the the Report Categories to select the desired reports for each Report Package. Documents, such as cover pages or reports outside of Custom Financial Reports, can be easily uploaded through the 'Upload Custom Document' menu
Documents can only be uploaded as PDFs or Word documents and will not be included when the package is downloaded to Excel. Learn more about Uploading Custom Documents below
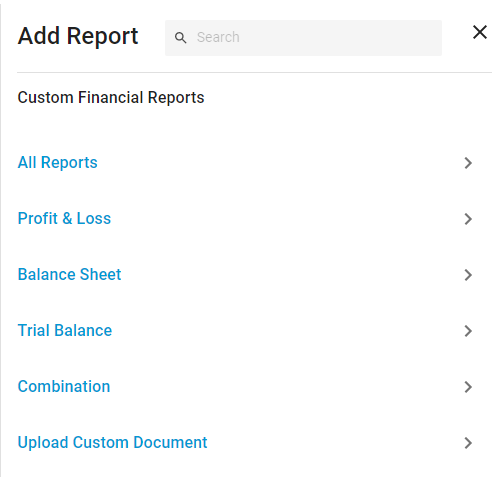
Exclude Footer - This checkbox shows for PDFs when the Package level Custom Footer is enabled. Check this box to exclude the Custom Footer on that page
Source Link - This will open the report in a new tab or download the Document
Delete - This icon allows the User to remove the report or document from the package
Custom Footer - When disabled, each report and document will use their own footer, which might be different per report/document. When enabled, the individual footers will be ignored, and the Custom Footer shown on this screen will be applied to all reports and documents in the package. Footers include two lines: the top, which is centered and allows for 250 characters, and the bottom, which is separated into three sections. These lines can be edited by clicking and typing in the desired text or entering '@' and selecting one of the following dynamic options:
Page Number
Date Stamp
Time Stamp
Date Time Stamp
Username
Page Numbering: Starting At - The starting page number for the footer
This can be a negative number to enable multiple cover letters and custom documents
When a new Report Package is completed, the record must be saved before it is used.

The 'Save' menu includes several save options and the option to delete a Report Package if needed.
Uploading Custom Documents
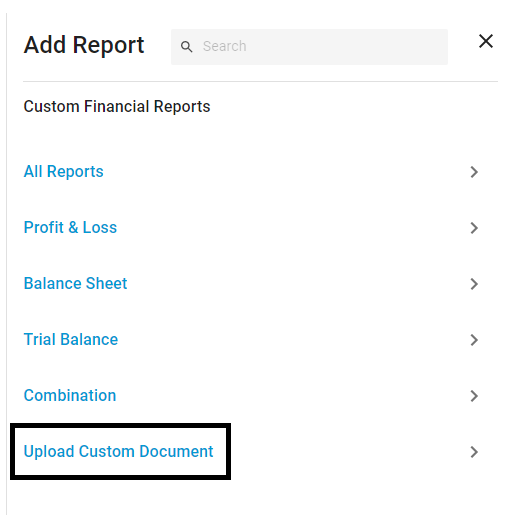
Custom PDF and Word documents can be included in any Report Package and can be imported via the 'Upload Custom Document' option in the 'Add Report' modal. While PDF documents provide consistency across Locations and instances, Word documents can include variable options that will be interpreted and replaced with the corresponding system value when the Report Package is ran, as displayed below.
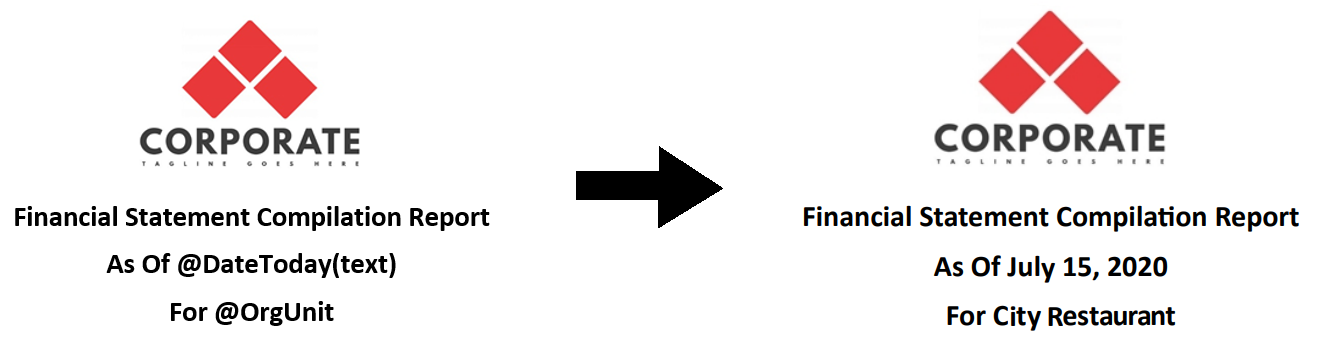
The following variable options can be included anywhere in the Word document and must be written as:
@DateToday(text) - The actual date the report is ran in text format
@DateToday(date) - The actual date the report is ran in date format
@ReportDate(text) - The report date selected when running the report in text format
@ReportDate(date) - The report date selected when running the report in date format
@ReportDatePY - The Prior Year of the report date selected when running the report in YYYY format
@OrgUnit - The name of the Org Unit for which the report is ran. The Org Unit is inferred based on the selected Org Units in the reports. If all Org Units selected on the reports in the package are set to the same Org Unit or have the same Parent Org Unit, then it will be set to that Org Unit
The following variables include details from the Client record and are only available for Channel Partner Users:
@ClientName - The name of the Client for which the package is ran. The Client in all Client-related variables is inferred based on the Locations included on the reports
@ClientAssignedRepresentative - The Assigned Representative set on the Client record for the Locations this package is ran
@ClientBusinessType - The Business Type set on the Client record for the Locations this package is ran
@ClientCity - The Client city
@ClientState- The Client state
@ClientVariable1 - The entry made for Client Variable 1
@ClientVariable2 - The entry made for Client Variable 1
@ClientVariable3- The entry made for Client Variable 3
If all Locations are assigned to the same Client, the Client name will be listed. If one or more but not all Locations are assigned to the same Client, then the Client name will display as 'Multiple Clients'. Finally, if no Locations are assigned to a Client, then the Client name will display as 'Missing Client'
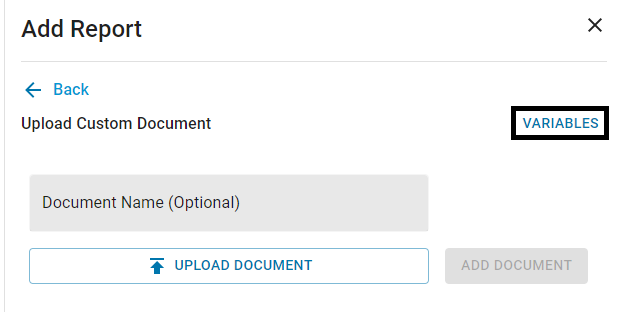
Any of the listed variable options can be viewed and copied from the 'Word Document Variables' modal, which can be opened by first clicking 'Upload Custom Documents' and then 'Variables' in the top right corner of the next modal.
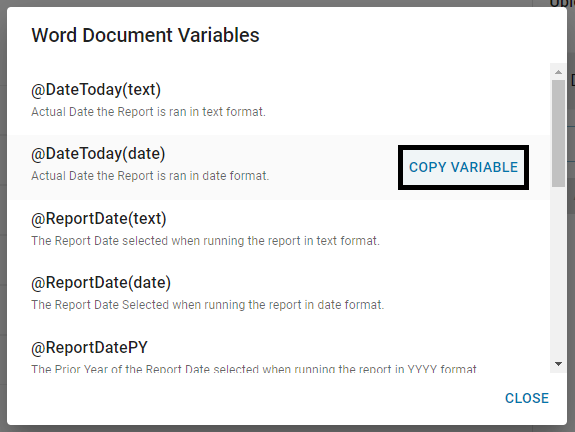
Next to the desired variable, click 'Copy Variable' to copy the variable and paste it where needed in the Word document.
When entering a variable, ensure that the '@' sign is used along with the variable name. If a variable does not match one of the listed variable options above, it will display as it is entered when the package is ran.
Run a Report Package
When running a Package, each report has its own Org Units selection so that reports can be ran without the same package for any combination of Org Units. You can also save package views to keep different combinations of Org Unit selections saved and available for easy access. When ready, simply select the date to run the package for and run the package.
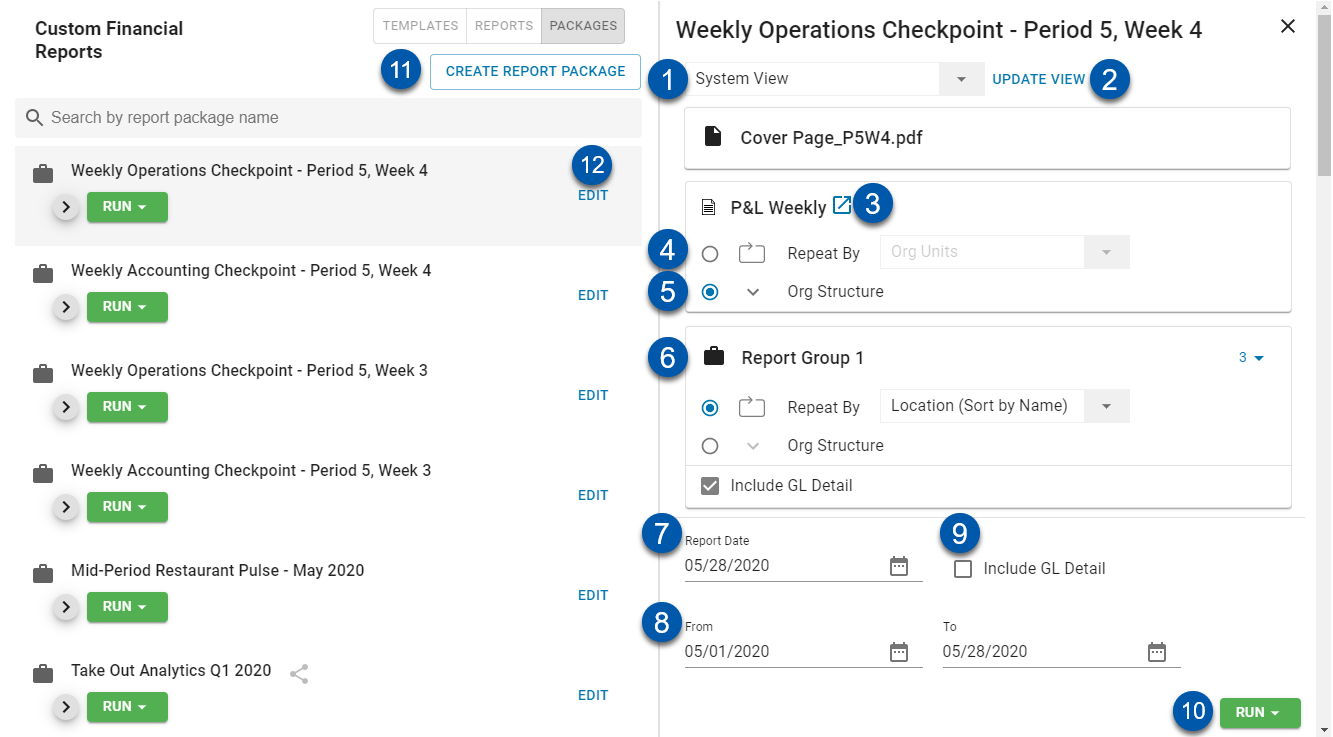
View Selector - This view selector allows a User to create, edit, and delete multiple views for each package so that different Users that are in charge of different Org Units can have their Org Unit selections saved without the need to update Report Settings each time. Clicking on the drop-down arrow will provide a listing of all views, including the System View, which by default is set to the Org Units that are saved to that report at the time the report is added to the package, and any User-created views. The 'Save Current View' option allows a new view to be created with the current selections. The 'Edit Views' option allows existing views to be deleted or renamed and will also show the last User to modify the view
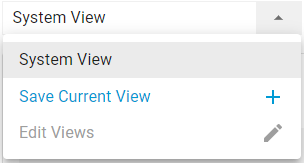
A default view can easily be selected by each individual User so that each time a package is ran, the correct Org Units are already set correctly. To select a default view, click 'Edit Views' from the view selector and then select the desired default view.
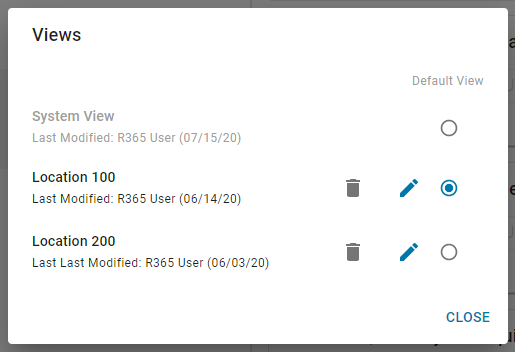
System views are the only views that cannot be deleted or renamed, but can be updated to have a different Org Unit and/or repeat selections
Update View - This button should be clicked when updating a previously-existing view. Simply select the desired view (#1), update the Settings (#3-4 and 7), and then click this button to save any changes made
Source Link - This will only display next to a report and, when clicked, will open the report in a new tab
Repeat By - The option to run the report for each Org Unit of the chosen repeat (Location, Legal Entity, etc.), with each report listed one after the other before moving to the next report listed
Org Structure - The option to run the report based on individual Org Unit selections
Report Group - This feature is only available for Channel Partner Users at this time. When reports and/or documents are grouped together into a Report Group, they will appear as one unit with the total number of reports/documents listed in the top, right corner of this box
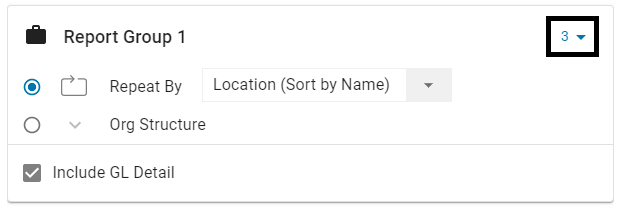
Report Date - This date will represent the time frame selected in the Report Columns
From / To - This will appear if one or more reports included in the package have a Custom Date report and will apply to all Date Range reports in the package
Include GL Detail - This checkbox allows the GL Detail to be included in the Report Package and will list any Account data for the Locations included on any of the reports in the package, even if they are only included on some of the reports. Unapproved transactions will only be shown if at least one report is set to 'Show Unapproved Transactions'
If the YTD Income value is used in a Report Package that is including GL Details, then it will show up in the GL Details as if it were an Account. The YTD Income GL Details will be the Net Income for the selected date range
Run Button - This button provides the option to either run or email a PDF or Excel file of this Report Package. If the report is exported to Excel, any PDF documents will not be included in the Excel file. Selecting 'Email' will display the following screen, where an email can be directly sent from R365 to the necessary recipients
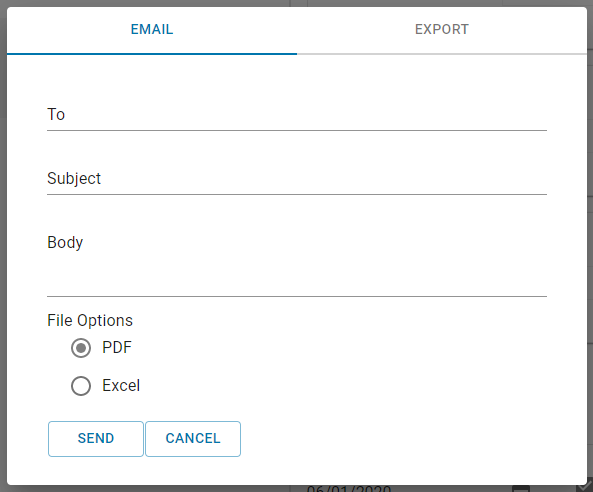
It is recommended that Users send themselves the Report Package first to review the structure and formatting of the file
Create Report Package - This button allows a new Report Package to be created
Edit - This will allow a previously-created Report Package to be edited as needed
Share a Report Package

Report Packages can be easily shared across instances as long as the instances are a part of the same organization. This can be done by clicking the 'Sharing' icon listed next to the Report Package name in the top ribbon.
Packages can only be shared if:
All CFR reports within the package are also shared
All Org Unit selections that are saved to the System View pass with the following validation:
No report can be set to 'Repeat' by a Location Reporting Category
No report can have an Org Unit checked that is not 'All'
At least one report is included
Documents cannot be shared individually
After a Report Package has been successfully shared, any update made to that package or its System View will be reflected in all instances. Users can add views in an instance for a Shared Package, but only the System View will be shared to other instances.