This article covers the user profile screen on the R365 Mobile App.
Beginning Oct 2025, the R365 mobile app is getting a refreshed design across all screens. This article describes the legacy version of the Profile screen.
Explore the new Profile screen in the updated documentation.
From the user profile, users can do the following:
View their associated locations
View and edit selected contact information
View and request edits of their weekly availability
Access the time off form
Change their login password
Change the display language of the app
Make tax statement elections (My Pay users only)
Navigation
Users can navigate to their user profile in two ways:
Tapping the user profile icon from the mobile navigation menu
Navigating to the Schedule screen, then tapping the Profile tab
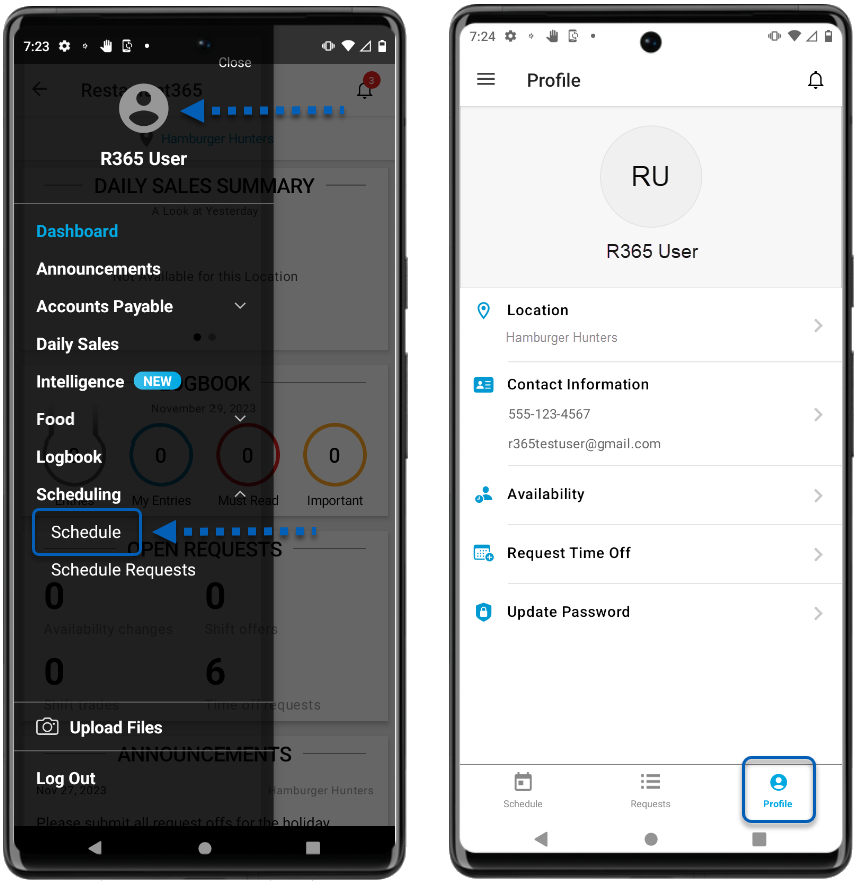
Profile Screen
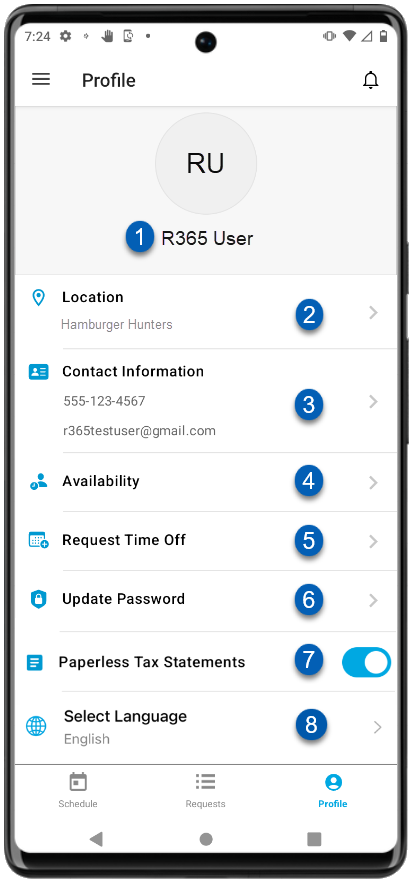
Field | Description | |
|---|---|---|
1 | Name | The name of the employee. When users have an address added, it will appear beneath the user's name. |
2 | Location | The location(s) associated with the user. |
3 | Contact Information | Tap to view the contact information that the employer has on file. Users can edit the following:
|
4 | Availability | Tap to view and/or edit weekly availability. |
5 | Request Time Off | Tap to open a new time off form. |
6 | Update Password | Tap to update the user login password. |
7 | Paperless Tax Statements Toggle | Toggle on to receive an electronic copies of W2s or other tax statements.
|
8 | Select Language | Display language for the app. Tap to select between English and Spanish. |