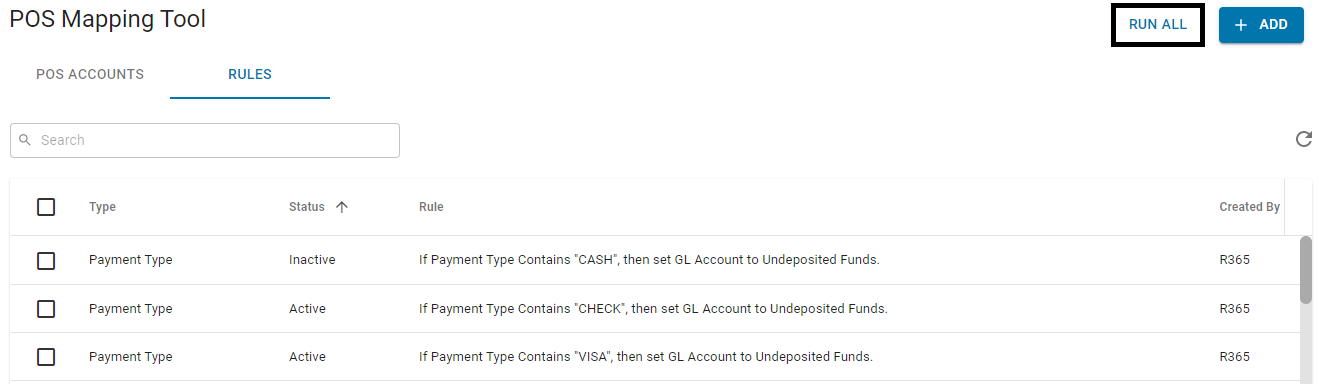This article is a part of the Mapping Tool feature. Click here to learn more about Mapping Tool.
Rules are ran automatically when the DSS is polled each day, but Rules can also be ran manually at any time. As POS Accounts are mapped, their POS Account records are updated to reflect the Rule's description. However, if a POS Account was left unmapped, a new POS Account Rule will need to be created for it.
Automatically Running POS Account Rules
When the Daily Sales Summary includes a new POS Account, all Rules that are marked as 'Active' will be ran automatically for the current Daily Sales Summary. These Rules will run in chronological order starting with the least recently created and/or modified Rule to the most recent.
POS Account Rules that match an unmapped POS Account will update the POS Account record based on the Rule Settings, such as overwriting the GL Account and the options/values entered, and then save the POS Account record. Once all POS Accounts have been validated against the Active Rules and their POS Account records have been updated, the Journal Entries for all affected Daily Sales Summaries will be re-created.
Manually Running POS Account Rules
POS Account Rules can be ran individually or in bulk as needed. When ran, the selected rule(s) will run for any Unapproved Daily Sales Summaries.
Individually
Click the 'Save & Run' option when creating or editing an Active POS Account Rule
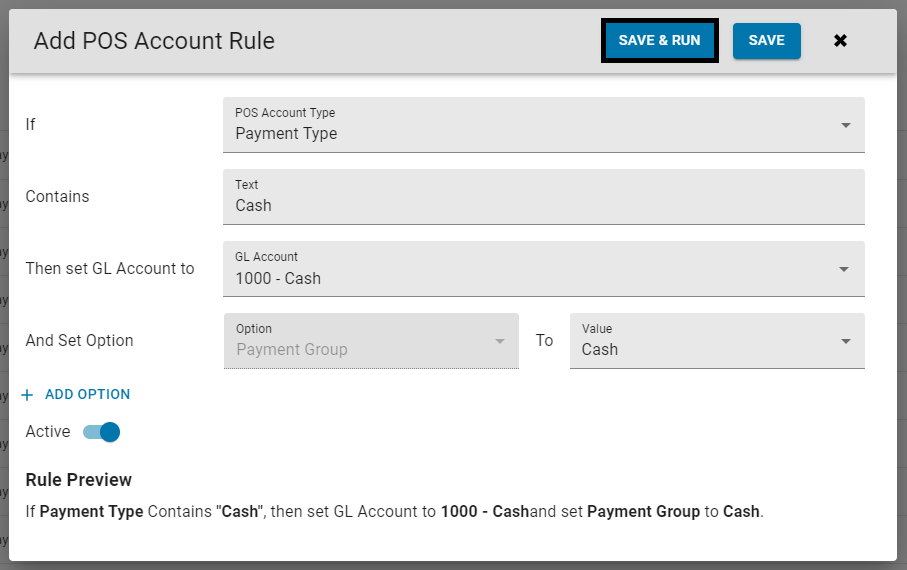
Open the desired Active Rule's Row Context Menu
 and click 'Run'
and click 'Run' 
In Bulk
Select the desired Active Rules, click 'Edit Selected' at the bottom of the listing, and then select 'Run Selected'
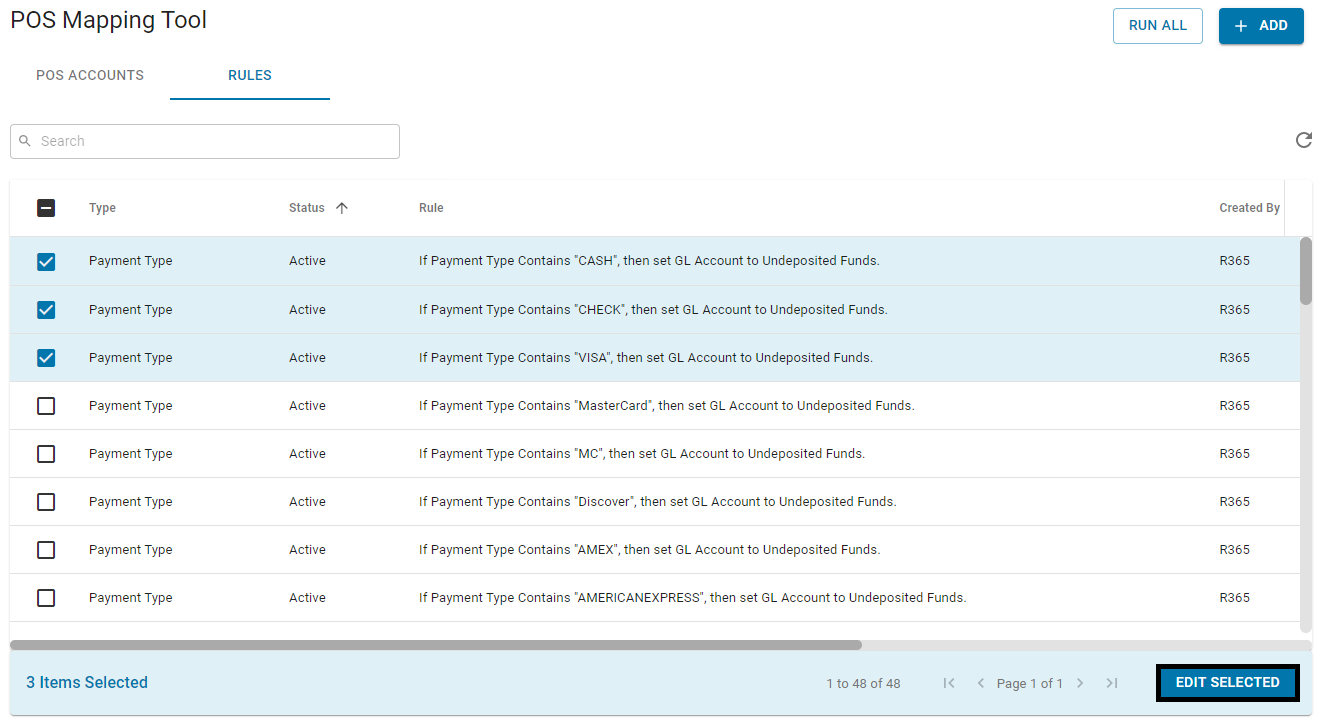
Click the 'Run All' button at the top of the Rules listing to run all Active POS Accounts