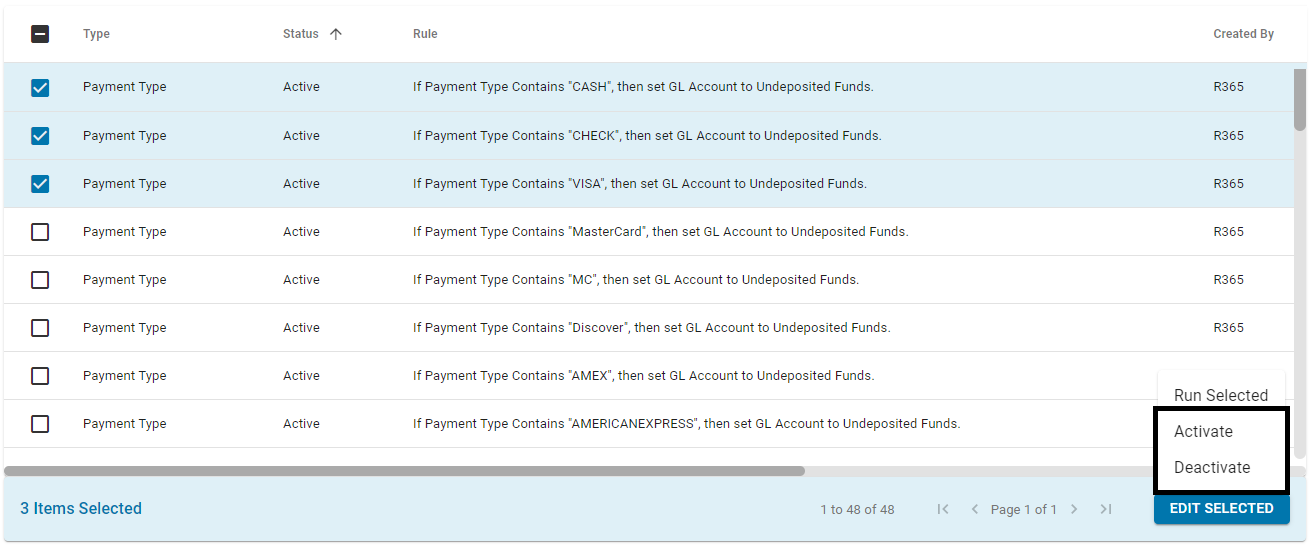This article is a part of the Mapping Tool feature. Click here to learn more about Mapping Tool.
While default Rules are provided to assist in basic POS Account mapping, additional Rules will need to be created based on the unique accounts brought in from the POS. Creating a Rule can be done easily through the Mapping Tool. Once a Rule is created, it can be ran manually for any Unapproved Daily Sales Summaries. Click here to learn more about running Rules.
Rules can also be cloned for efficiency purposes while creating similar Rules and existing Rules can be edited to reflect changes made in the POS. This article will review how to create a new Rule and clone or edit an existing Rule.
Create a New Rule
New Rules can be created easily to ensure new POS Accounts are mapped in R365.
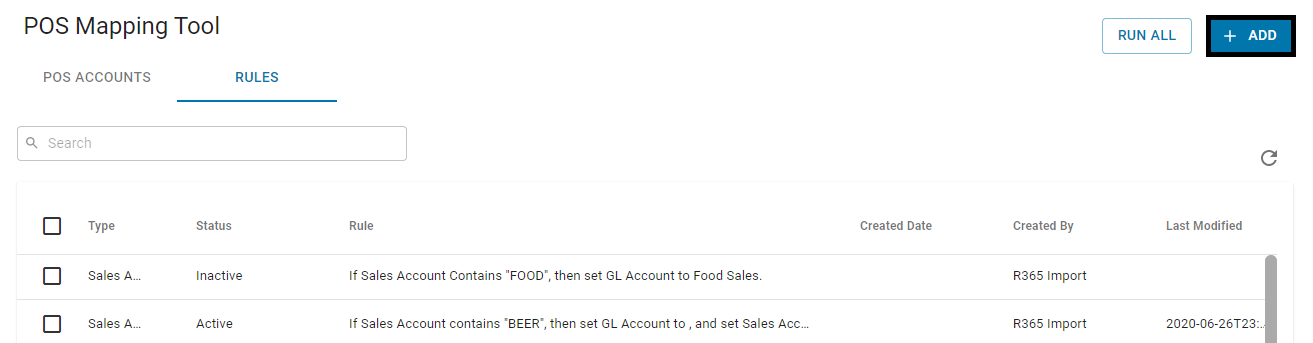
To create a new rule, click the '+ Add' button in the top, right corner of the POS Mapping Tool. This will open the 'Add POS Account Rule' modal.
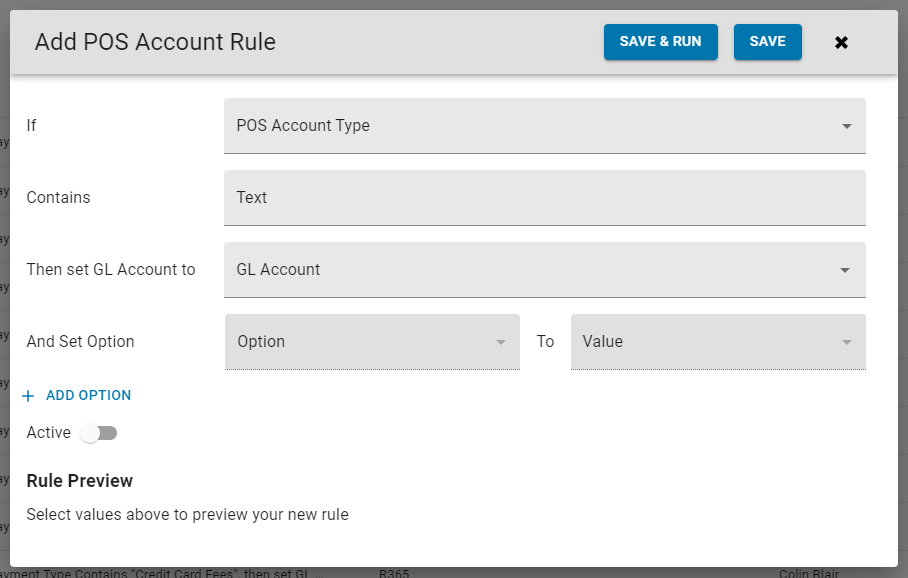
This modal breaks down the Rule structure for an easy entry of details, even displaying the newly created Rule as it is entered under the 'Rule Preview' section at the bottom of the modal. For certain Payment Type selections, the '+ Add Option' button will appear and provide additional option types to the Rule when clicked.
Once the Rule is completed, mark it as 'Active' to begin using it for POS mapping immediately. Click 'Save & Run' to add this Rule to the POS Mapping Tool listing and run it against any Unapproved Daily Sales Summaries. Click here to learn more about running Rules.
Clone a Rule
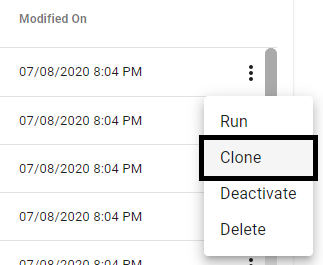
Rules can be copied and updated to allow for more efficiency when creating a similar Rule with a minor adjustment. To clone a Rule, navigate to that Rule's Row Context Menu and click 'Clone'.
and click 'Clone'.
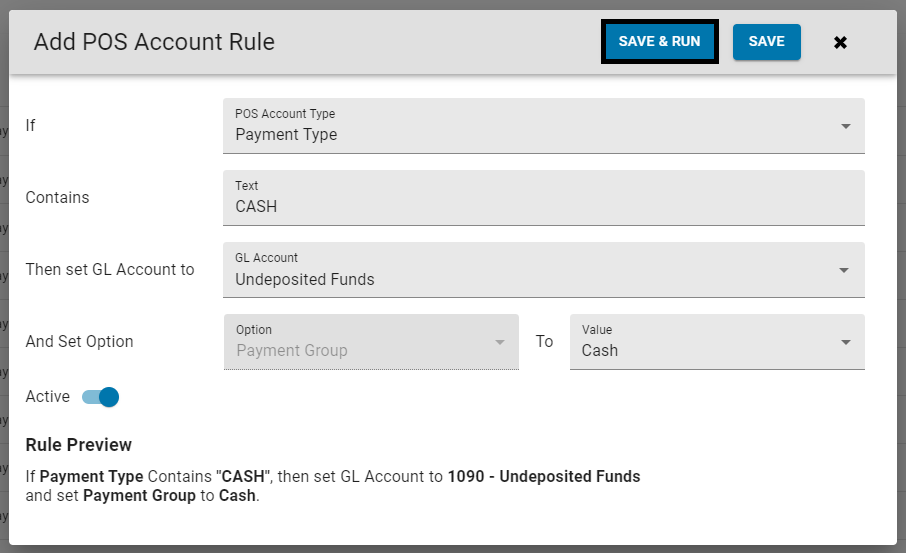
This will copy the Rule and enable the User to update any necessary field. Once the fields are updated, simply click 'Save & Run' to add the Rule to the Rules listing and run the Rule against all Unapproved Daily Sales Summaries. Click here to learn more about running Rules.
At least one field needs to be updated in order to save this cloned Rule.
Edit a Rule
Existing Rules can be edited individually or in bulk to reflect any changes made in the POS.
Individually
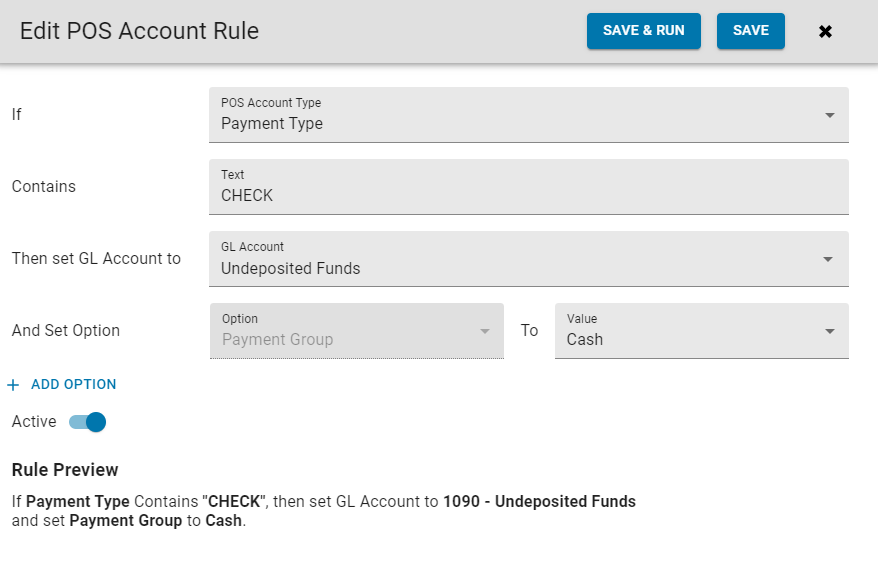
Rules can be easily edited by double-clicking the Rule's row details. This will open the 'Edit POS Account Rule' modal from the side panel where all details besides the POS Account Type and the Option fields can be updated. When completed, ensure that the Rule is updated by clicking 'Save' in the top, right corner of the modal.
In Bulk
POS Account Rules can be updated in bulk when filtered based on POS Account Type.
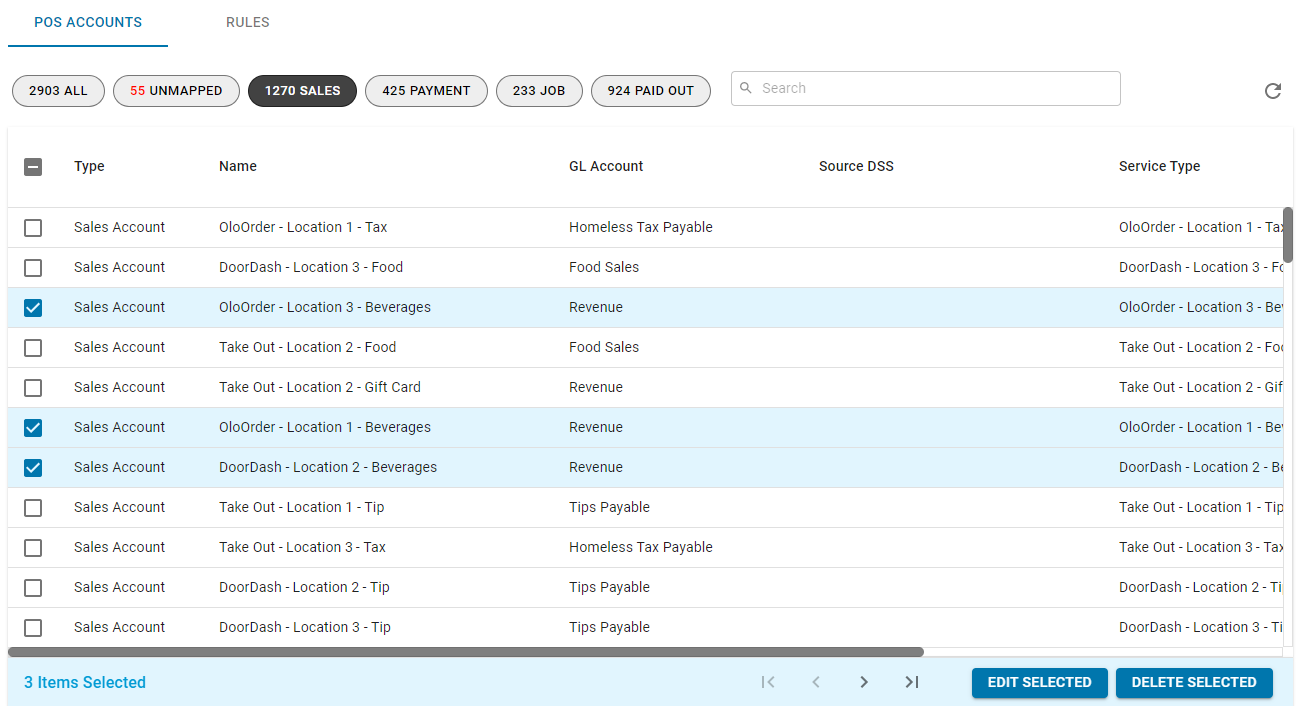
Select either the 'Sales', 'Payment', 'Job', or 'Paid Out' filter and then select the desired RU. At the bottom of the grid, the bar will include the following menus:
Edit Selected - This will enable the selected Rules to have their GL Account and Account Type (for Sales and Payments only) updated
Delete Selected - This will delete the selected Rules
Activate or Deactivate a Rule
Rules that are no longer in use or that are put back in use can be deactivated or activated, respectively, either individually or in mass.
Individually - Click the Rule's Row Context Menu
 and select either 'Activate' or 'Deactivate' based on the Rule's current Status
and select either 'Activate' or 'Deactivate' based on the Rule's current Status 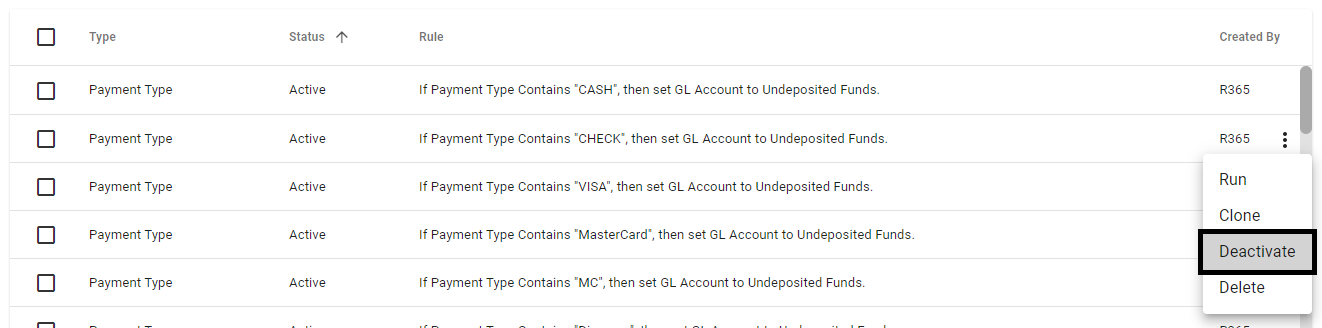
In Mass - Select the desired Rules, click the 'Edit Selected' button at the bottom of the listing, and then select either 'Activate' or 'Deactivate'