Performance Management is a part of the HR Console. Click here for more information on the HR Console.
Tracking Employee performance can help determine pay raises and promotions within your Company. The Performance Management Dashboard is where all Employee Performance Reviews and Goals can be created, managed, and edited. Before this window can be fully utilized, the listed prerequisites must be completed first.
For a deeper dive into setting up Performance Management and understanding the Performance Management Dashboard, see "Performance Management: Employee Reviews and Goals" (you must first log in to your APS Payroll account to use this link).
Prerequisites
In order to manage Employee performance, this feature must be activated and Performance Review Templates must be created. These can both be completed by navigating to the Admin Console and clicking 'HR Options' at the bottom of the middle column. On the HR Setup screen, scroll down to the bottom to find the 'Performance Management' section, and update the following as it pertains to your Company's Review Process.
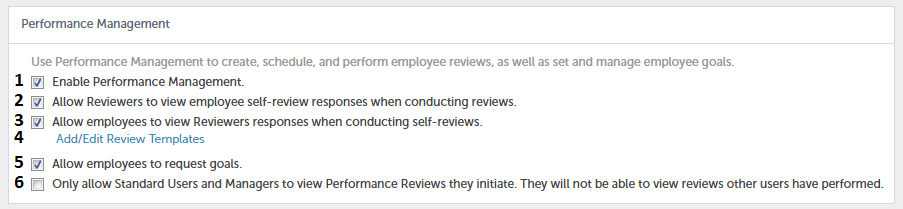
-
Enable Performance Management - Checking this enables Employee performance tracking
-
Allow Reviewers to view employee self-review responses when conducting reviews - Checking this will allow Managers and Admin Users to view Employee responses before finalizing their personal review. If left unchecked, these responses will not be seen until the Employee submits their review
-
Allow employees to view Reviewers responses when conducting self-reviews - Checking this will enable Employees to view the Reviewers' responses. Leaving this unchecked will ensure that Employees do not see the Reviewer's responses
-
Add / Edit Review Templates - This will enable a Performance Review Template to be created and / or edited. For more information on creating Review Templates, see "Performance Management: Employee Reviews and Goals" (you must first log in to your APS Payroll account to use this link).
-
Allow employees to request goals - Checking this will allow Employees to add their own goals outside of a Performance Review, which will then need Manager approval
-
Only allow Standard Users and Managers to view Performance Reviews they initiate - Checking this will restrict Standard Users and Managers from reviewing Performance Reviews conducted by others
Navigation
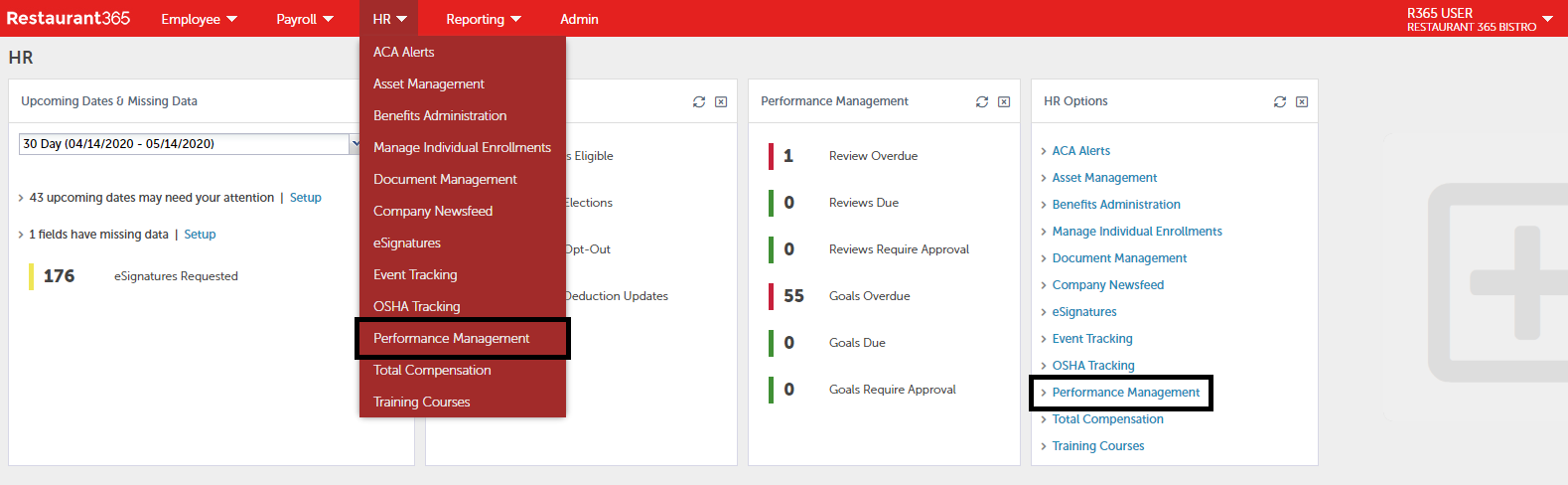
To open the Performance Management Dashboard, click 'Performance Management' in the 'HR' menu or the 'HR Options' tile.
Performance Management Dashboard

-
Reviews Require Approval - This alert displays the amount of submitted reviews that need to be approved. Clicking into this alert will display the action items
-
Goals Require Approval - This alert displays the amount of submitted goals that need to be approved. Clicking into this alert will display the action items
-
Reviews - This bar displays the necessary details of your Company's reviews, including the number of reviews that need Approval and that are Overdue, Scheduled, and In Progress. Clicking into the review status will display a listing of the related reviews and their details. Reviews can also be created, managed and scheduled from this bar
-
Goals - This bar displays the the necessary details as they pertain to Employee goals set during the Review Process and the individual goals set by Employees, including the number of goals that need Approval and that are Overdue or In Progress. Goals can be created and managed from this bar