This integration is currently available only to select Early Adopters.
PAR's Brink POS is a cloud-based system that can be integrated with R365, allowing data to flow seamlessly between both systems. Data mapped on the Connection Mapping page is pushed from R365 to PAR Brink POS, including updates to employee records, jobs, and locations.
This article provides an overview of the Brink POS integration, information about the Connection Mapping page, and the types of data that R365 pushes to Brink.
The initial integration must first be set up through Support. Once the POS integration is established, R365 users can map employee and job data and perform manual syncs to update the POS.
Connection Mapping
Once on the Connection Mapping page, use the mapping table on each tab to map locations, jobs, and employees. In the row for each item, select an option from the drop-down menu to link the item from the POS to R365 or from R365 to the POS. Select the ‘Viewing from’ button to swap the view. The page also includes many sort and filter options to help users locate information to map.
Fields on the Connection Mapping page
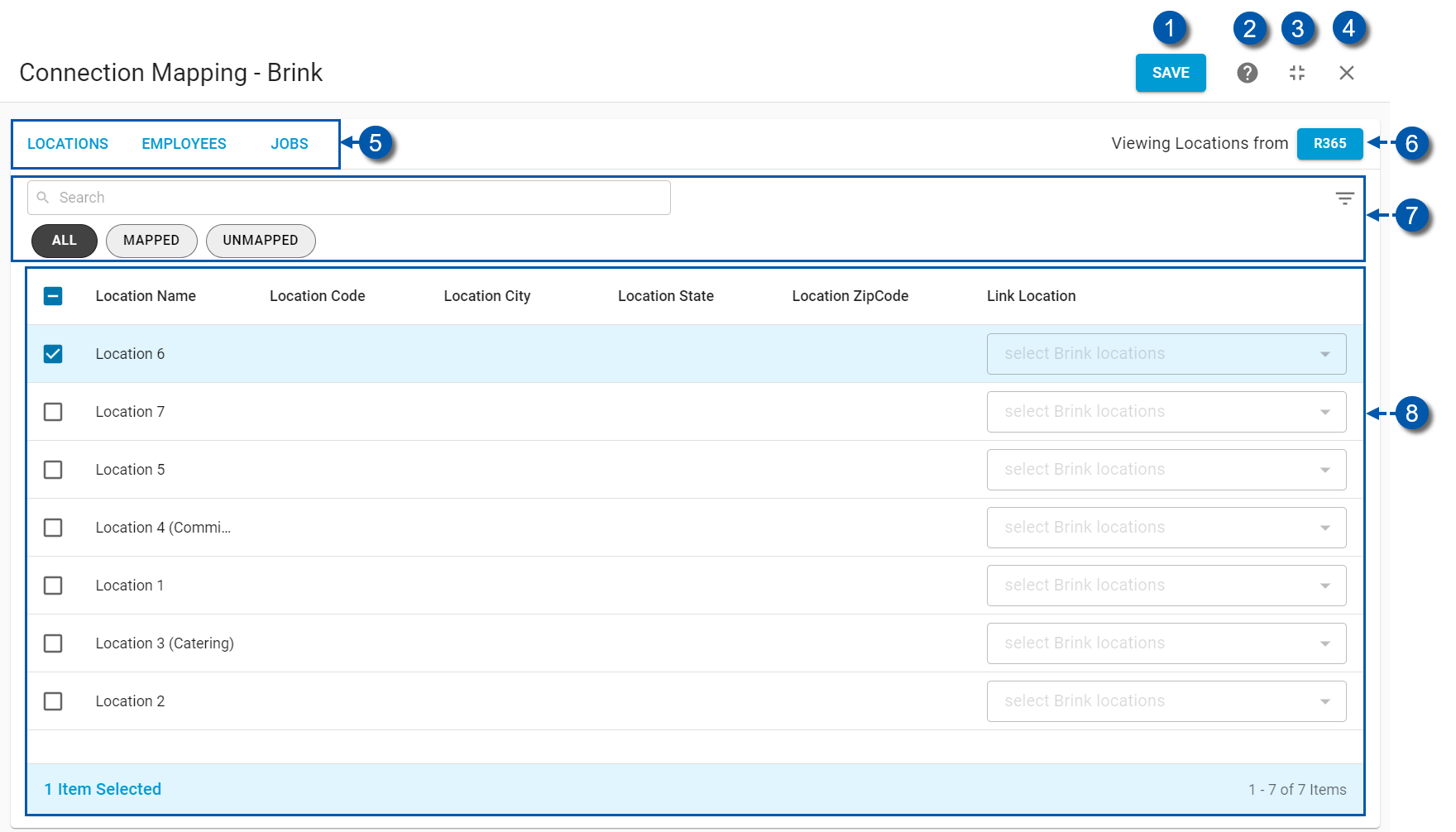
Field | Description | |
|---|---|---|
Save | Save all mapped rows, including automatically mapped rows and manually mapped rows. Saving indicates that you want to accept selections for automatically mapped rows, and the “Auto-” marker is removed. If you do not want to save a row that was automatically mapped by the system, clear the selection from the drop-down or select the correct option from the drop-down before saving. | |
Help | Displays articles containing helpful information about the page. | |
Expand / Collapse | Expands the page to full-screen view or collapses the page to view as a sidesheet. | |
Close | Closes the Connection Mapping page. | |
Tabs | Displays the mapping table for the selected category: Locations, Jobs, or Employees. | |
Viewing from | Each tab includes a Viewing from button that can be used to change the view. For example, if Viewing Locations from R365 is selected, the Location Name column displays location names from R365, and the drop-down menu contains location names from Brink. Likewise, if Viewing Locations from Brink is selected, the Location Name column displays location names from Brink, and the drop-down menu contains location names from R365.Note: When this button is selected, only manually mapped rows are saved. The “Auto-” marker remains on any automatically mapped rows that have not been confirmed by the user.
| |
Filters | Each tab contains the following filter options:
| |
Mapping table | Used to link locations, jobs, and employees in one system to their matching entries in the other system. In the row for each item, select an option from the drop-down menu to link the item from the POS to R365 or from R365 to the POS. |
Columns on the Locations tab
Column | Description |
|---|---|
Select | Selecting multiple checkboxes allows users to edit multiple rows in bulk. |
Location Name | Name of the location. |
Location Code | A number or shorthand code used to identify the location |
Location City | City in which the location is physically located. |
Location State | State in which the location is physically located. |
Location ZipCode | Zip code or postal code for the location. |
Link Location | This drop-down menu is used to select the location that matches the location shown in the corresponding row. Once selected and the page is saved, the locations are linked in the system and R365 can push data to Brink when there is an update.
|
Columns on the Jobs tab
Column | Description |
|---|---|
Select | Selecting multiple checkboxes allows users to edit multiple rows in bulk. |
Job Name | Name of the job. |
Job Code | A number or shorthand code used to identify the job in the system. |
Location | Location to which the job is assigned. |
Link Job | This drop-down menu is used to select the job that matches the job shown in the corresponding row. Once selected and the page is saved, the jobs are linked in the system and R365 can push data to Brink when there is an update. |
Columns on the Employees tab
Column | Description |
|---|---|
Select | Selecting multiple checkboxes allows users to edit multiple rows in bulk. |
First Name | Employee's first name, or given name. |
Last Name | Employee's last name, or surname. |
Payroll ID | Identification number assigned to the employee for the purpose of processing payroll. |
Hire Date | Date on which the employee started work at the location. |
ID | A unique, system-generated identification number assigned to the employee. |
Link Employee | This drop-down menu is used to select the employee that matches the employee shown in the corresponding row. Once selected and the page is saved, the employee records are linked in the system and R365 can push data to Brink when there is an update. |