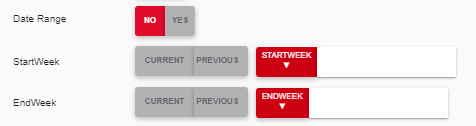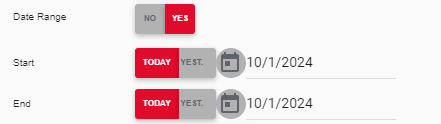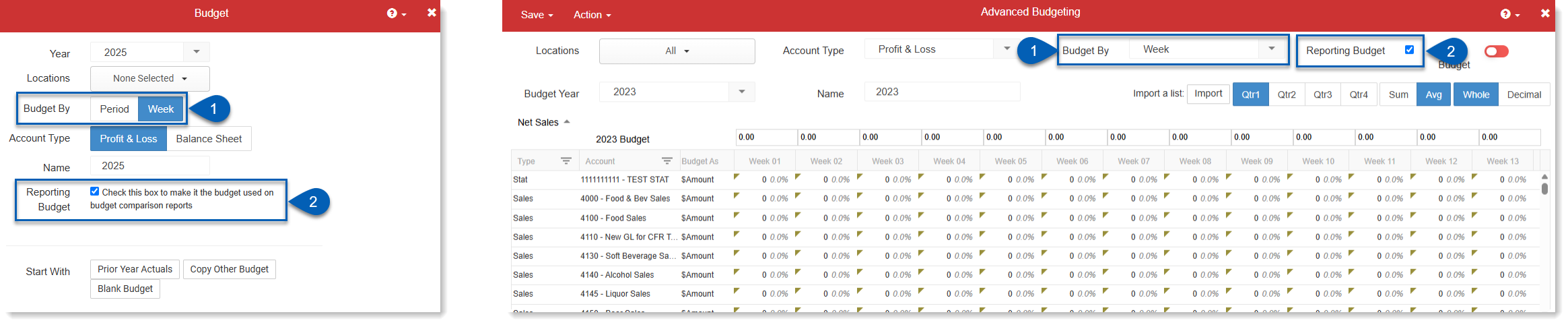The Operations Scorecard is another version of the Flash Report and shows the gross or net sales by week for specified locations.
This report compares the Gross Sales, Net Sales, Guest Count, Current to Prior Year, Labor, COGS, and Promotions/Redemptions, which can show an all-around look into the Operations for one or more Location(s).
Navigation
The My Reports search bar can be used to search R365's entire catalog of reports.
- Open the Reports app.
- Navigate to My Reports.
- Enter all or part of the report name in the search bar.
- The Results tab will open with the list of search results.
- From beneath the report name, click Run to run the report with the selected report view.
-OR-
Click Customize to adjust the report parameters and run the report.

Report Parameters
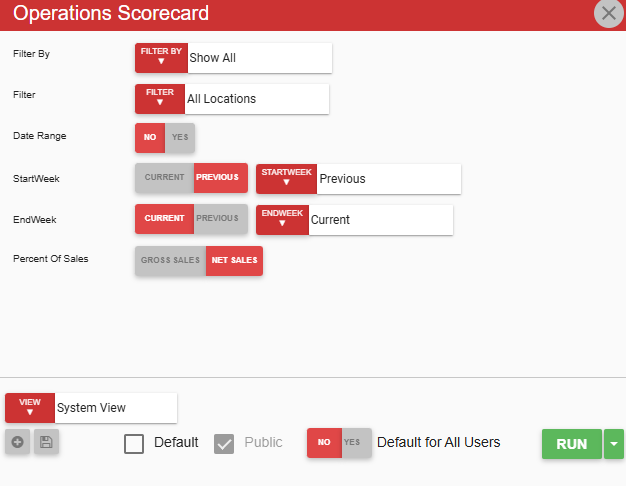
Parameter | Description |
|---|---|
Filter By | Filter options for the report:
|
Filter | A list of filter options determined by the 'Filter By' category selected. |
Date Range | Determines the parameters used to set the date range of the report. No - Start Week (#4) and End Week (#5) are displayed. Yes - Start (#4) and End (#5) are displayed.
|
Start | First date for which to pull data for the report. The 'Start' and 'End' parameters create the date range for the data generated. The report then displays data for all dates within the date range, including the start and end dates. When Date Range (#3) is ‘No’, the Start Week parameter is displayed.
|
End | Last date for which to pull data for the report. The 'Start' and 'End' parameters create the date range for the data generated. The report then displays data for all dates within the date range, including the start and end dates. When Date Range (#3) is ‘No’, the End Week parameter is displayed.
|
Percent of Sales | This option allows the scorecard to be based on Gross Sales or Net Sales. |
View Settings | This section provides options to select, save, edit, or delete a report view. |
Run Button | Runs the report. Users can also send, export, or print the report directly from this button by clicking the down arrow portion and selecting the desired action. |
Report Columns

Column | Description |
|---|---|
Operational Reports Category Breakdown | This category breaks down into subcategories that focus in on cost and percentages associated with each category. The Sales category compares gross and net Sales to other periods, years, and its budget along with breaking down operational reports categories and guest count numbers and percentages. The Labor category displays total, over time, and regular hours and percentages. The COGS category breaks down the COGS to look at their Sales amounts and percentages. Finally, the Promotions and Redemptions category displays any discounts, coupons, comp meals, and more. |
Location(s) | The location(s) selected in the report parameters will be displayed in side-by-side columns. |
Total | This column totals up each location's numbers for each line. |
‘Budget’ Row Value
Values for the Budget line will only display on the Operations Scorecard if the following parameters are set on the budget for a location:
Budget must be set up by week (this uses the operational calendar).
Budget must be set as a reporting budget.
When the reporting budget is budgeted by period, the Budget line will not display any values.
Email, Export, or Print the Report
This report can be emailed, exported, or printed in custom formatting directly from the reporting window. Click here to learn how to send, export, or print this report.