R365 has a default set of event categories that users can create event subcategories under. When creating an event, users must select a subcategory from the Category field. If the desired subcategory does not already exist, users can create a new subcategory from the dropdown.
Security
Users with the following permission can create and manage event categories:
Labor → Events → Manage Event Categories
Navigation
Event categories are managed from the Event Categories window. This can be accessed from the Category dropdown in the event details of any event.
To open the Event Categories window, follow these steps:
Click steps to expand for additional information and images.
1) Open the event details for any event.
Event details can be opened by clicking on any existing event or by creating a new event.
To open a blank event, click the +Create, Events+, or Add Event button from any of the following areas of R365:
Manager Tools Page
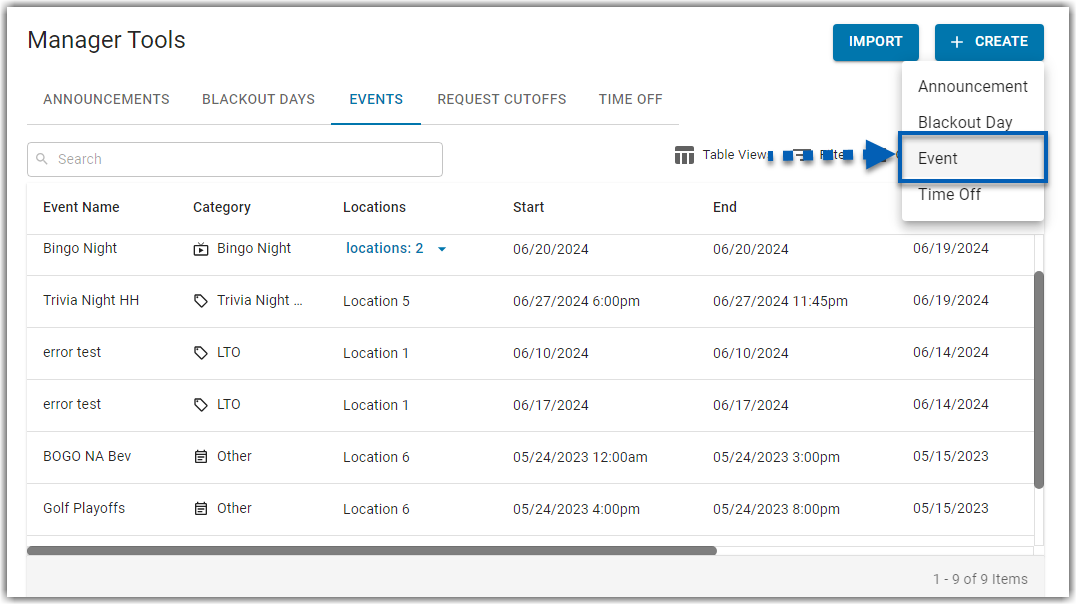
Forecasting
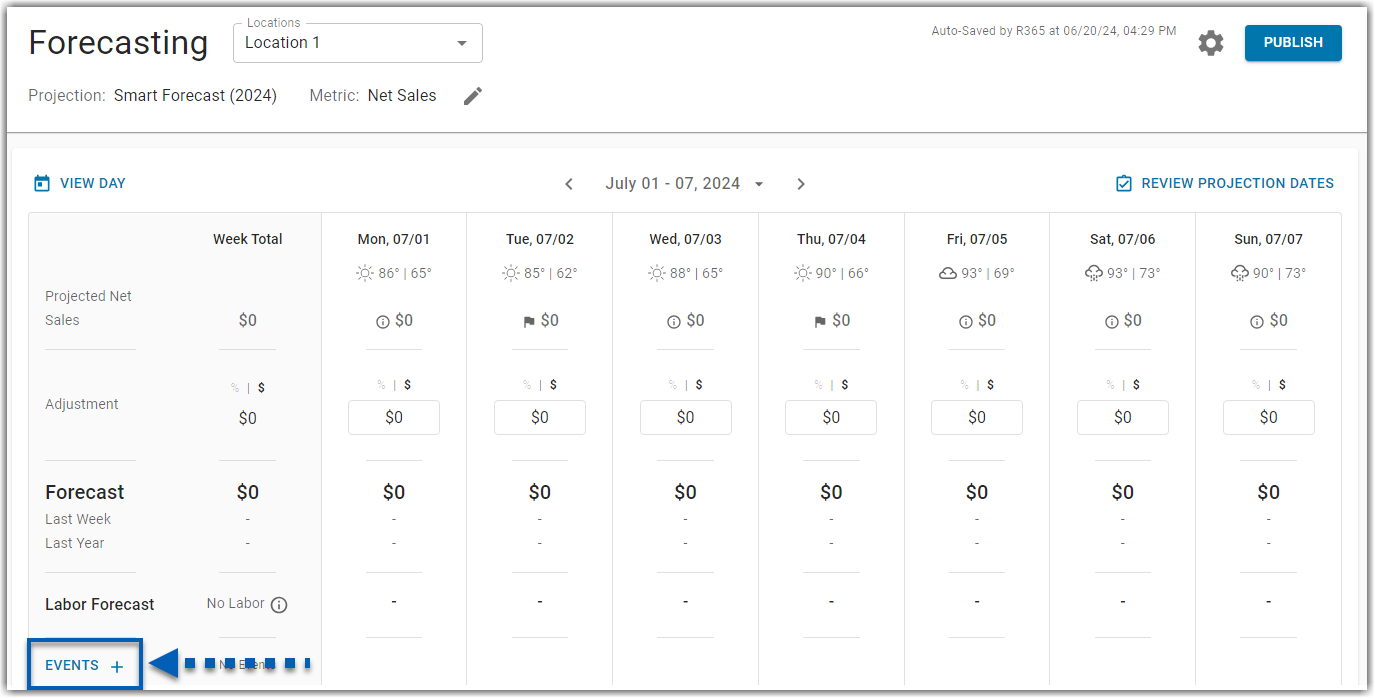
Daily Sales Summary
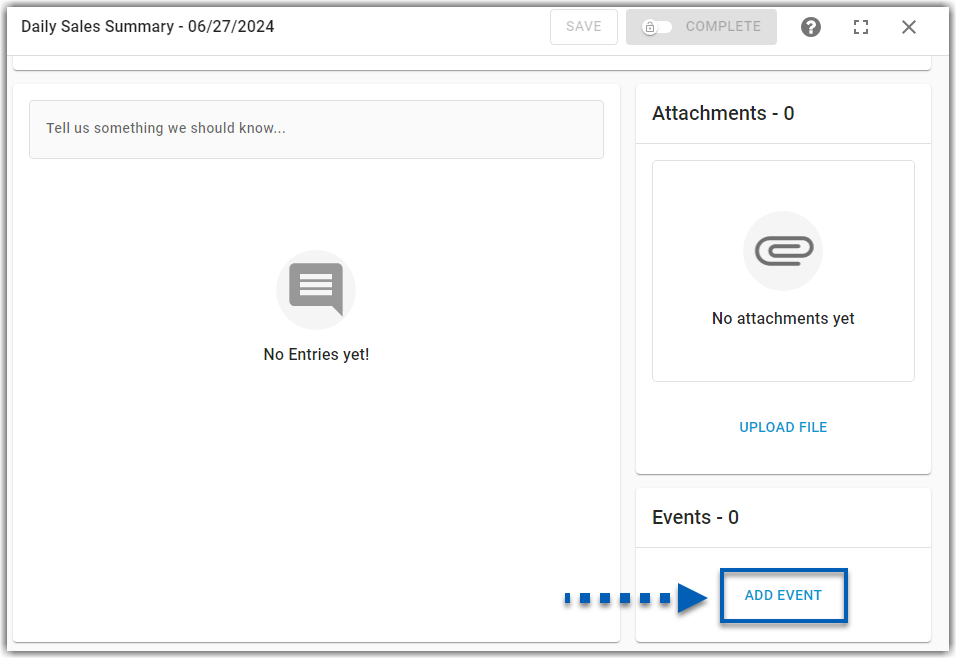
Classic Daily Sales Summary
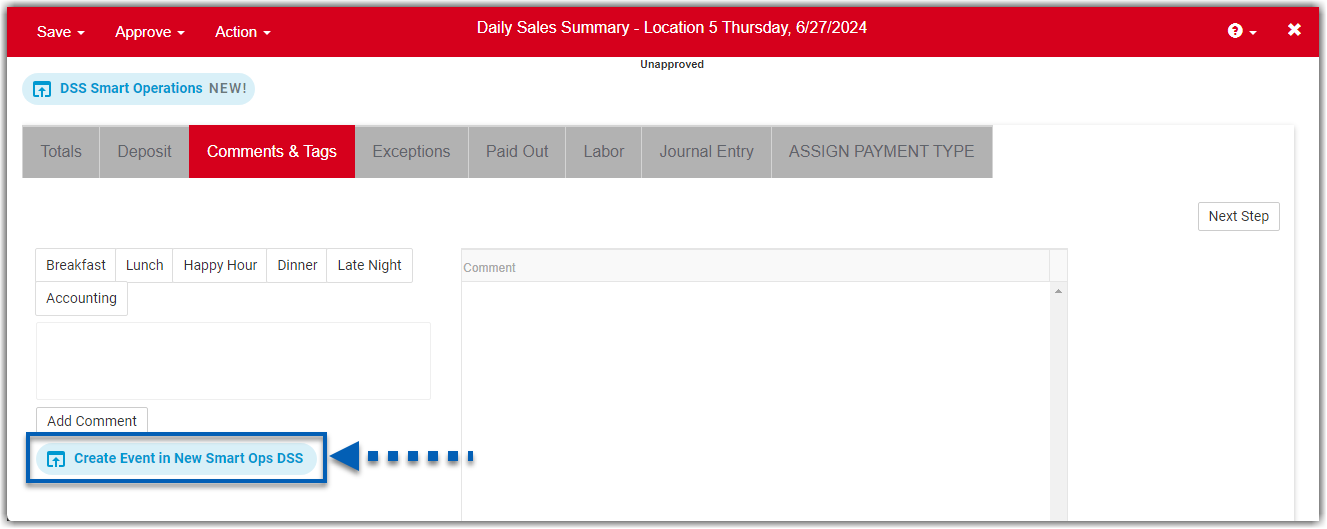
Operations Overview Dashboard
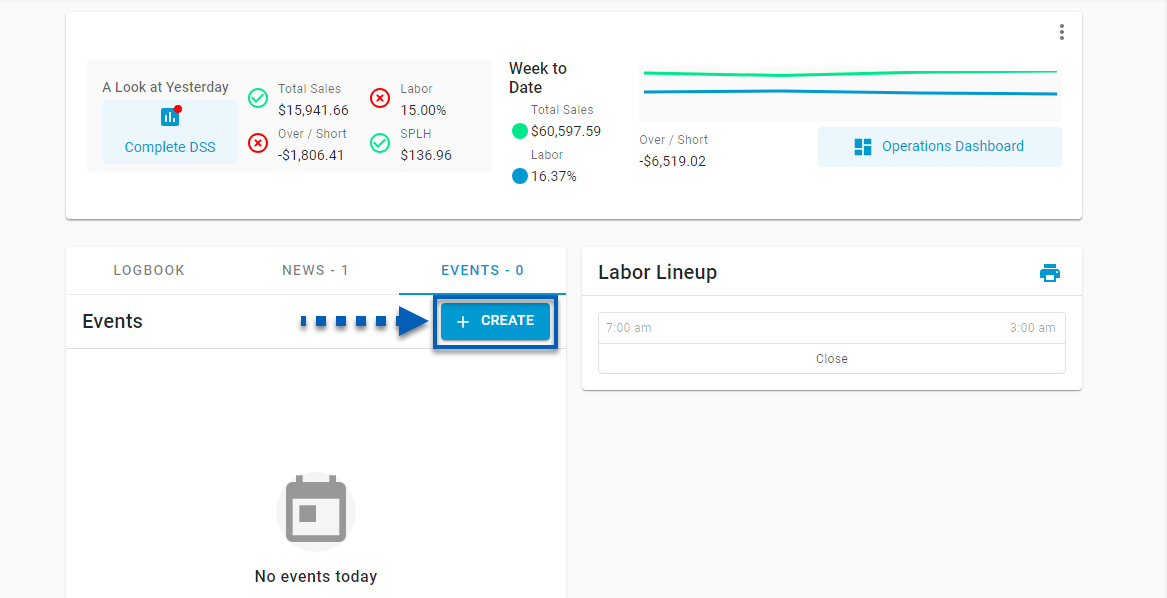
2) Open the Category dropdown menu.
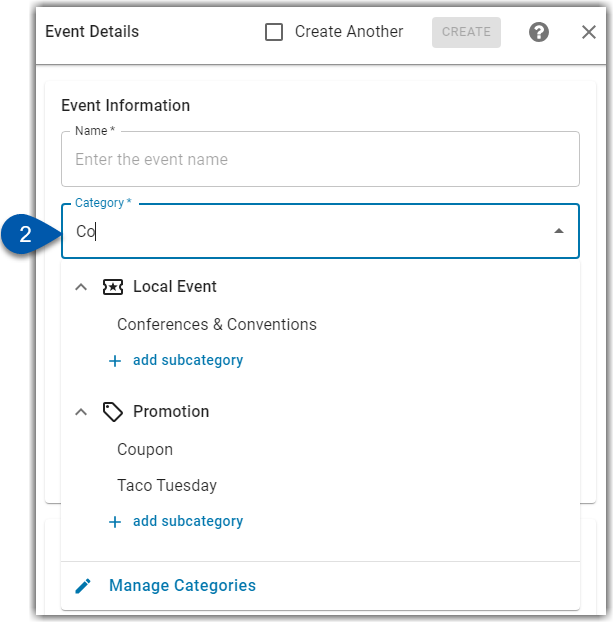
3) Select Manage Categories.
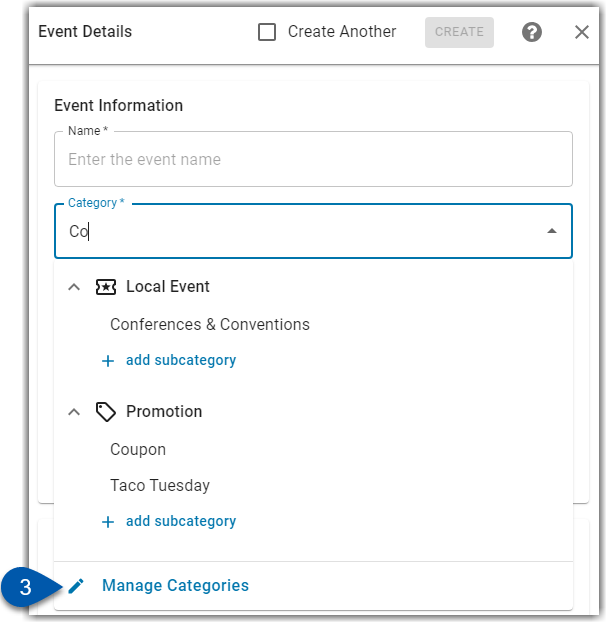
4) The Event Categories dialog box will open.
Clicking Manage Categories will open the Event Categories dialog box.
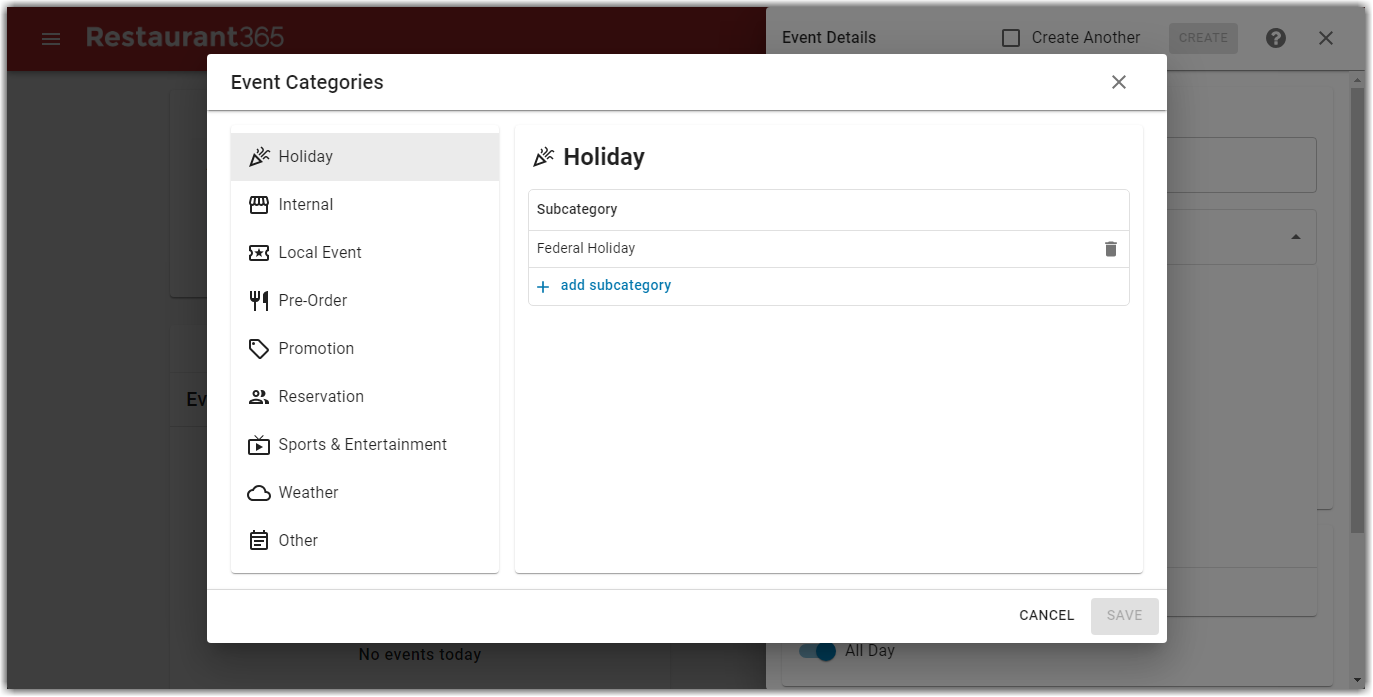
Event Categories Details
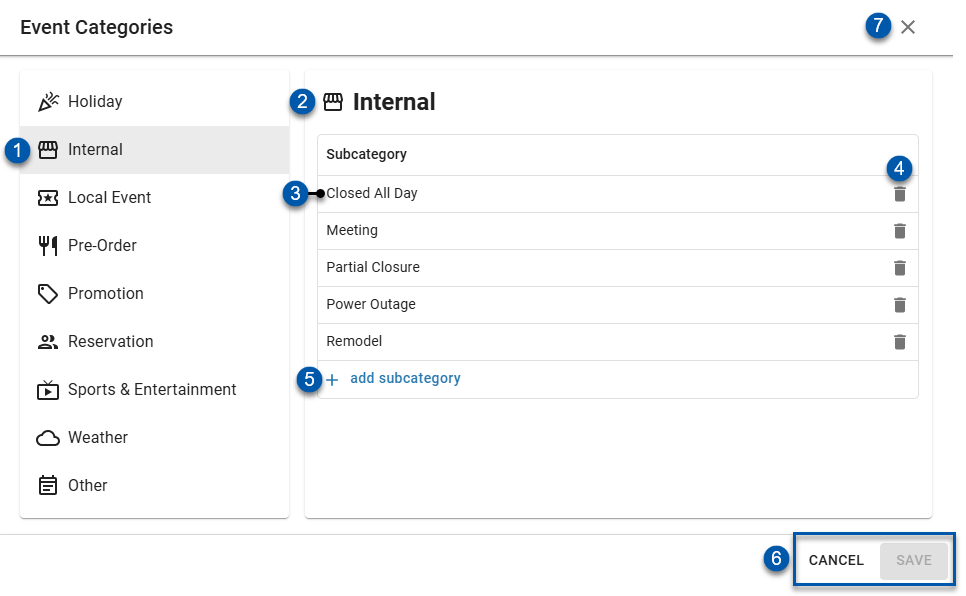
| Button/Field | Description |
|---|---|---|
1 | Event Category Button | Parent group for event subcategories. Click to display associated subcategories. |
2 | Selected Event Category | Event category that displayed subcategories are associated with. |
3 | Event Subcategory | Subcategory that can be assigned to events. |
4 | Trashcan (Delete) Button | Deletes the associated subcategory. |
5 | Add Subcategory Button | Creates a blank line for adding an additional subcategory. |
6 | Action Buttons | Cancel - Discards changes and closes the Event Management window. Save - Saves changes. |
7 | X Button | Closes the Event Management window without saving. |
Manage Event Categories
From the Event Categories window, users can add, delete, and edit event subcategories. The categories that the subcategories are grouped under are R365 defaults and cannot be deleted.
Add a Subcategory
To add a subcategory, first navigate to the correct category, then click the +add subcategory button. Enter the name of the event subcategory, then click away from the entry. The subcategory will be added to the list. Click Save to save the changes.
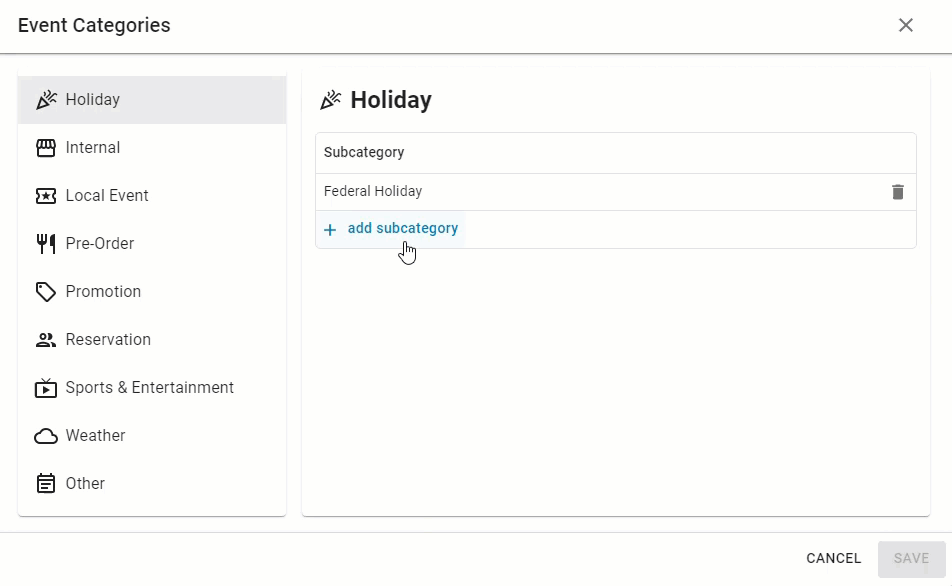
Subcategories can also be added directly in the event details Category dropdown menu. Click +add subcategory under the desired category to open inline editing, then enter the name for the new subcategory. Subcategories created this way are automatically saved and assigned to the displayed event.
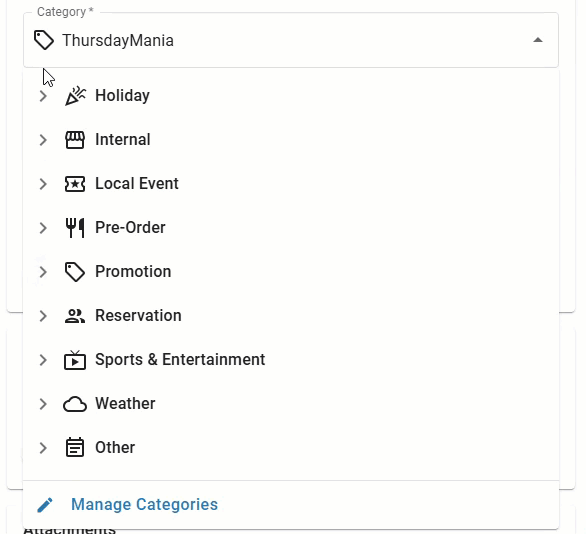
Edit an Existing Subcategory
To edit an existing subcategory, first locate the the subcategory that needs to be edited. Hover over and click the subcategory name to enable inline editing. Make the necessary changes, then click away from the entry. The subcategory name will be changed. Click Save to save the changes.
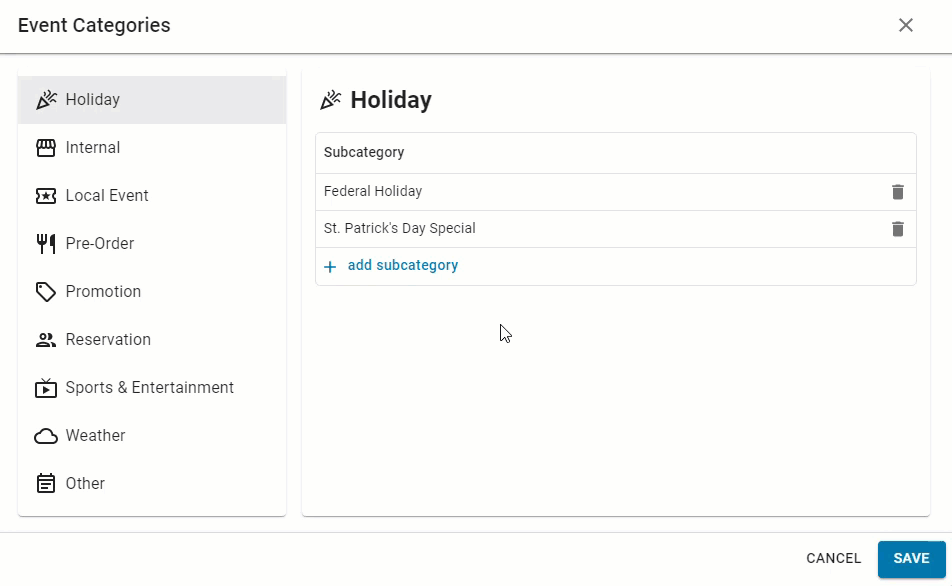
Delete a Subcategory
To delete a subcategory, first locate the subcategory that needs to be deleted. Click the trashcan icon  beside the subcategory. Users will be prompted to confirm the deletion. Once confirmed, the subcategory will be deleted.
beside the subcategory. Users will be prompted to confirm the deletion. Once confirmed, the subcategory will be deleted.
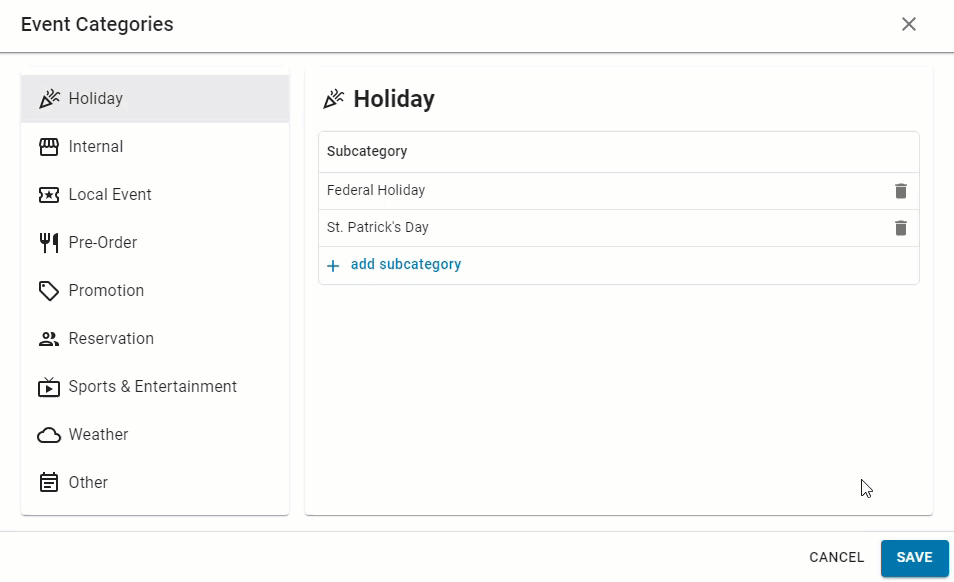
When an event subcategory is used as a trigger in a forecast rule, the confirmation message will list the rules that the subcategory is tied to.
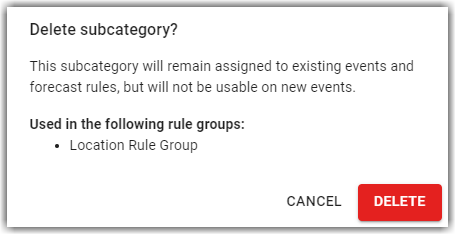
Deleted subcategories will remain assigned to existing events and forecast rules; however, they will not be usable on new events.
All subcategories can be deleted, except for the R365 default Other subcategory.