The Item Transfer Details Report generates a list of all the item transfers completed over a specific period of time. This report is extremely beneficial in drilling into an item transfer to see relevant details including the restaurant locations that are transferring and receiving items and how often.
Navigation
The My Reports search bar can be used to search R365's entire catalog of reports.
- Open the Reports app.
- Navigate to My Reports.
- Enter all or part of the report name in the search bar.
- The Results tab will open with the list of search results.
- From beneath the report name, click Run to run the report with the selected report view.
-OR-
Click Customize to adjust the report parameters and run the report.

Report Parameters
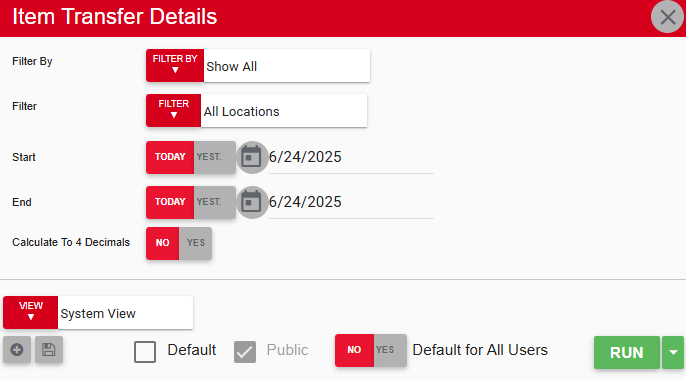
Field/Column | Description |
|---|---|
Filter By | A list of all filter categories. Filter categories will vary based by report. |
Filter | A list of filter options determined by the 'Filter By' category selected. |
Start Date | The beginning date for the report. |
End Date | The end date for the report. |
Run Button | Runs the report. Users can also send, export, or print the report directly from this button by clicking the down arrow portion and selecting the desired action. |
Report Columns
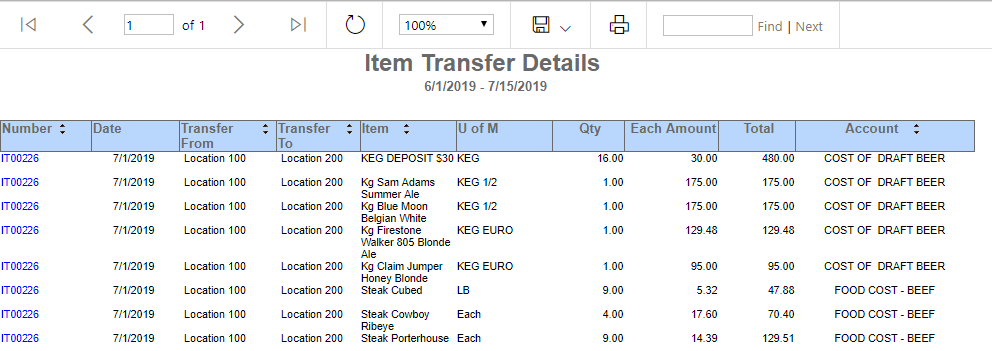
Field/Column | Description |
|---|---|
Number | The item transfer number. Clicking this hyperlinked number will send you to its item transfer form. |
Date | The date of the item transfer. |
Transfer From | The location that the items came from. |
Transfer To | The location that the items went to. |
Item | The items that were included in the transfer. |
U of M | The unit of measure used for counting the items. |
Qty | The amount of each item that was transferred. |
Each Amount | The amount associated with the one unit of measure. |
Total | The total amount of the item that was transferred. |
Account | The GL Account associated with the item. |
Email, Export, or Print the Report
This report can be emailed, exported, or printed in custom formatting directly from the reporting window. Learn more about how to send, export, or print this report.
