The Measure Type on an Item record can be updated in one of two ways:
Copying the record, changing the measure type and unit of measure, and saving the record.
Entering the Unit of Measure Conversion for the current measure type.
This article will review the first option of copying and updating the purchased item record. To review option #2, read about unit of measure conversions.
When copying and updating the purchased item record, this record will need to be remapped to the corresponding vendor record(s) and then updated on Inventory Count Templates and Recipes, if needed.
When these updates are made, the old purchased item record will no longer be needed and can be deleted from the system.
Changing the Measure Type
Click steps to expand for additional information and images.
1) Navigate to the purchased items list on the Items page.
Navigation Steps
Open the Inventory app.
Expand Items.
Click Items.
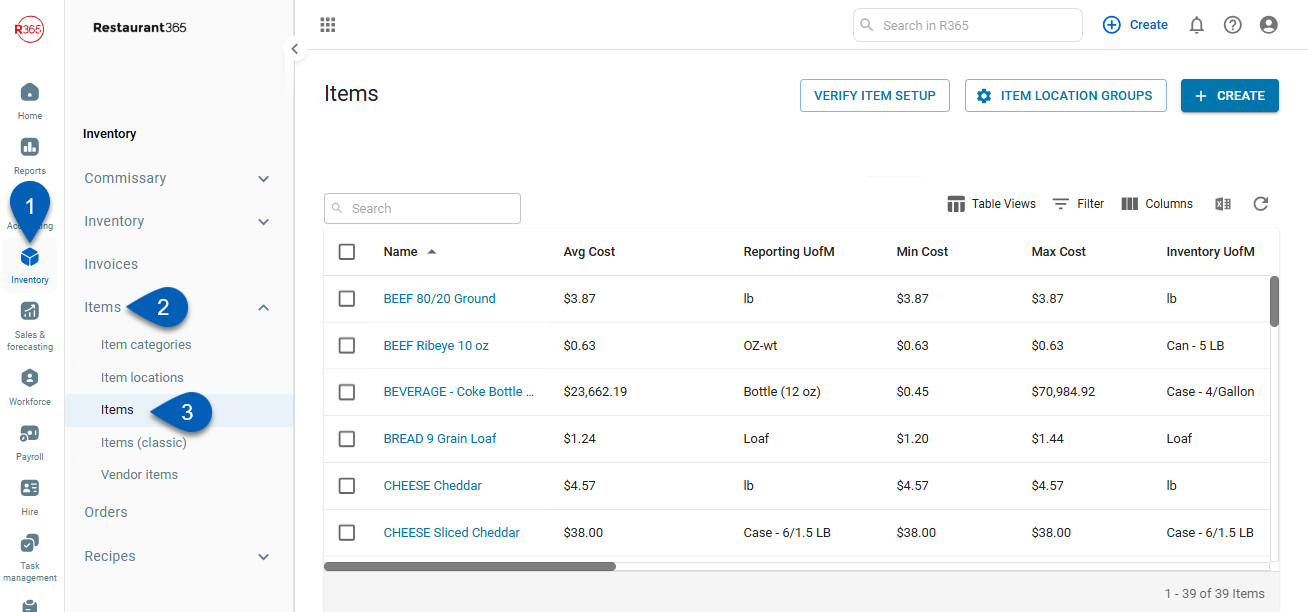
Search
Navigate to pages with the R365 global search bar:
Enter all or part of the page name in the R365 global search bar.
Select the page from the results list.
Only enabled pages can be searched for. If the desired page is not enabled, contact your CSM for assistance.

2) Click the item name of the desired purchased item record from the Items page.
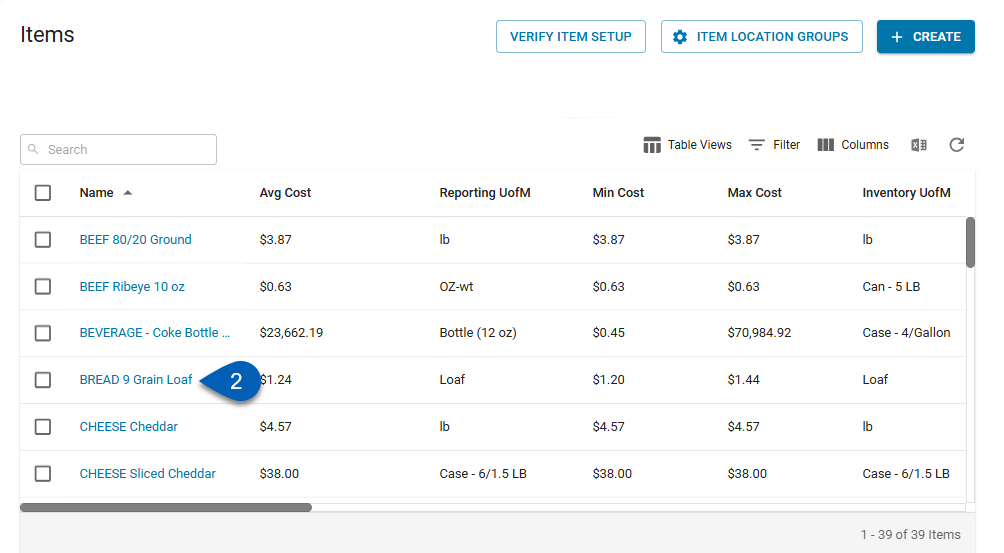
3) Click the menu icon.
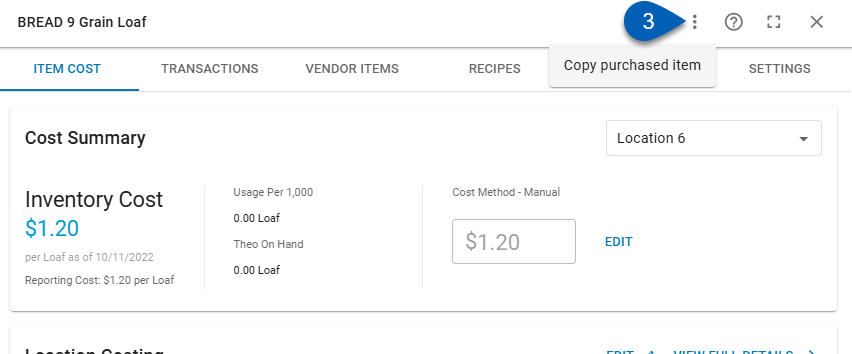
4) From the menu, click Copy purchased item. This will create a new purchased item record with the same information as the record it was copied from.
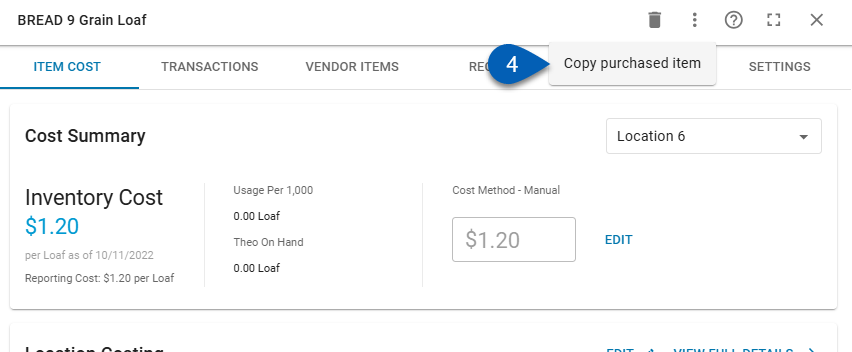
5) When setting up the new purchased item, update the following:
The Measure Type field in the Unit of Measure section.
This will only be editable until the record is saved. Update the Measure Type to the correct option.
The following fields from the Unit of Measure section will need to be reviewed to ensure that they are still true and reflect the new Measure Type selection:
Inventory U of M field
Reporting U of M field
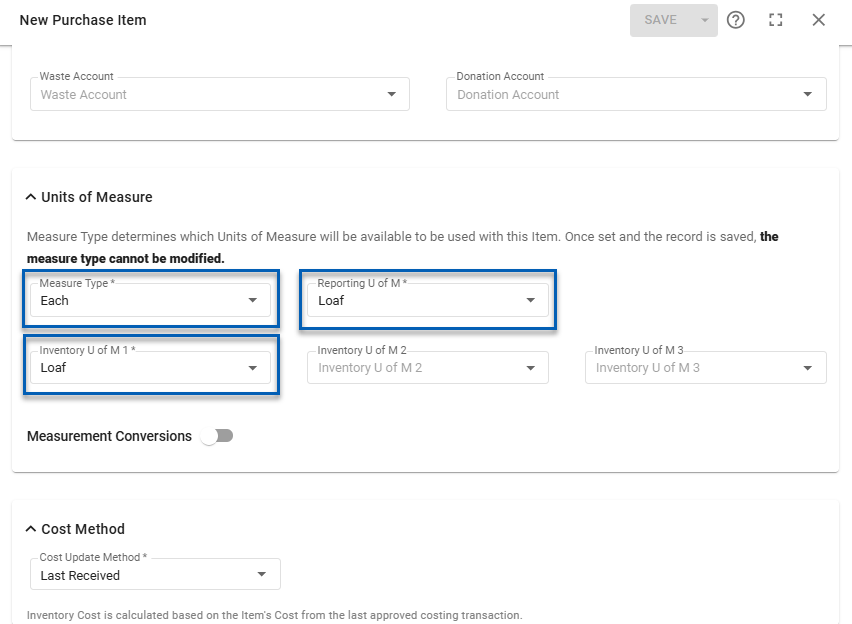
6)Once these changes are made, save the record.
Now, both the original purchased item record and the copied purchased item record will be listed on the items page.
Mapping to Vendor Item Records
New purchased item records will need to replace the old purchased item records wherever their data exists in the system. To begin, the new Item record will need to be mapped to its corresponding vendor record(s).
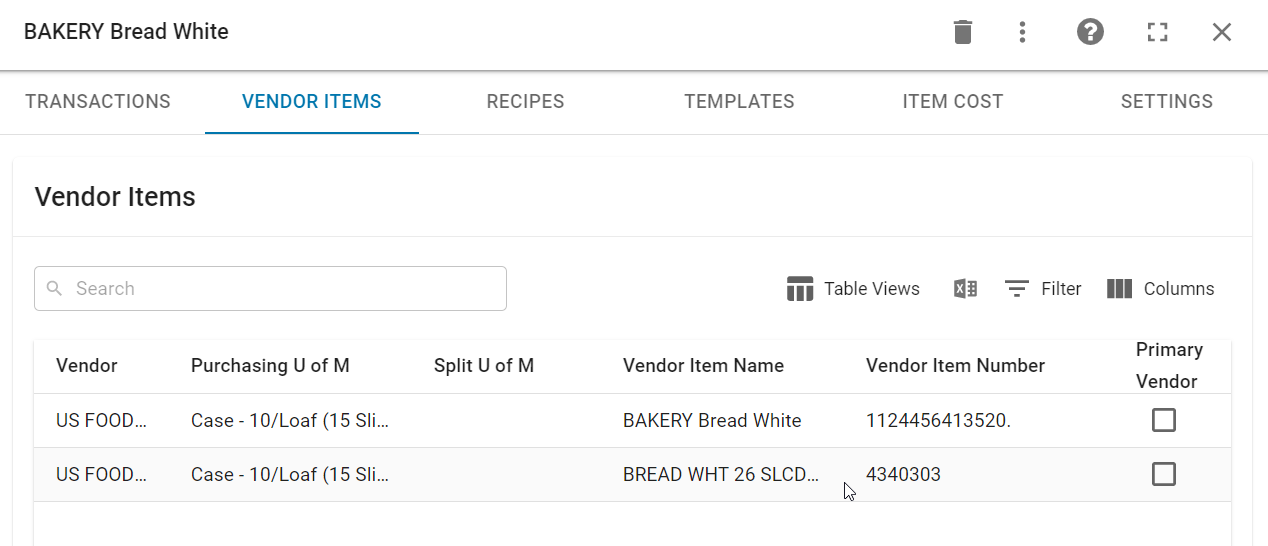
In the old purchased item record, navigate to the Vendor Items tab to view all of the vendor items that are tied to the old record. Click each vendor item listed to open their vendor item record.
Update the Item field to the new purchased item record created. Save each record.
Updating Inventory Count Templates and Recipes
Inventory count templates and recipes will then need to be updated to include the new Purchased Item record and remove the old Purchased Item record.
Updating Inventory Count Templates
Inventory count templates need to have the new purchased item added and the old purchased item removed. Learn how to update inventory count templates here.
Rebuild Recipes
If the old purchased item was included as an ingredient on a recipe, its new purchased item record will need to replace the old one. To do so, navigate to the Recipes tab. All recipes that have this item as an ingredient will be listed on this tab. Click into each recipe to open its recipe form.
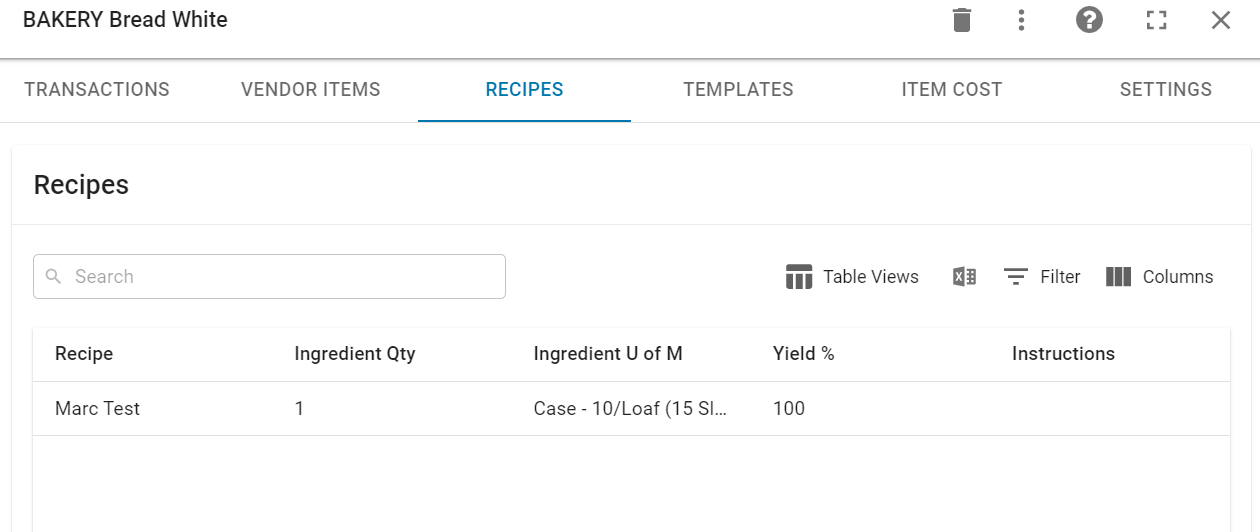
When the recipe form opens, navigate to the form’s Ingredients tab and locate the old purchased item. Click the trash can icon at the end of its row to remove an ingredient, and then enter in the name of the new purchased item record in the Select Item selector. Enter in its details and then click Add at the end of the row to add the new purchased item to the recipe.
Save the recipe item record and then repeat this process for all recipes that the old purchased item is an ingredient on.
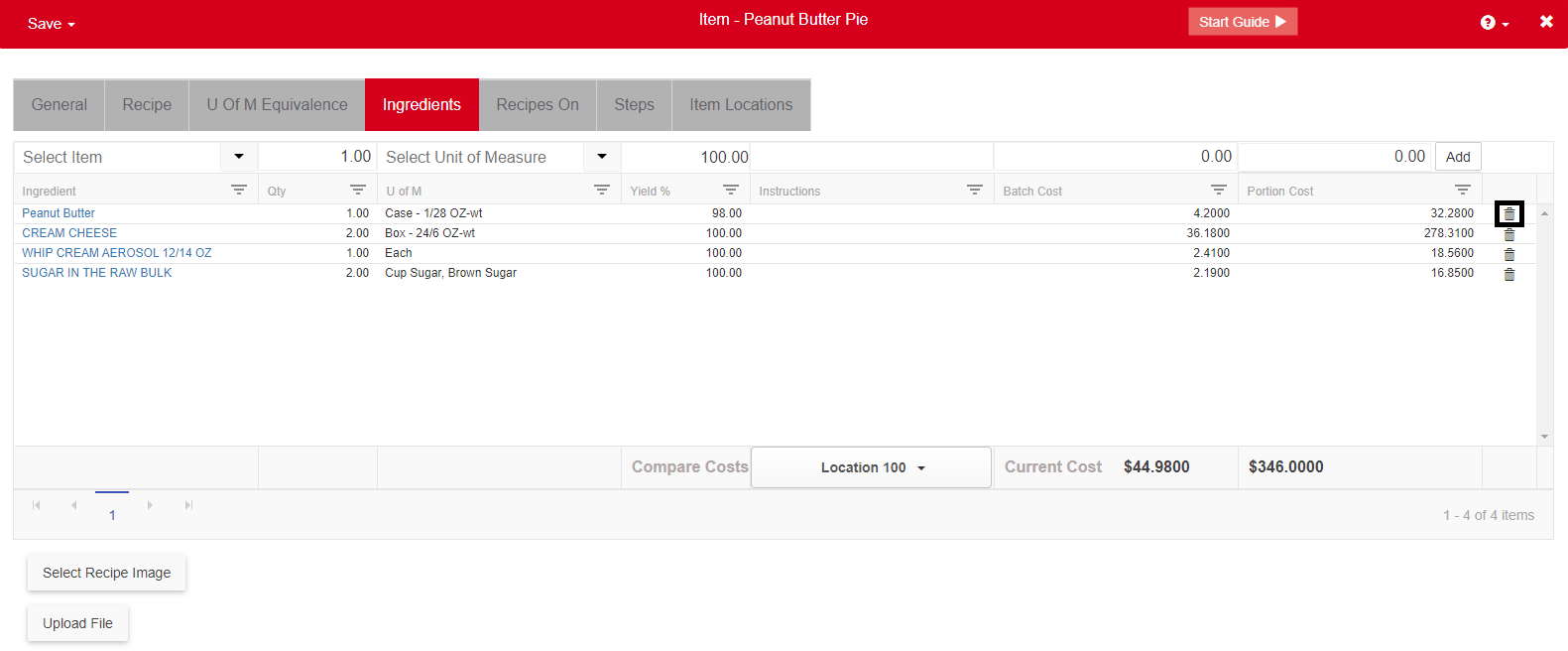
Deactivate an Old Record
After copying a purchased item record and updating its Measure Type, the original purchased item record can be deactivated.
To deactivate this record, complete the following on the Settings tab of the old purchased item record:
Uncheck the Active box.
Rename the purchased item. It is best practice to create a naming convention for inactive item records to remove confusion and easily show that the item is inactive. R365 recommends appending the front of the item name with 'ZZZ DO NOT USE' so that the item will appear at the bottom of the Items listing and show that it is no longer in use.
.png)
Once complete, Save the record.