If your Organization is integrated with Fintech, refunds will be returned to you via a negative AP Invoice or a negative value on an AP Invoice. To help document this as a refund in R365, each Organization has the option to select how refunds are processed for each Vendor when the invoice results in a negative amount.
Select Refund Processing Option
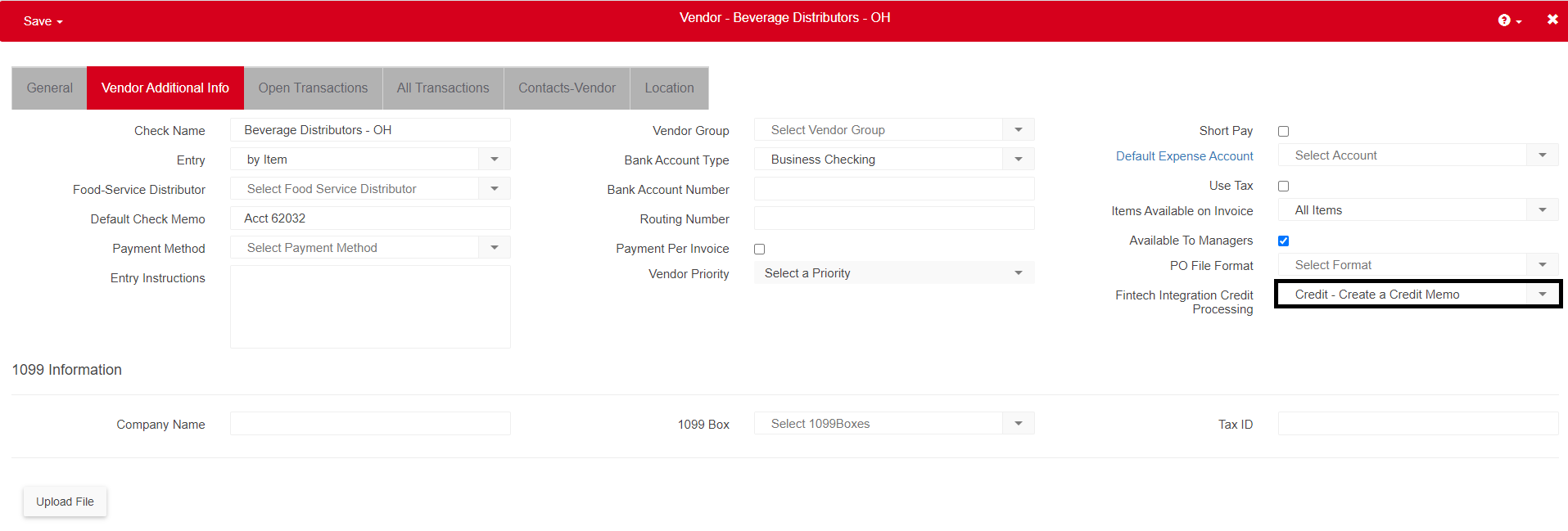
Open the desired Fintech Vendors and navigate to the 'Vendor Additional Info' tab. For the 'Fintech Integration Credit Processing' field, select one of two options:
Credit - Create a Credit Memo - This will create a Credit Memo to document this refund. This is the default option
Refund - Create Bank Entry - This will insert a line item called 'Fintech Refund' on the negative invoice to total up the value of the invoice to $0. This item will then need to be mapped to an item and GL Account like any other item. Click here to learn how to map new Vendor Items
Updating the Refund's Assigned GL Account

To update the GL Account assigned to the Fintech Refund Item record, open its Item record by searching for 'Fintech Refund' in the 'Name' column of the Items listing. When the record appears, double-click it to open its record.

When the Fintech Refund Item record opens, navigate to the 'Inventory Cost' tab. The Cost Account listed is the account that is currently used to record Fintech Refunds. To update this field, click the drop-down selector and choose the desired GL Account. Ensure that the record is saved once all changes are made.