This is a part of the Financial Dashboard feature.
After gaining access to the Financial Dashboard, Users can customize the layout and display of their Dashboard Widgets to show only the most relevant financial data and House Shortcuts to assist in completing their daily tasks. Once the Dashboard is set, saved views can be created for easy review.
Dashboard Settings
From the 'Settings' menu, Users can show/hide unapproved transactions, hide/show $0 balances, and mark the Dashboard as editable so the Dashboard Widgets can be rearranged.
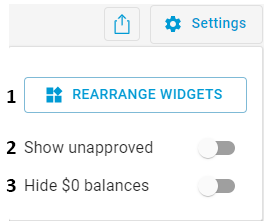
-
Rearrange Widgets button - When clicked, the entire Dashboard will become editable, allowing the User to rearrange and/or hide Widgets as needed. Learn more about rearranging Widgets below.
-
Show Unapproved toggle - When toggled on, Dashboard Widget data will include unapproved transactions.
-
Hide $0 Balances toggle - When toggled on, the Balance Sheet Widget and P&L Widget will hide GL Accounts with $0 balances.
GL Account Types where all GL Accounts within have a $0 balance will still be displayed with a $0 summary
Rearrange Widgets

If Users want to update how their dashboard is organized, they can do so by clicking 'Settings' in the top, right corner of the dashboard and clicking 'Rearrange Widgets'. All widgets that the User has access to can then be rearranged in the desired layout.

When the dashboard is updated, ensure to click 'Done Editing' to save the changes made or 'Cancel' to close without saving any changes.
House Shortcuts

House Shortcuts are the top widgets on the Financial Dashboard that link directly to their respective lists/screens within R365. When the 'Rearrange Widgets' button is clicked, the first three widgets are editable while the last widget, or the 'Upload Documents' widget, cannot be changed.
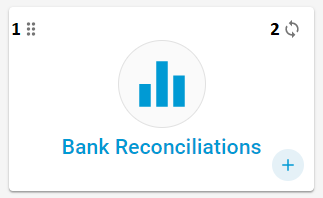
Users can edit these widgets in two ways:
-
Rearrange the Shortcuts - Click and hold this Rearrange icon to drag and drop the widget to the desired order among the other editable House Shortcuts
-
Swap Shortcut - Click this Swap icon to change the House Shortcut. Click here to learn more about all House Shortcuts
Financial Report Widgets
When the 'Rearrange Widgets' button is clicked, all Financial Report widgets that the User has access to will be editable.

In the top corners of each Financial Report widget, Users can edit these widgets in two ways:
-
Rearrange the Widgets - Click and hold this Rearrange icon to drag and drop the widget to the desired order among the other editable Financial Report widgets
-
Custom Title - Enter a unique name for this widget to better identify it using your organization's terminology
-
Default R365 Title - The official name for this widget, which is listed for reference
-
Archive the Widget - Click this icon to archive the widget by having it stored at the bottom of the dashboard. At any point, this widget can be restored by clicking the 'Rearrange Widgets' button, navigating to the bottom of the dashboard, and clicking 'Restore' next to the archived Financial Reports widget
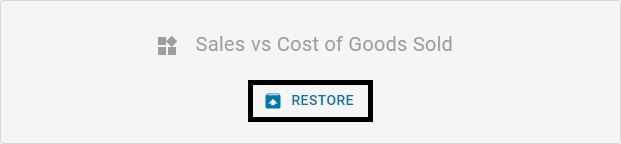
P&L Widget
When the 'Rearrange Widgets' button is clicked, the display titles of the Cost/Expense GL Account Types within the P&L Widget are editable.
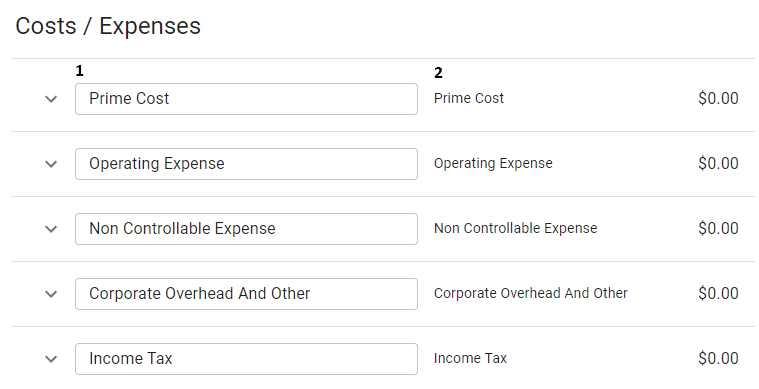
-
Custom Title - Enter a unique name for this GL Account Type to better identify it using your organization's terminology
-
Default R365 Title - The official name for this GL Account Type, which is listed for reference
Add a Logo
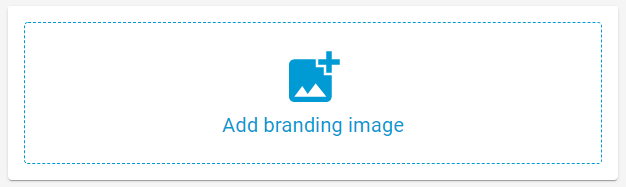
The Branding Image widget enables an organization's logo or an image in general to be uploaded to the dashboard. This widget will only appear and can only be updated when the dashboard is customized.
Upload a File
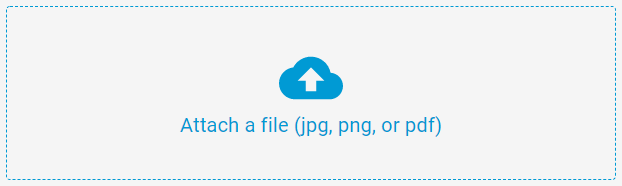
Drag and drop or click and browse to attach a file to the dashboard, which will result in the image or document being listed on the dashboard for easy review. This widget will only appear and can only be removed once the dashboard is customized.
Dashboard Saved Views
Once dashboards are set, saved views can be created to navigate between different versions of the dashboard. Click here to learn how to create saved views.