This is a part of the Financial Dashboard feature.

The Financial Dashboard includes a range of widgets and House Shortcuts to help Users assess financial health and make quick entries or jump to lists/Reports. To make financial review and entry easier for Users, saved views can be created to include set Locations, date settings, House Shortcuts, and widgets. Users can then navigate between set versions of the dashboard as needed.
Any number of saved views can be created and managed directly from the Financial Dashboard. A view can also be marked as the default view and will auto-populate the dashboard each time it is opened.
Default View
The 'Default Dashboard' is the board's default view, which includes the default settings for all Locations that the User has access to. Users can set a created view as the default view, as instructed later on in this training, but the view named 'Default Dashboard' cannot be edited or removed from the Saved Views list.
Create a Saved View

Saved views can be easily created from the Financial Dashboard. Start by opening the 'Settings' menu and clicking the 'Rearrange Widgets' option. This will enable the User to customize the dashboard, which includes:
Updating the Location(s) and date settings
Rearranging widgets, including House Shortcuts
Disabling or enabling necessary Financial Report widgets
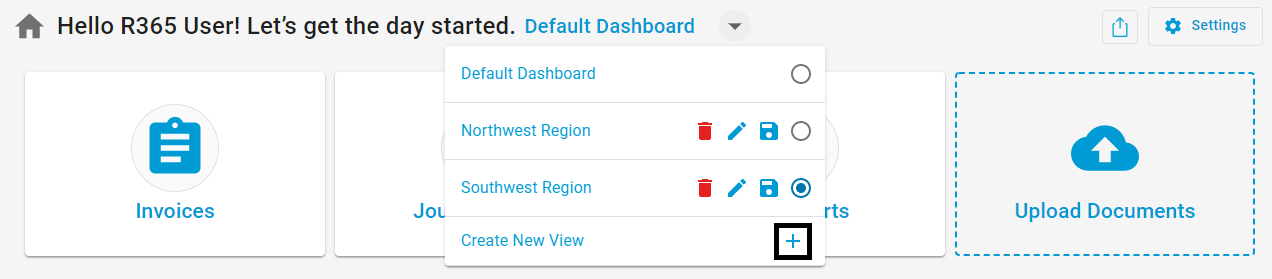
When the dashboard is set, click the down arrow next to the listed view and then click the plus sign next to 'Create New View' in the drop-down list that appears.
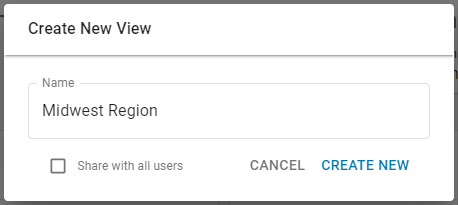
A 'Create New View' modal will appear where the view name can be entered. In addition to this, the saved view can be made available to all Users by checking the 'Share with all users' checkbox. This can later be updated, if needed. Click 'Create New' to save the view or 'Cancel' to close the modal without saving the view.
Channel Partners that manage multiple URLs will also have the option to share the Financial Dashboard view across all instances.
Set a Default View
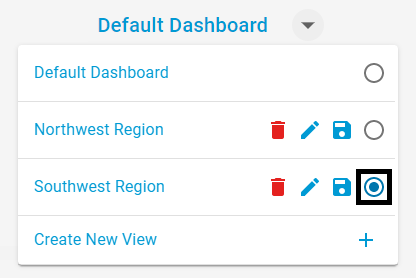
Set a default saved view by clicking the down arrow next to the current saved view displayed and then click the radio button of the desired saved view in the listing that opens. This will mark that saved view as the dashboard's default view.
Manage Saved Views
From the saved view drop-down listing, all created views can be maintained and deleted as needed. In opening this listing, the following icons will be displayed next to each User-created view:
 - This will delete the saved view
- This will delete the saved view - This will open a name field where the name of the saved view can be updated
- This will open a name field where the name of the saved view can be updated - This will save any updates made to the saved view
- This will save any updates made to the saved view - This is a radio button that will mark the saved view as the default View when clicked
- This is a radio button that will mark the saved view as the default View when clicked