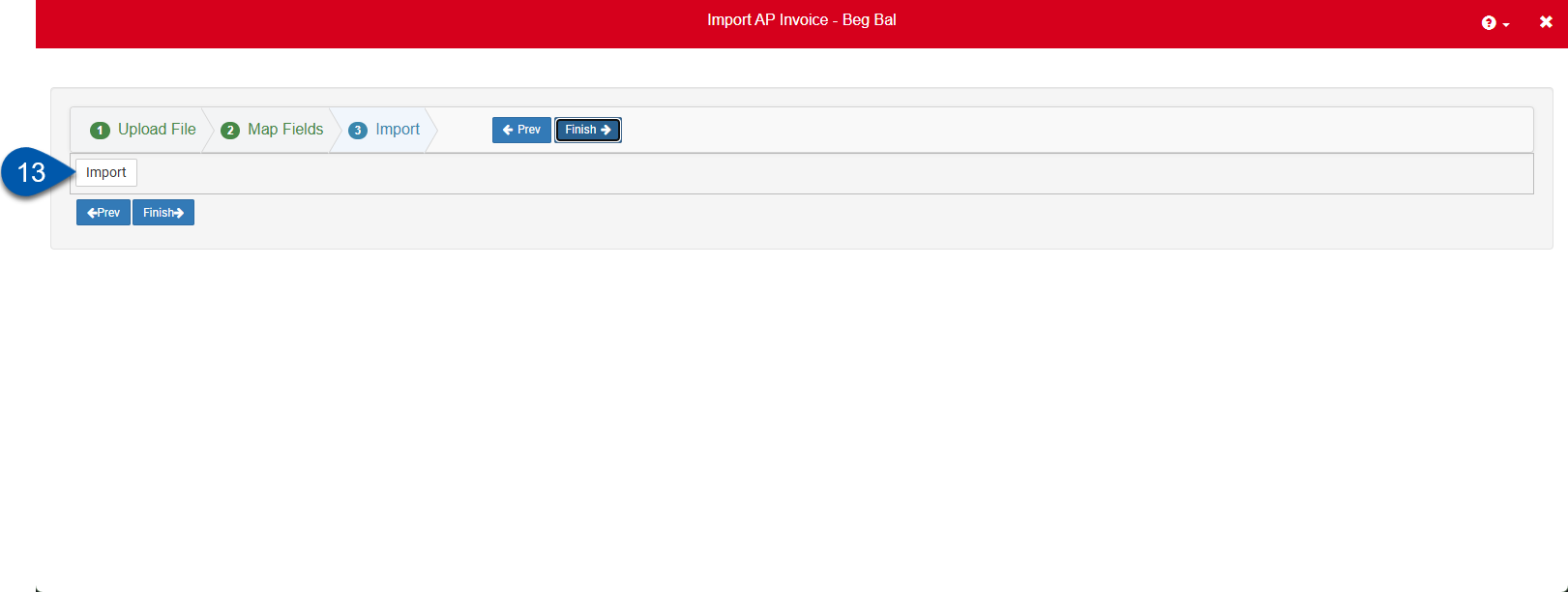Beginning balance transactions establish opening balances for GL accounts, open AP transactions open AR transactions, and unreconciled bank transactions during implementation. Most beginning balances are imported before the go-live date, but additional entries may be needed afterward to resolve discrepancies.
Beginning balance transactions can be added through manually or using the import tool.
Security
Users must have the following permission to create beginning balance transactions:
Administration → Beginning Balance Transactions → Create Beginning Balance Transactions
These permissions can be added to custom user roles or individual users. The Permission Access report can be used to determine which user roles or users already have these permissions assigned. For more information, see User Setup and Security.
Enter a Beginning Balance Transaction
The beginning balance records are similar to their standard counterparts, but they do not include a details grid for line items. Beginning balance transactions do not impact the general ledger and are entered only to record historical balances.
Beginning balance transactions display a status of ‘Beginning Balance’.
To enter a beginning balance transaction, follow these steps:
Click steps to expand for additional information and images.
1) Navigate to the desired beginning balance record.
A. Open the Admin application.
B. Expand the Accounting category.
C. Select the desired beginning balance record.
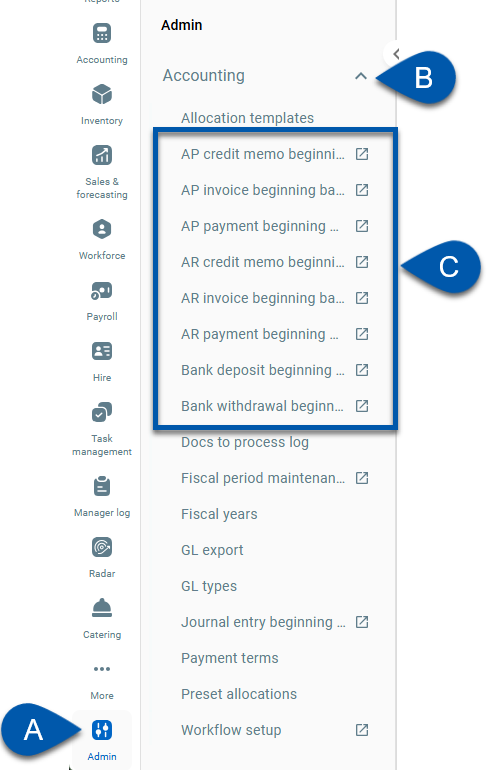
The beginning balance options include:
AP Invoice - Any AP invoices not fully applied to AP payments or AP credit memos
AP Credit Memo - Any AP credit memos not fully applied to AP invoices
AP Payment - Any AP payments not fully applied to AP invoices
AR Invoice - Any AR invoices not fully applied to AR payments or AR credit memos
AR Credit Memo - Any AR credit memos not fully applied to AR invoices
AR Payment - Any AR payments not fully applied to AR invoices
Journal Entry - For inputting GL Historical Balances
Bank Withdrawal - Any unreconciled Bank Withdrawals (Expenses)
Bank Deposit - Any unreconciled deposits
2) Enter the required transaction details.
Required fields are indicated with a red asterisk.
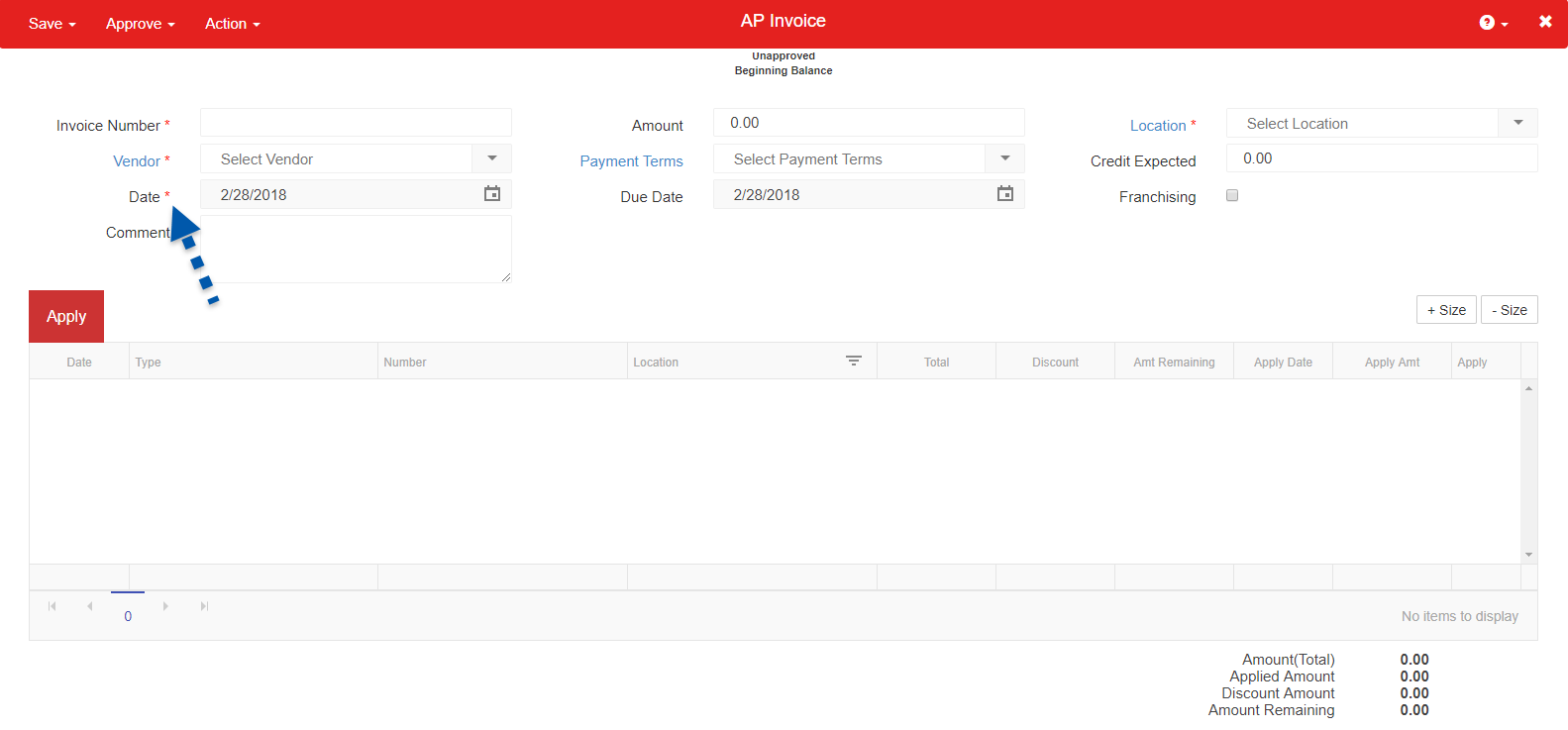
3) Click save or approve to complete the transaction.
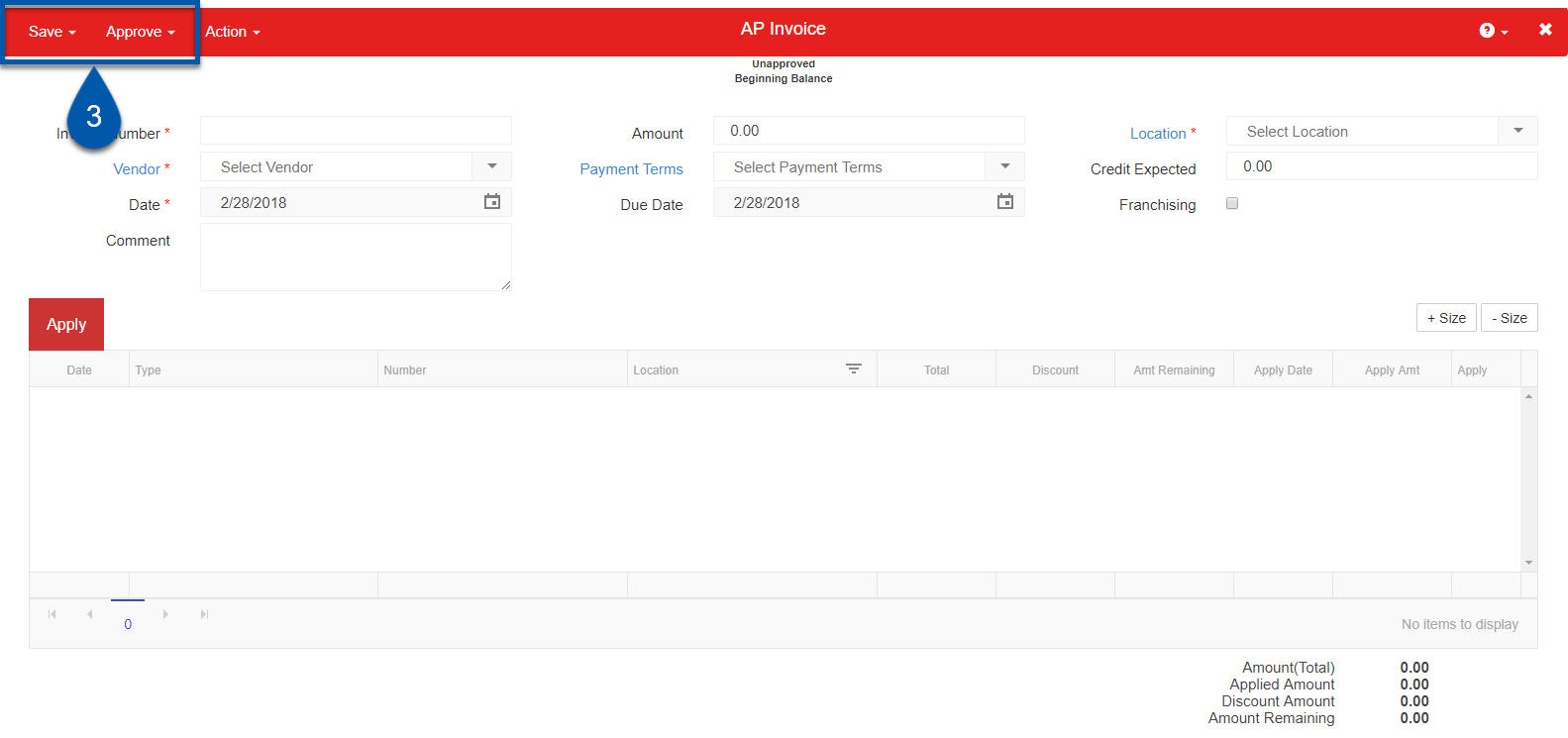
Import Tool
To import a beginning balance transaction, follow these steps:
Click steps to expand for additional information and images.
1) Navigate to the Import Tool.
A. Open the Admin application.
B. Expand the Import category.
C. Click Import.
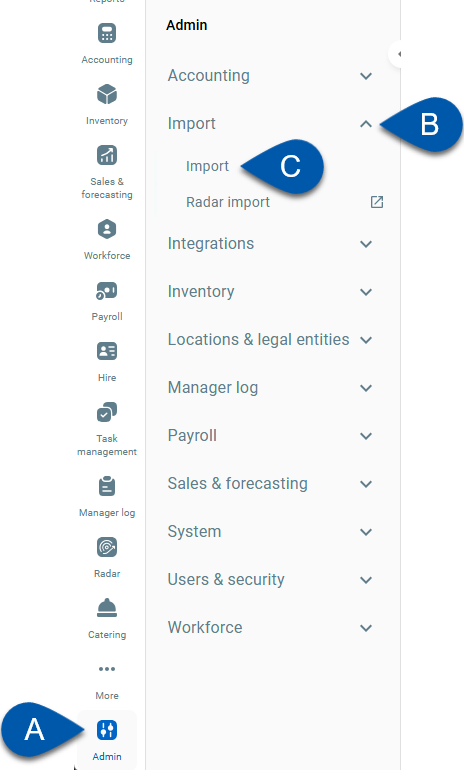
2) Search ‘beg’ in the options field, then select the desired transaction type.
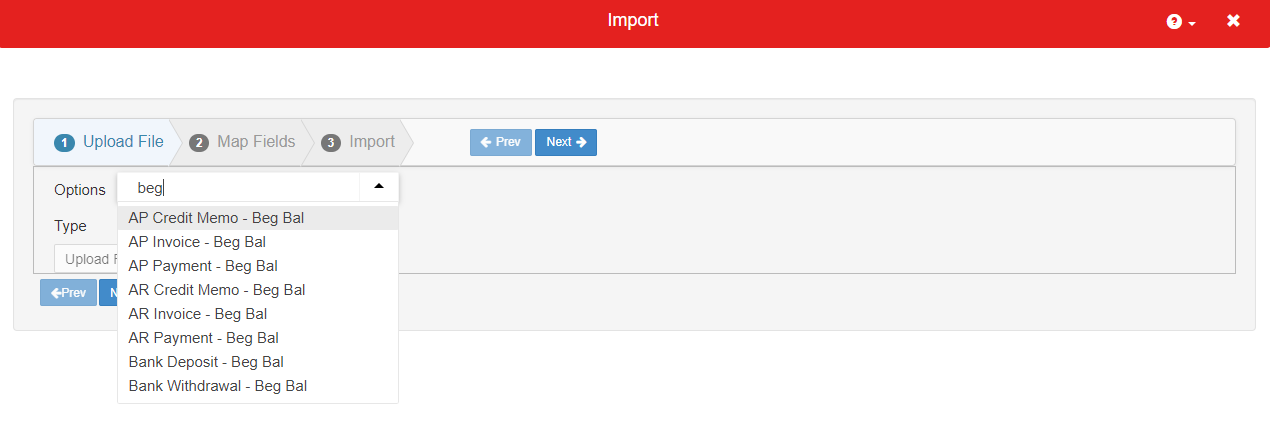
3) In the type dropdown, select Create New.
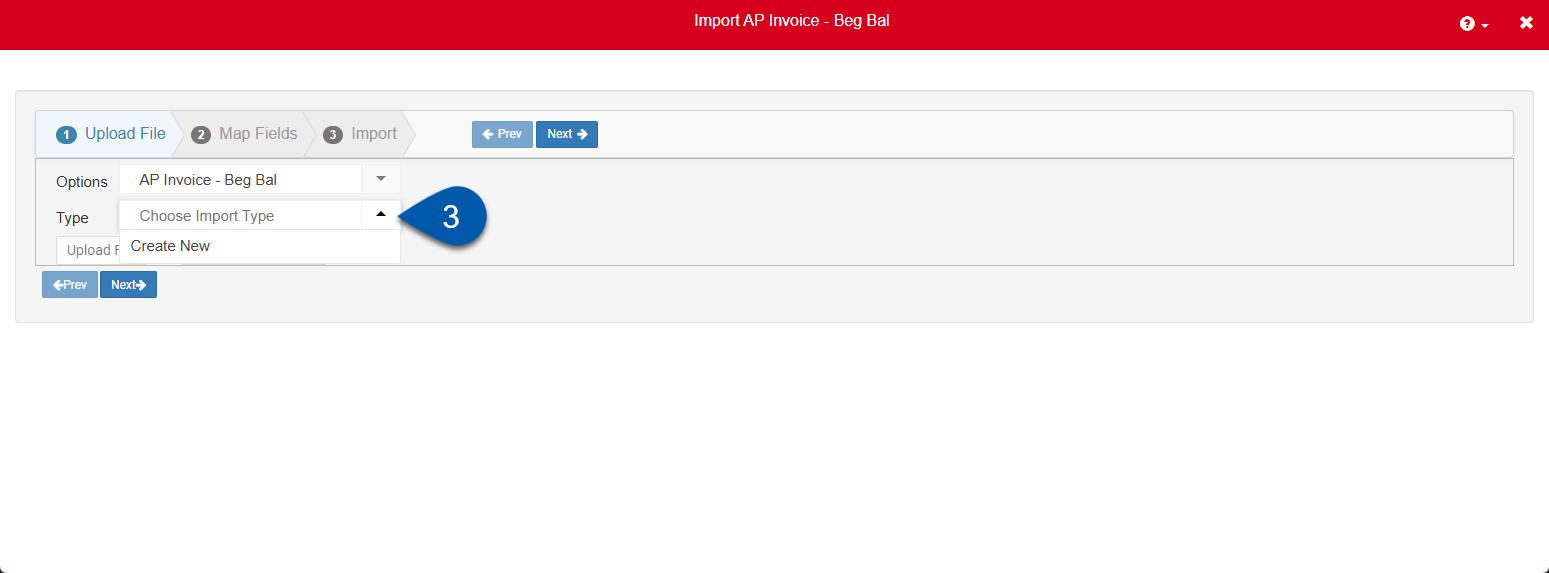
4) Click Download Template.
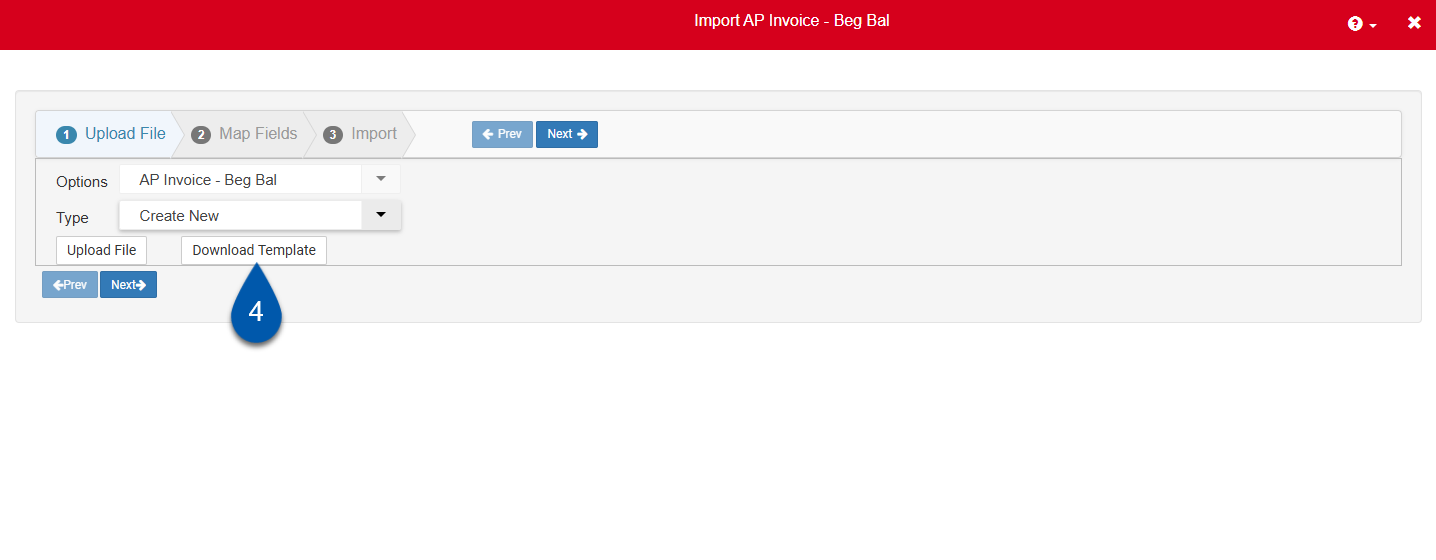
5) Locate and open the template from the file explorer.
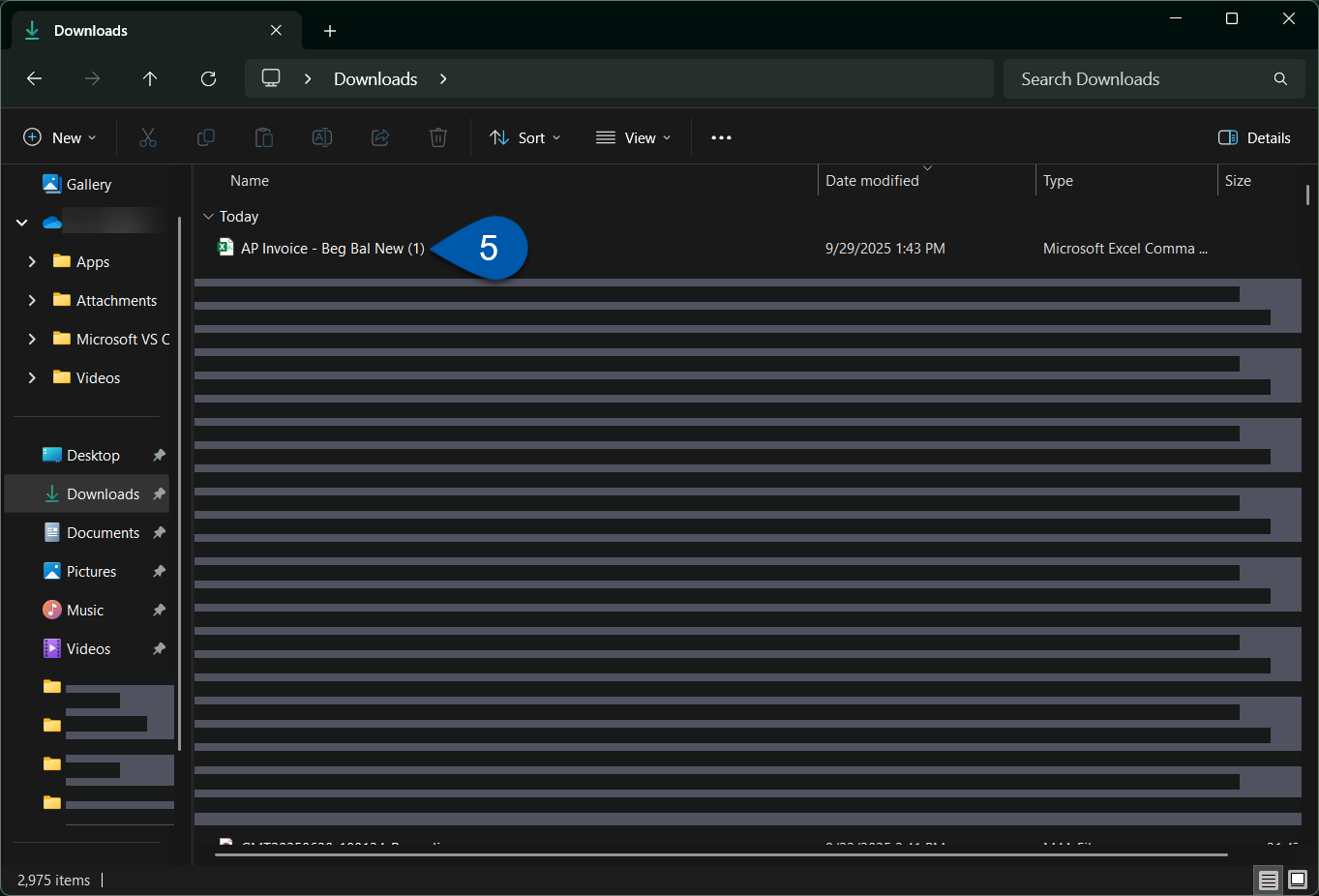
6) Fill out the transaction template then save the file.
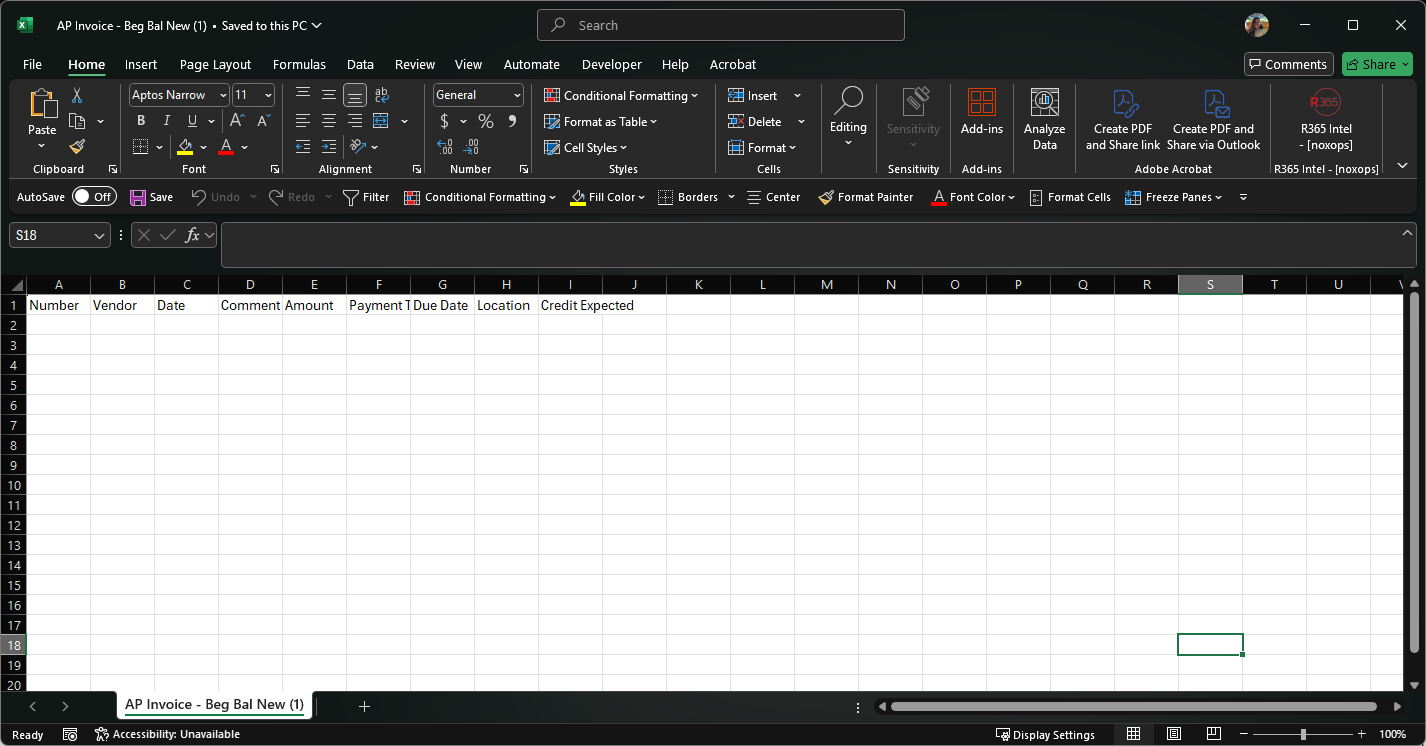
7) Click Upload File.
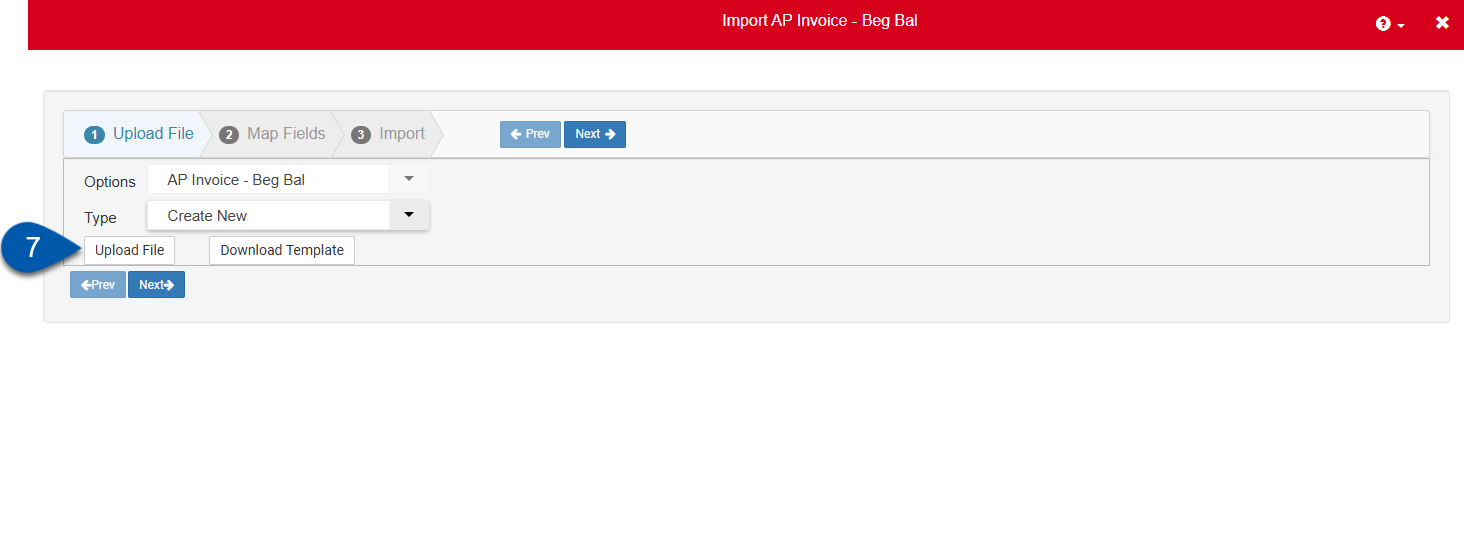
8) Click Select Files.

9) Select the completed template.
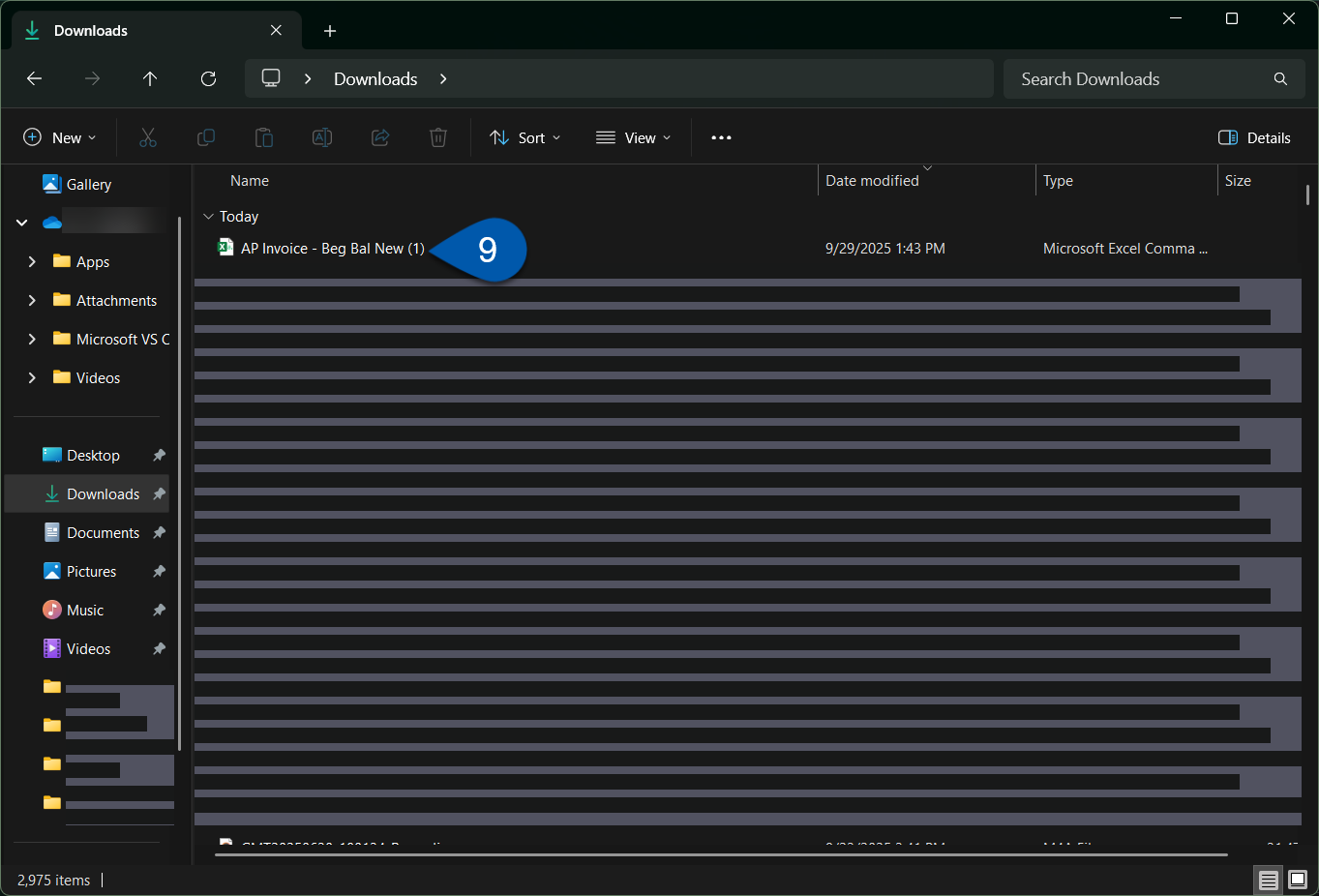
10) Click Next.
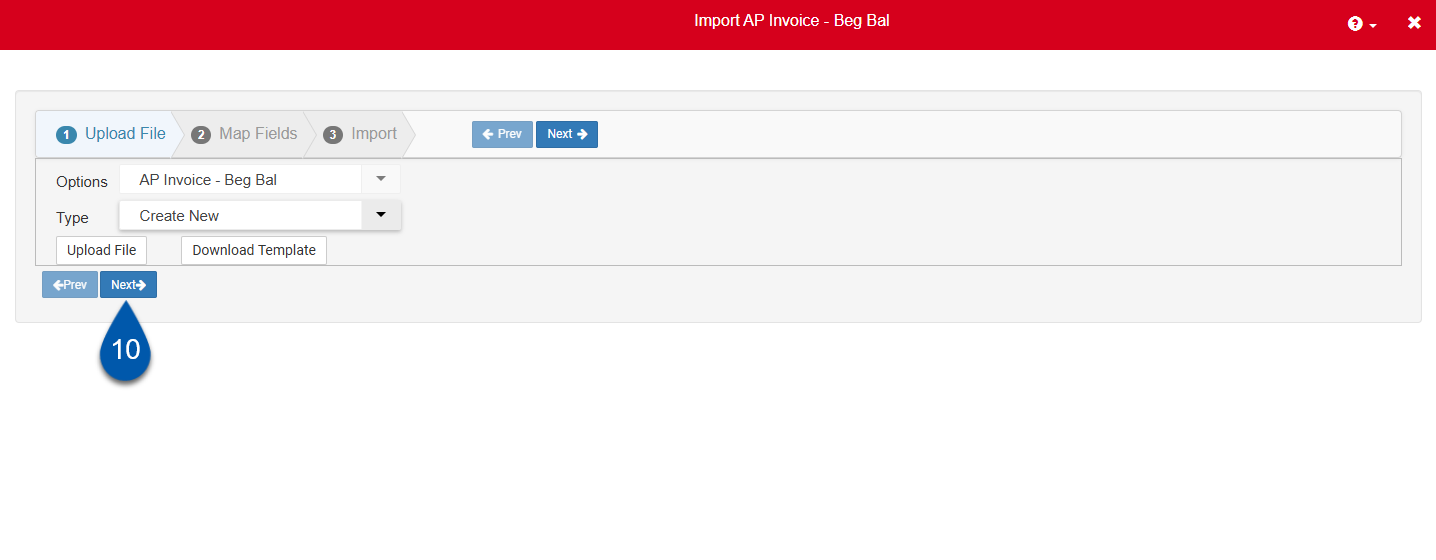
11) Map the field names to the column headers.
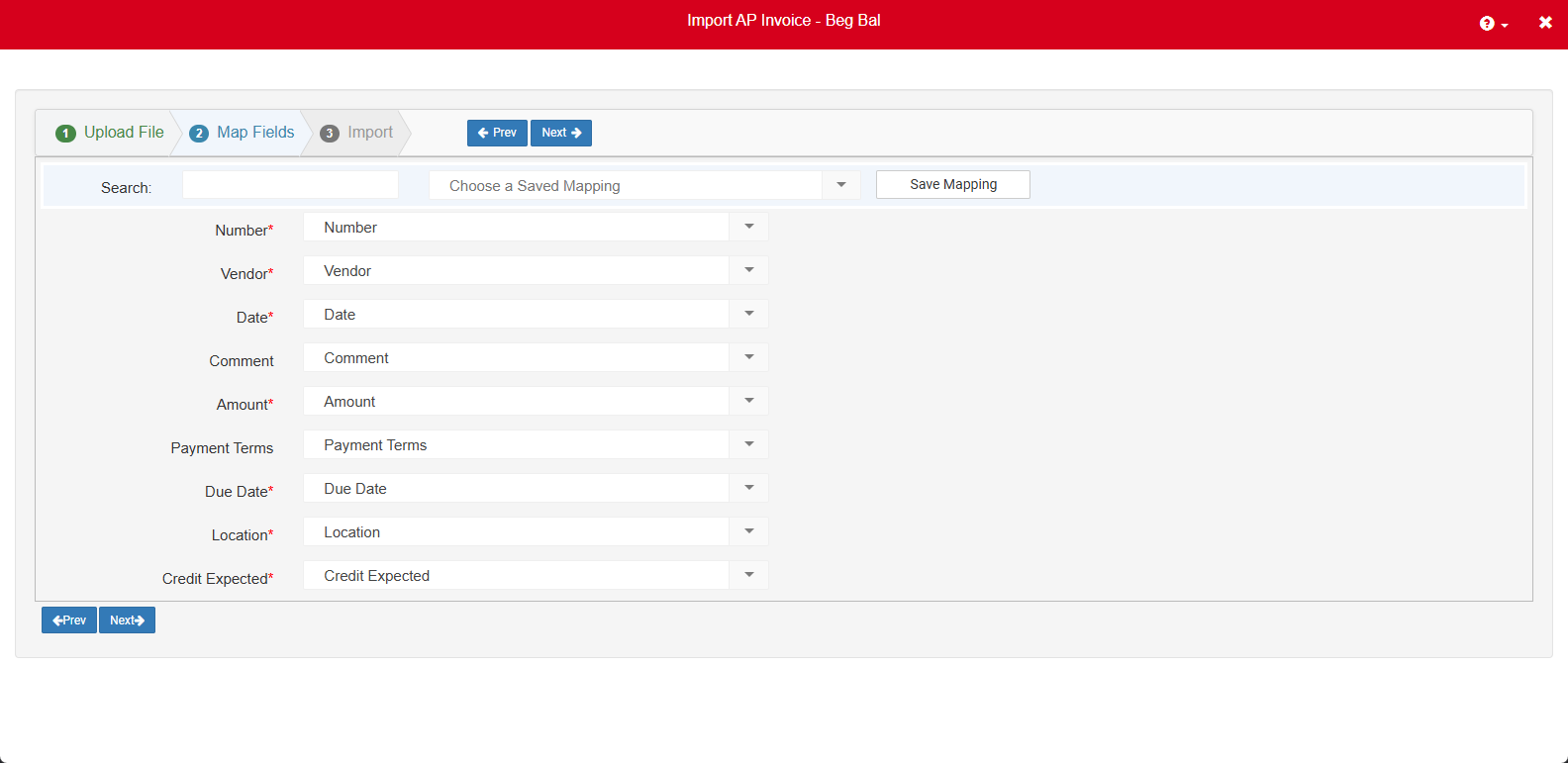
12) Click Next.
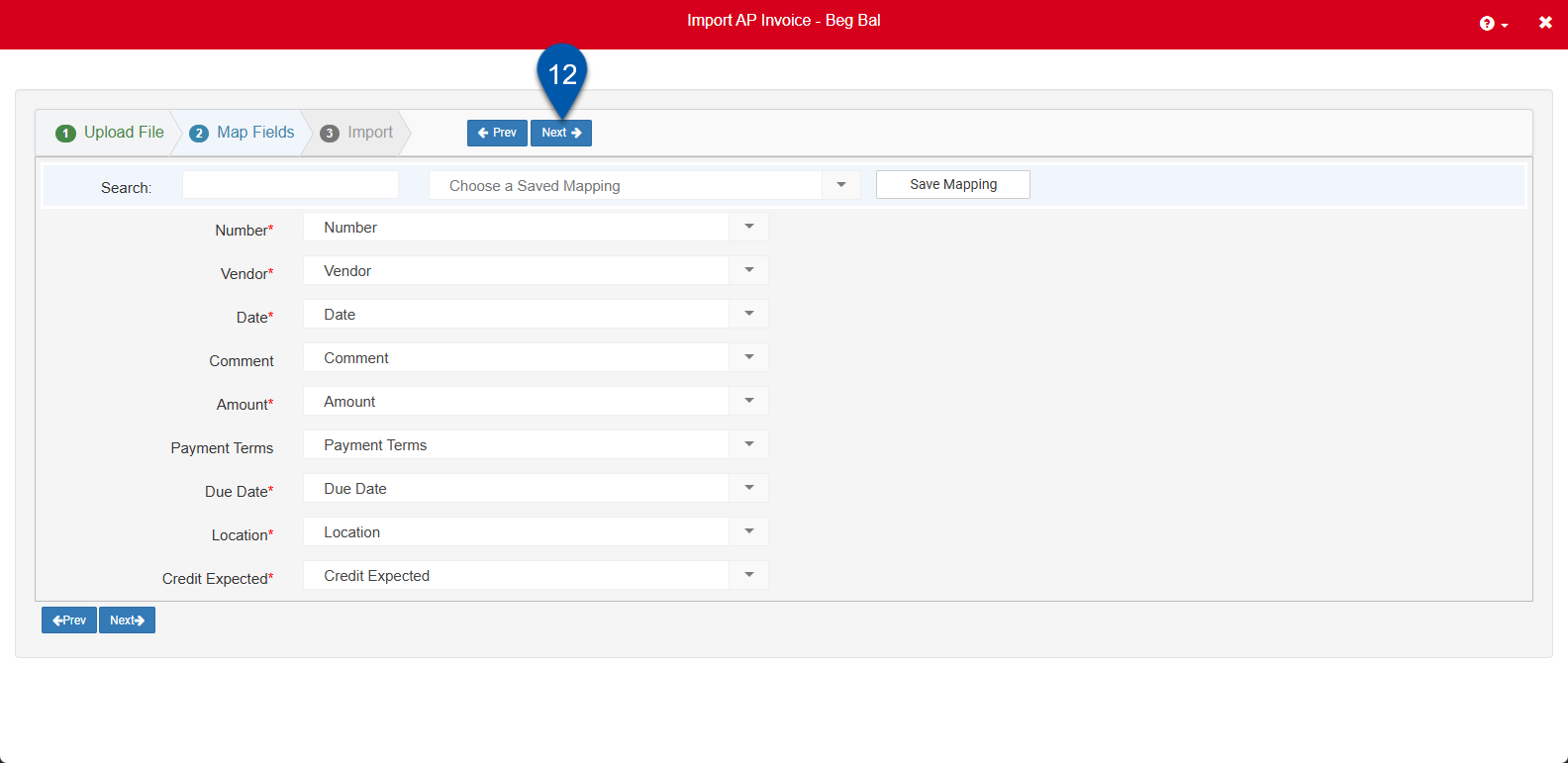
13) Click import.