Employee records and the Employees page are being updated throughout 2025. This article is for the legacy version of the Employees Page. For the new version of the Employees page, please refer the new Employees page documentation.
For more information on the layout and features of the Employees page (Classic), please refer to the Classic Employees Page article
The employees page stores all employee records and provides a quick view into employee details. Users who have access to this page can create customized saved views so that the most valuable employee information is displayed in bulk. All saved views can be seen and utilized by different users.
Employee records can be managed from this page. Although there are few times when an Employee Record will need to be manually created, it can be done from this page. If a new employee form is created or an existing form has a new location added and saved, then a new POS employee form will be automatically created for that employee.
Important Note
Once a new employee is entered into the POS, their information will be polled into R365 at the end of the night with the Daily Sales Summary and stored in the employees page. Therefore, there are only rare circumstances when an employee form would be manually created.
Consult with your Coach/CSM or R365 Support before manually creating an employee.
Navigation
Navigation Menu
Select Workforce from the left navigation rail.
Under Employees, select Employees.

Search
Navigate to pages with the R365 global search bar:
Enter all or part of the page name in the R365 global search bar.
Select the page from the results list.
Only enabled pages can be searched for. If the desired page is not enabled, contact your CSM for assistance.

Grid Functions
In addition to the list functions explained below, lists can also be filtered to display in ascending or descending order by clicking the column title. The list can then be further filtered after the initial sort by holding down the 'Shift' key on your keyboard and clicking any other column header.
1) Search Bar - This will filter the listing for the characters entered
2) + Create - This will create a new employee record. Click here to learn how to create and edit an employee record.
3) Table Views - This enables the user to create and edit saved views of this list. Simply click this icon and then either 'Save Current View' to save the new view or 'Edit Table Views' to edit the selected saved view. All saved views are listed above these two action buttons
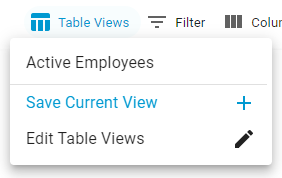
4) Filter - This allows the user to create a filter for the table. Click the filter icon to open the 'Filter Columns' modal. Once open, click '+ Add Filter' to select the Column and Filter Type and then enter the Value that should be filtered. Select the 'Apply' button to filter the table for the information entered or click the trash can icon to remove a filter
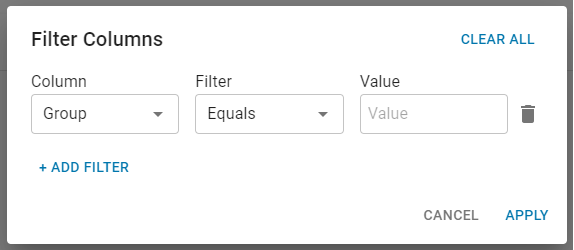
5) Columns - This lists all of the columns available to display in the Employees page. Check or uncheck a column name to include or exclude it, respectively, in the list. Columns can also be reorganized by dragging and dropping the desired column's rearrange icon where needed
where needed
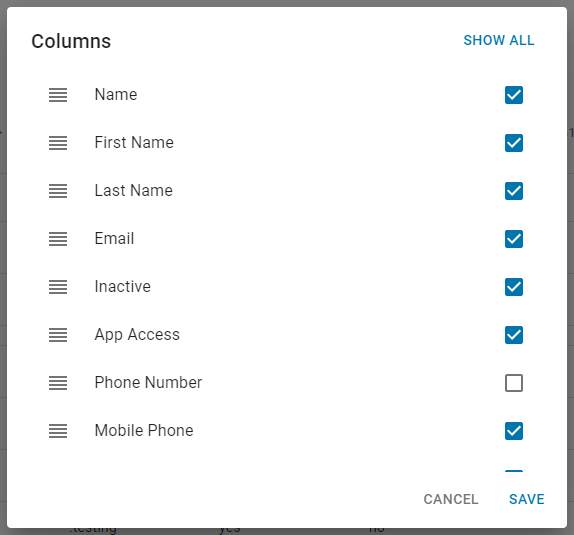
6) Excel - This will download the listed information into an Excel file
7) Refresh - This will refresh the listing
Employee Record
Employee record can be managed directly from the Employees page. Click here to learn more about the employee record.