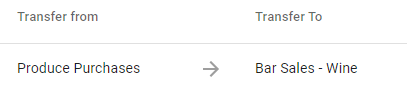New in-store transfers are created from the Transfers page. In-store transfers are item transfers that occur within the same location. In-store transfers allow for the internal transferring of item costs to other GL accounts. The cost is taken from the item's assigned cost account and transferred to the selected GL Account.
In-store item transfers might occur when one or more items purchased from one account may need to be transferred to another account.
Example
Location A's bar runs out of limes for cocktail garnishes. Location A's bar takes four bags of limes from Location A's kitchen. Users can create an in-store item transfer that transfers the cost of the limes from the Produce Purchases GL account to the Bar Sales GL account.
Security
In-Store Transfer Permissions are found in the permission tree as follows:
Food
In-Store Item Transfer
View In-Store Item Transfer
Edit In-Store Item Transfer
Create In-Store Item Transfer
Submit/Unsubmit Item Transfers
Approve/Reject In-Store Item Transfers
Void In-Store Item Transfers
Delete In-Store Item Transfer
These permissions can be added to custom user roles or individual users. The Permission Access report can be used to determine which user roles or users already have these permissions assigned. For more information, see User Setup and Security.
Navigation
Open the Inventory app.
Expand Inventory.
Select Transfers.
Click Create.
From the dropdown, hover over Transfer.
Click In-Store.
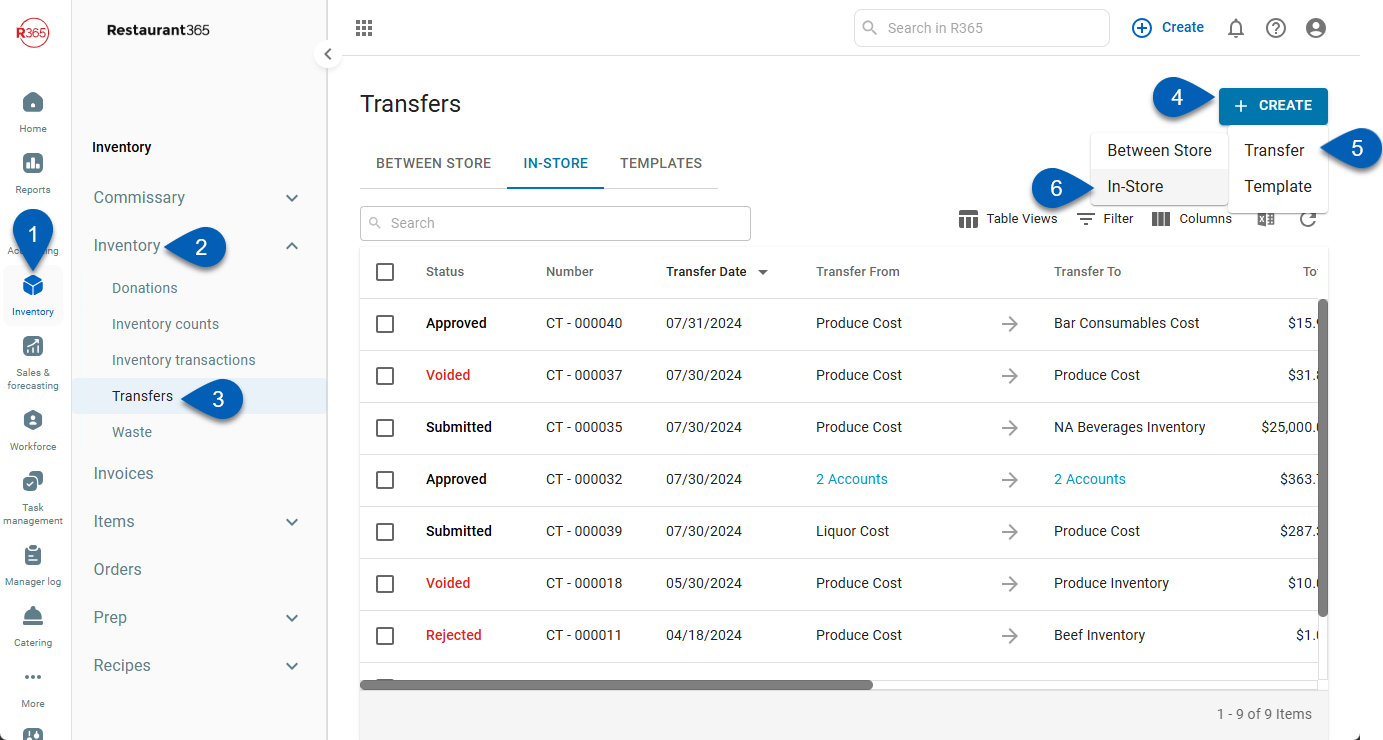
In-Store Transfer Form
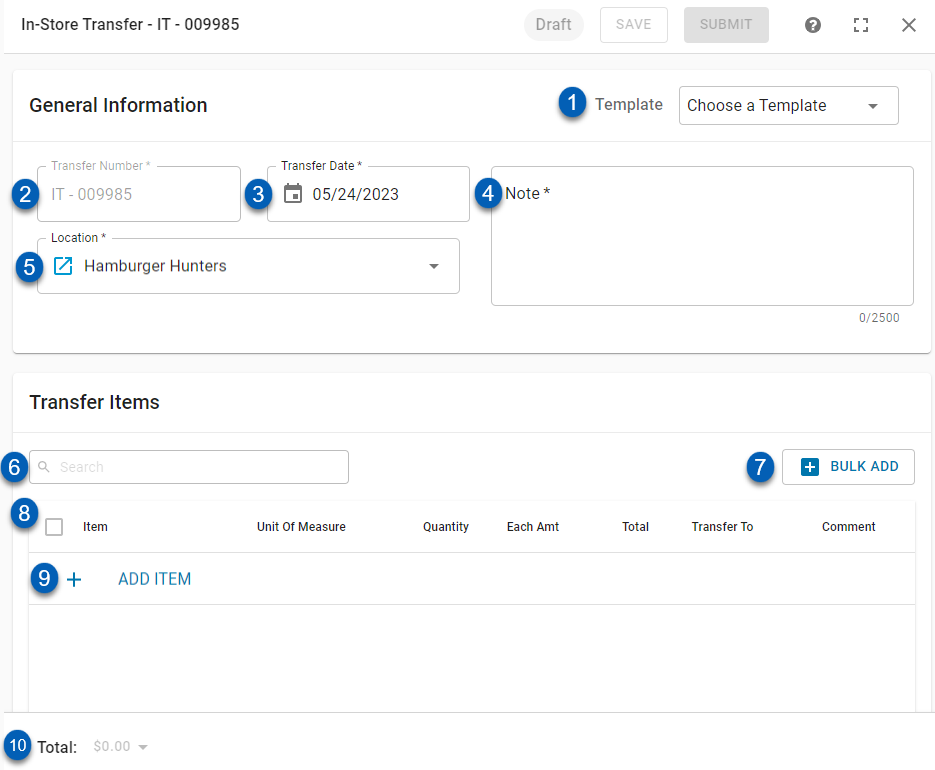
Field | Description | |
1 | Template Selector | The option to use an in-store transfer template created for the location. Selecting a template will auto-fill the form with the details entered on the selected template. Read more about in-store transfer templates, here. |
2 | Transfer Number | The system-generated identifying number assigned to the transfer. |
3 | Transfer Date | The date that the transfer is to occur. This field is required. |
4 | Note | Notes or comments that give details about the transfer. This section is required. |
5 | Location | The store location that the in-store transfer is occurring. |
6 | Search | Used to search the list for specific entries. |
7 | Bulk Add | Used to bulk add items by item category to the Transfer Items list. |
8 | Transfer Items List | The list of items added to the item transfer. This table includes the following
|
9 | +Add Item | Adds a single item to the Transfer Items list. |
10 | Total | The total dollar amount of the transfer based on the item quantities and each amounts. |
Add Items
Once a location is selected, the +Add Item and +Bulk Add buttons will be enabled. Users can begin adding transfer items to the list.
Add a Single Item
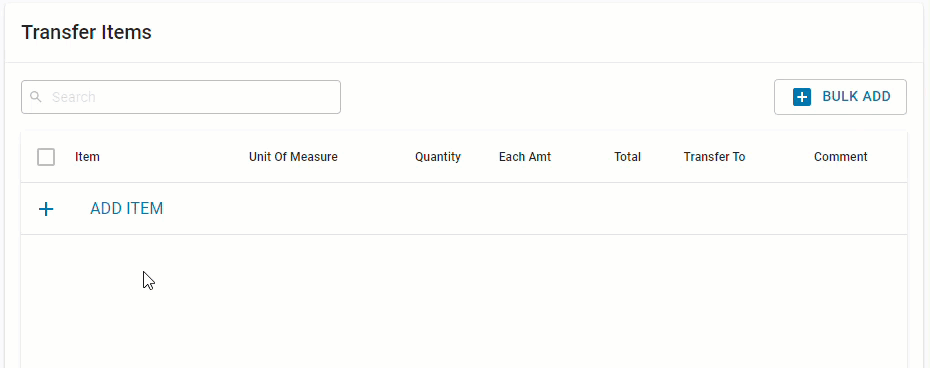
To add a single Item to the transfer, follow these steps:
Click the +Add Item button.
A line will appear where the item details can be entered. Some fields will require a manual edit while others will auto-populate based on the manual edit of other fields. The required fields include the following:
Item - Manually entered
Unit of Measure- Auto-populated based on the item selected
Note: This field will only be editable if the Item has more than one UofM
Quantity - Manually entered
Each Amt - Auto-populated based on the current cost of the Item selected
Total - Auto-populated based on the Quantity Entered and Each Amt
Transfer To - Manually selected
Comment - Manually entered
Once the necessary fields are entered, users can press the Enter key to finish entering Items or click +Add Item to add another item.
Add Items in Bulk
Items can be added in bulk by item category by first clicking +Bulk Add button in the right corner of the Transfer Items grid.
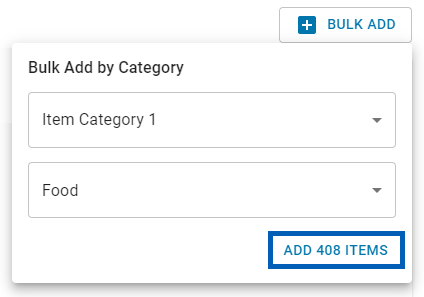
In the box that appears, select the desired item category options. Then, click the Add # Items. All items will then be added to the Transfer Items list.
Delete Items
If an item was added in error or is no longer needed on the Transfer form, delete the item by clicking the checkbox to highlight the item(s). Then, click Delete.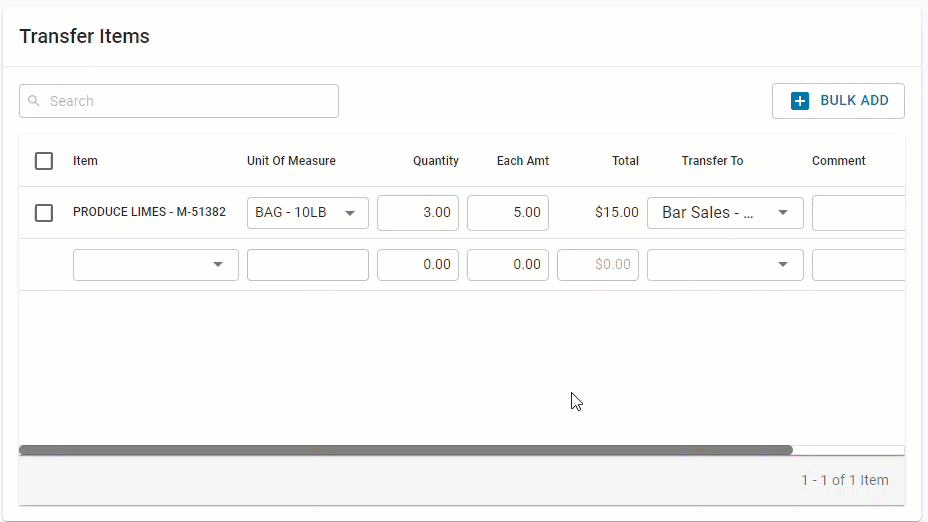
Submit and/or Unsubmit an In-Store Transfer
When an in-store transfer is completed, users can submit the transfer for approval. In-store transfers can also be unsubmitted.
Only users with the following permission can submit/unsubmit in-store transfers.
Food → In-Store Item Transfer → Submit/Unsubmit In-Store Item Transfers
Submit a Transfer
Once the transfer form is complete and ready to be submitted, click Submit to submit the in-store transfer. The Submit button will only be enabled once all required fields are entered.
Once the transfer has been submitted, it is sent for approval. Users with the necessary permissions can review and approve or reject the in-store item transfer. Read more about reviewing and approving item transfers, here.
Unsubmit a Transfer
If necessary, users can unsubmit an in-store transfer. Only transfers with a status of Submitted that have not been approved or rejected can be unsubmitted.
Open the transfer that needs to be unsubmitted. Then, at the top of the form, click the Unsubmit button.

Users will be prompted to confirm. Once the 'unsubmission' is confirmed, the Transfer form will return to draft mode, where it can continue to be edited or deleted if necessary.