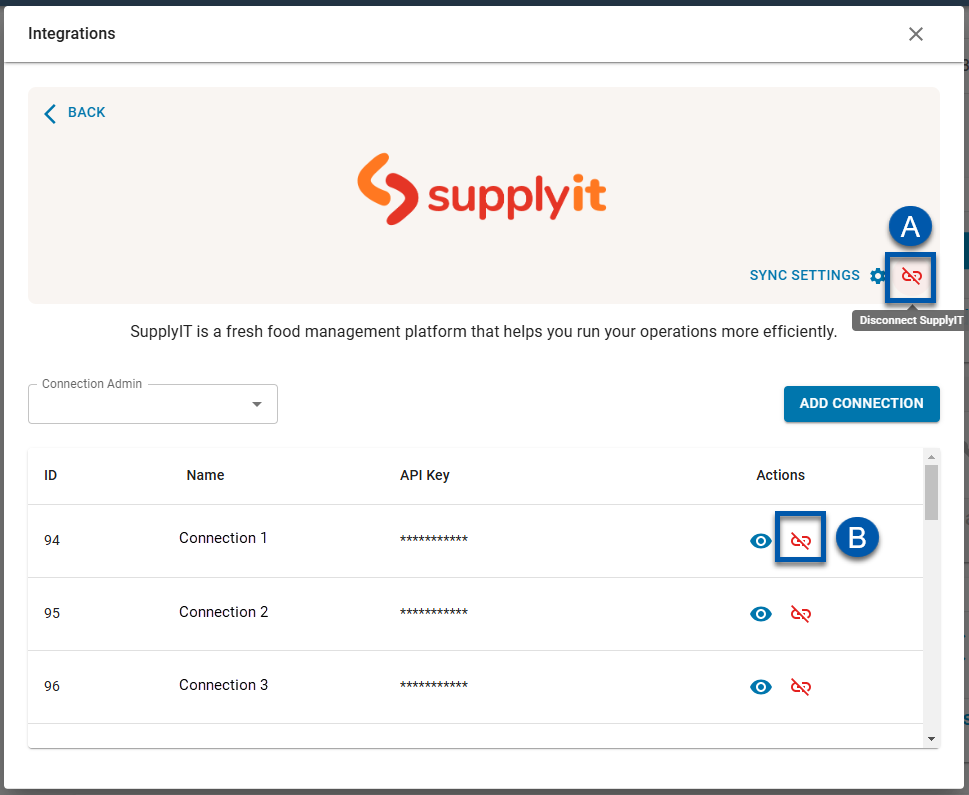The Integrations page provides settings for managing connections to cloud-based systems integrated with R365. This article outlines the steps for connecting to Supplyit, adding companies, and disconnecting from the Supplyit integration.
Prerequisites
Prior to establishing a connection with Supplyit for invoice retrieval, users must complete the following prerequisite steps.
Create Supplyit as a vendor.
A blank vendor record will open where users can enter the vendor details.
Add location account numbers and vendor account numbers to the Location tab of the vendor record.
Select the location tab.
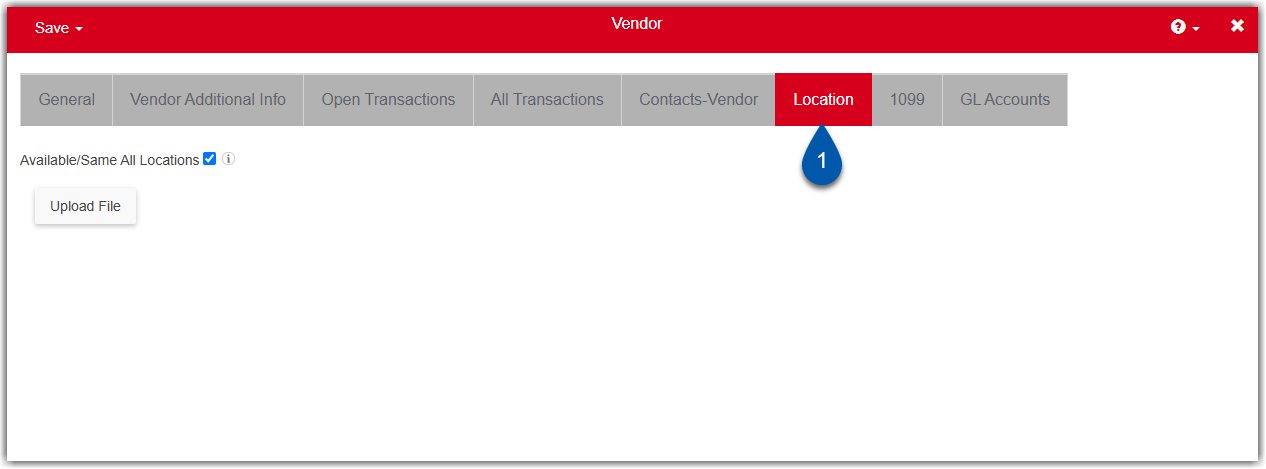
Unselect Available/Same All Location.
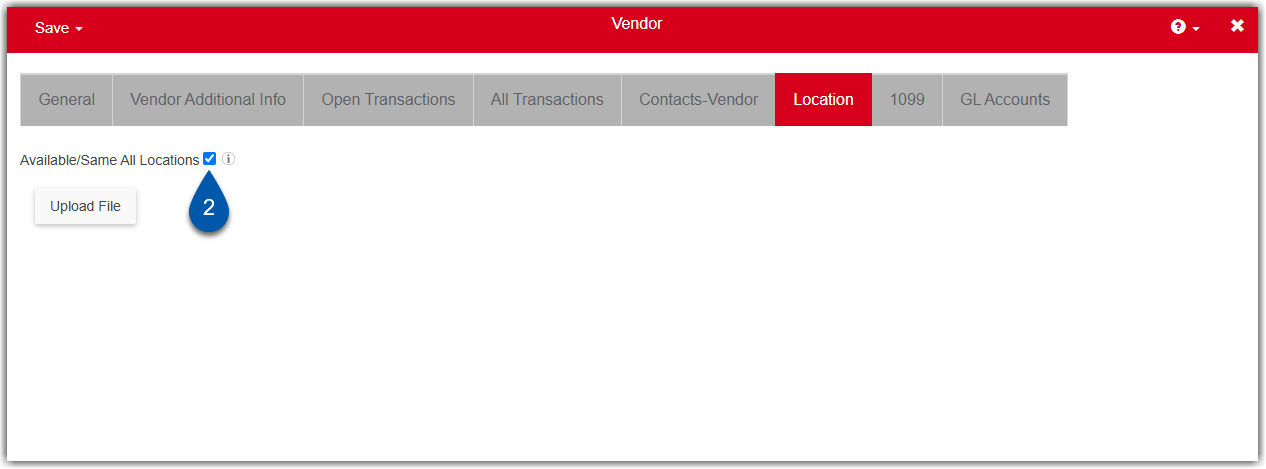
Add the location from the location dropdown.
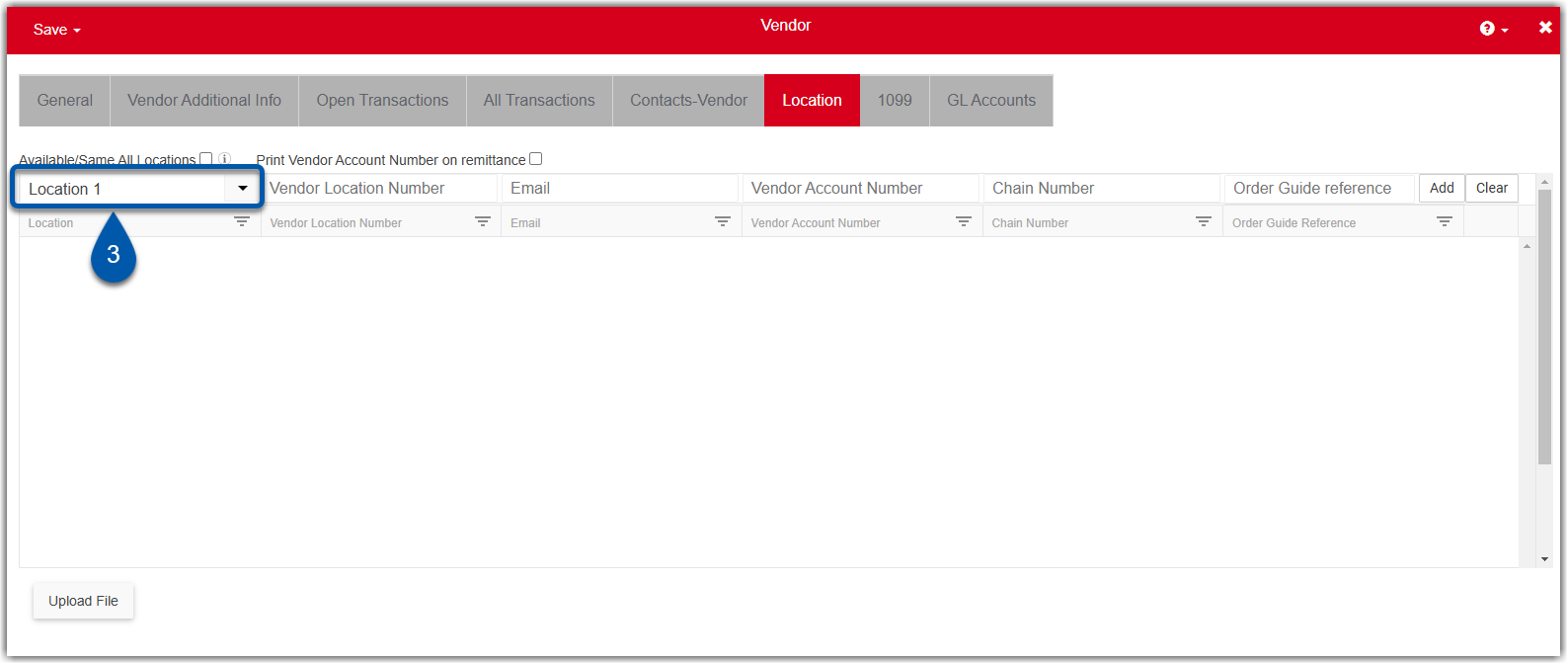
Enter the vendor location number.
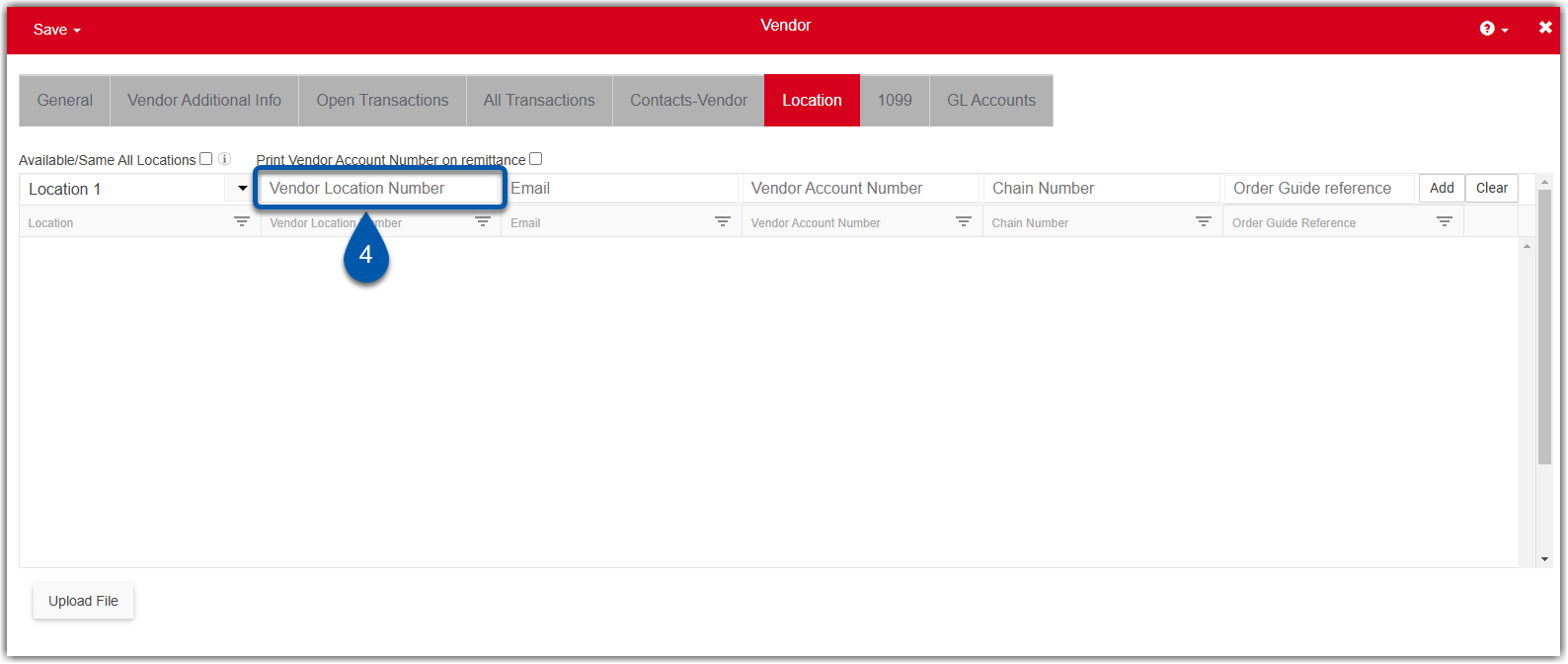
Enter the vendor account number.
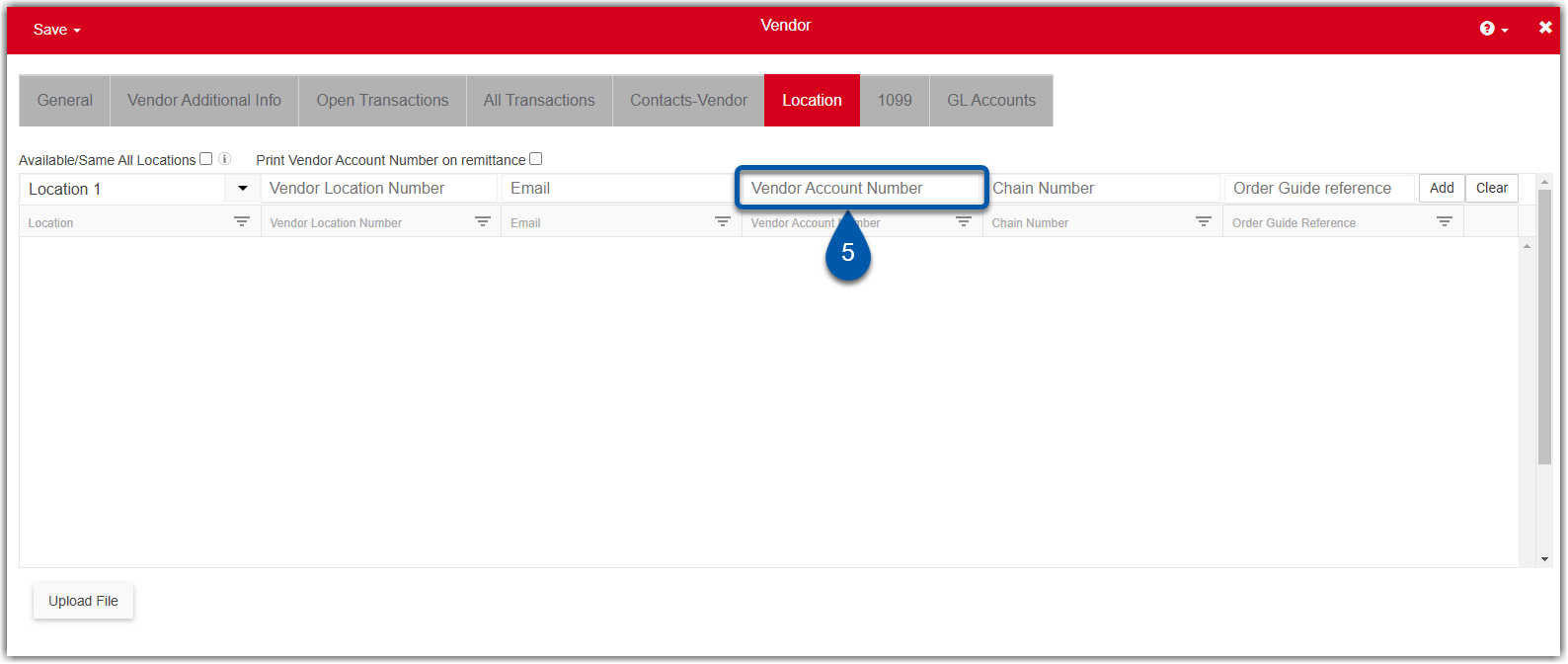
Click add.
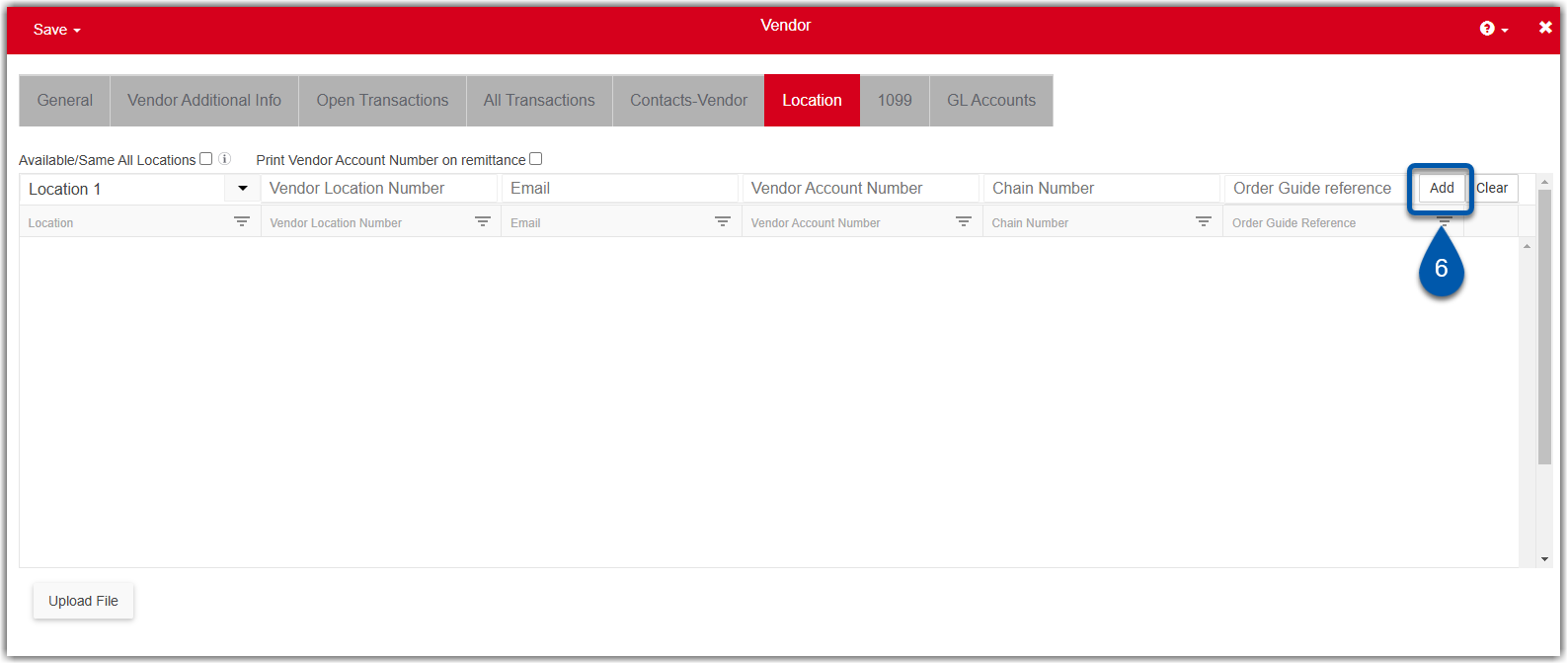
Repeat steps 1-6 for all locations that will be included in the Supplyit integration.
Connect to Supplyit
Prior to adding company connections, users must establish their integration with Supplyit.
Follow these steps to connect to Supplyit on the Integrations page:
Click steps to expand for additional information and images.
1) Navigate to the Integrations page.
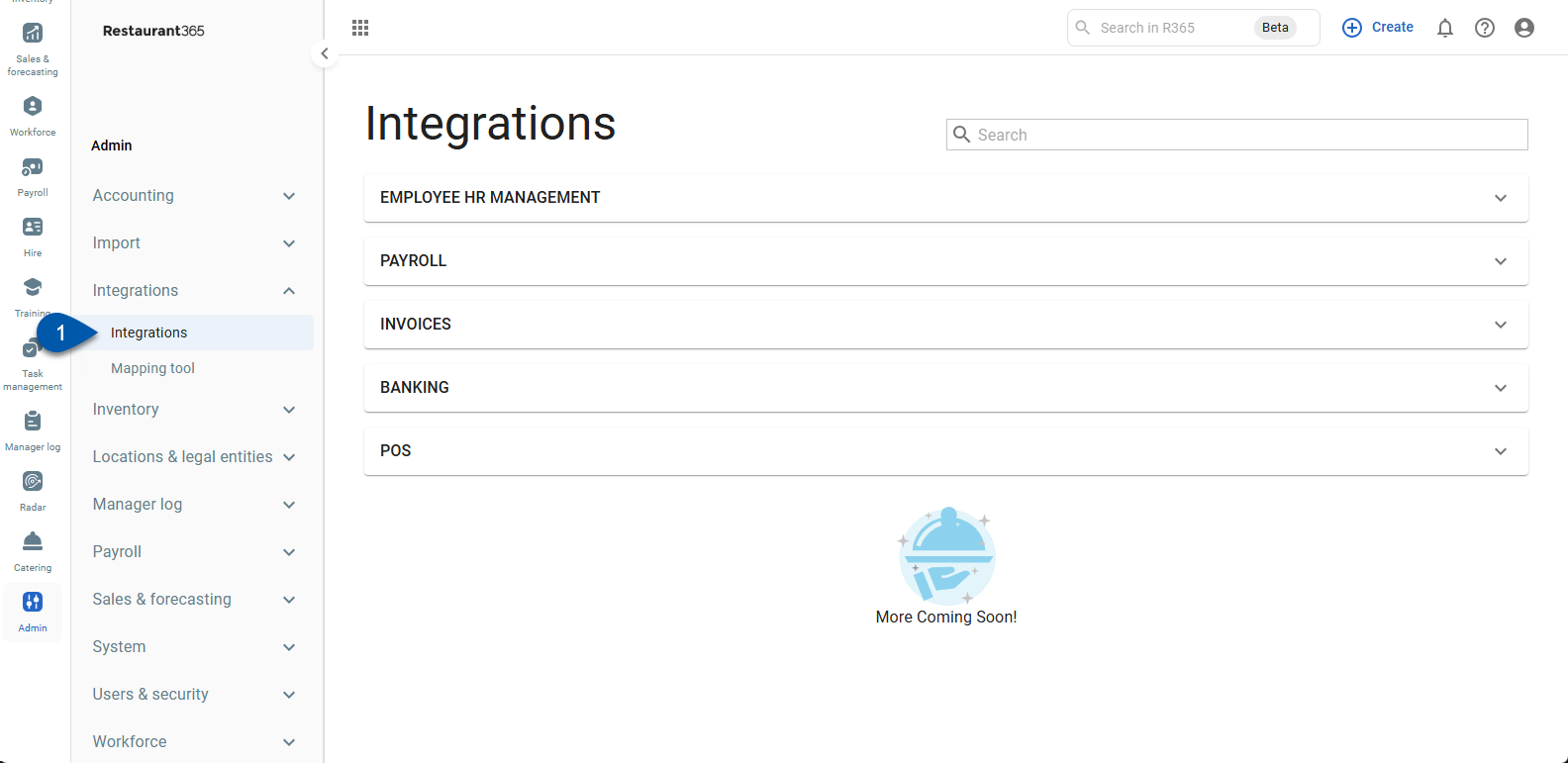
2) Expand the Invoices category.
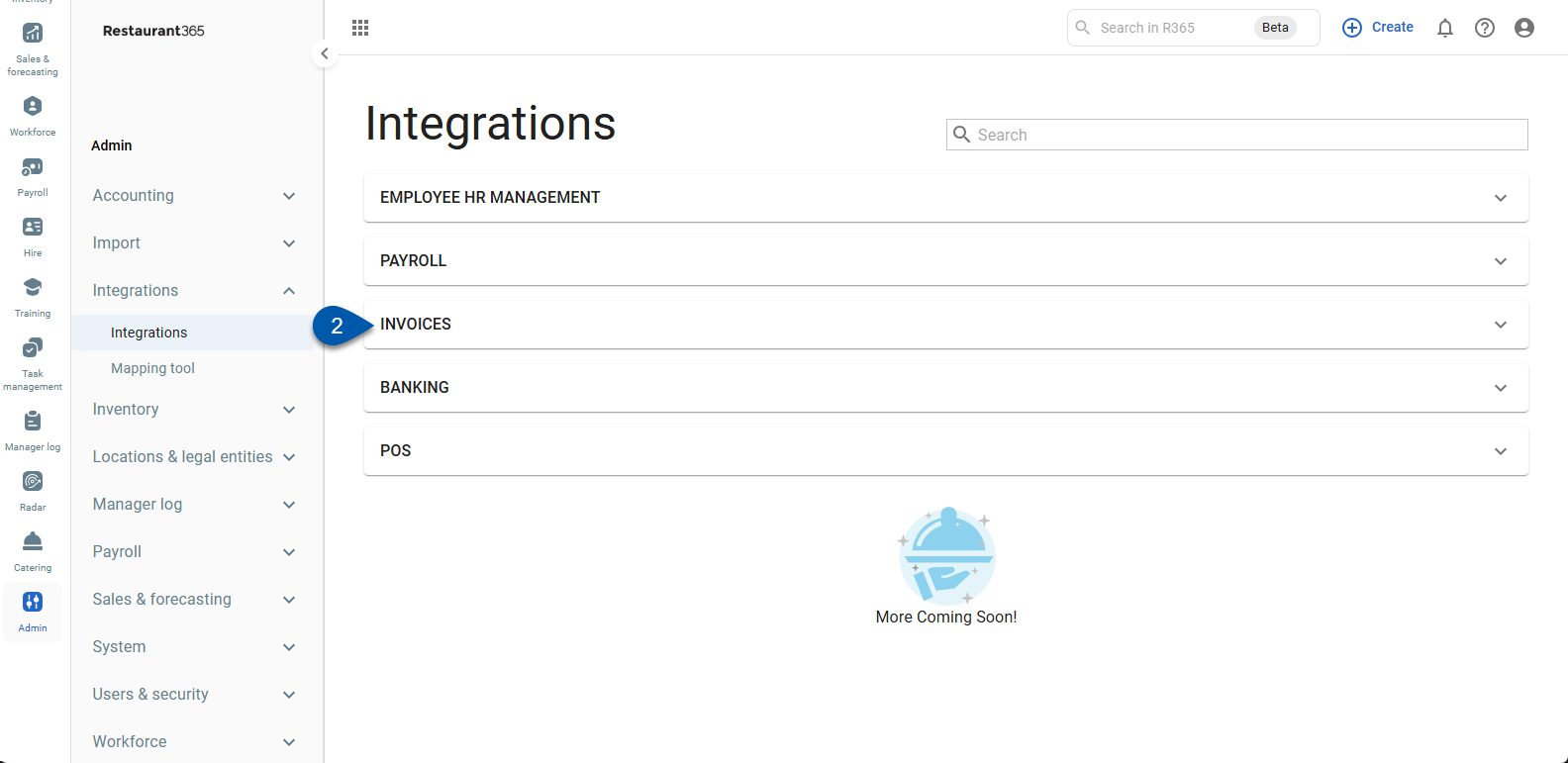
3) Locate Supplyit.
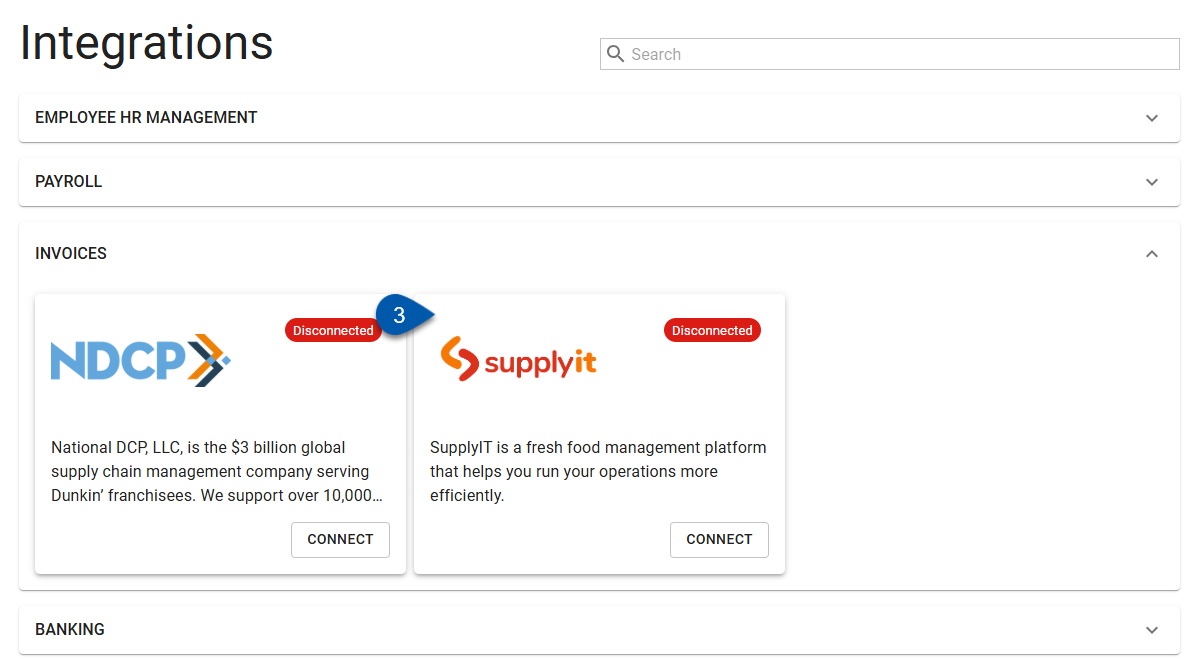
4) Click Connect for Supplyit.
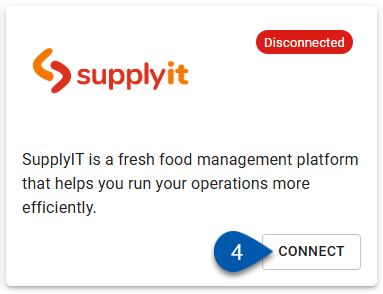
5) In the Connection Admin drop-down menu, select the user who will be the admin for the connection.
Begin typing the username to search for the desired user, then select them from the list.
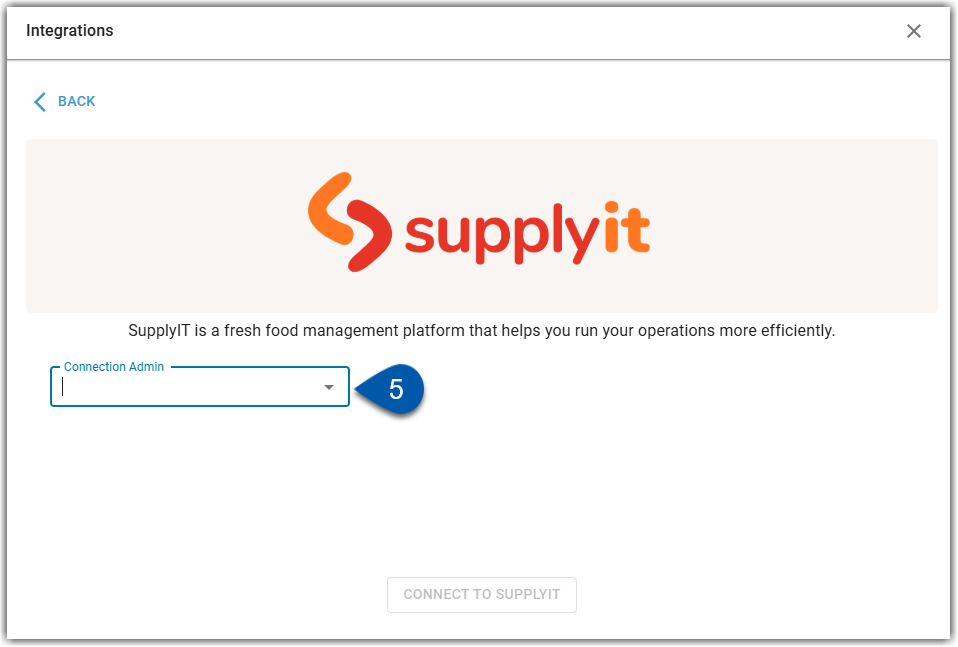
6) Click the Connect to Supplyit button.
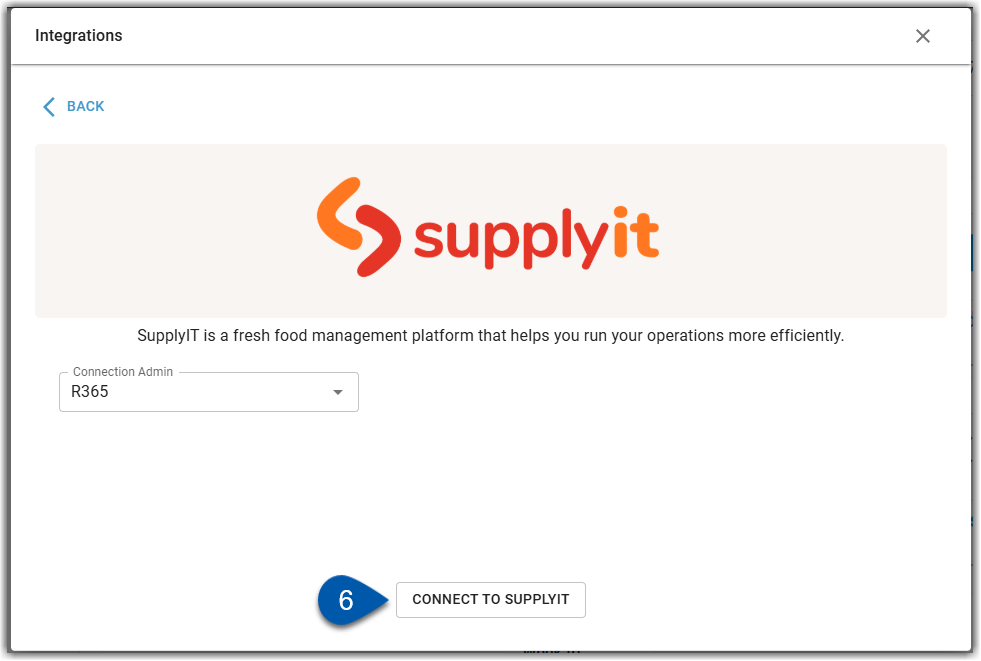
7) Enter then save the API key provided by Supplyit.
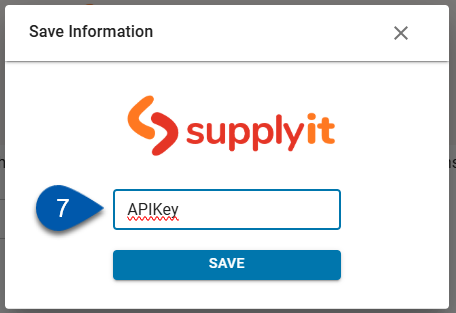
8) Select the desired option for auto create.
Users can choose manual or auto creation.
Manual - Invoices have to be retrieved in the NDCP integration management section each time.
Auto - Invoices are retrieved automatically at the frequency and time selected by the user.
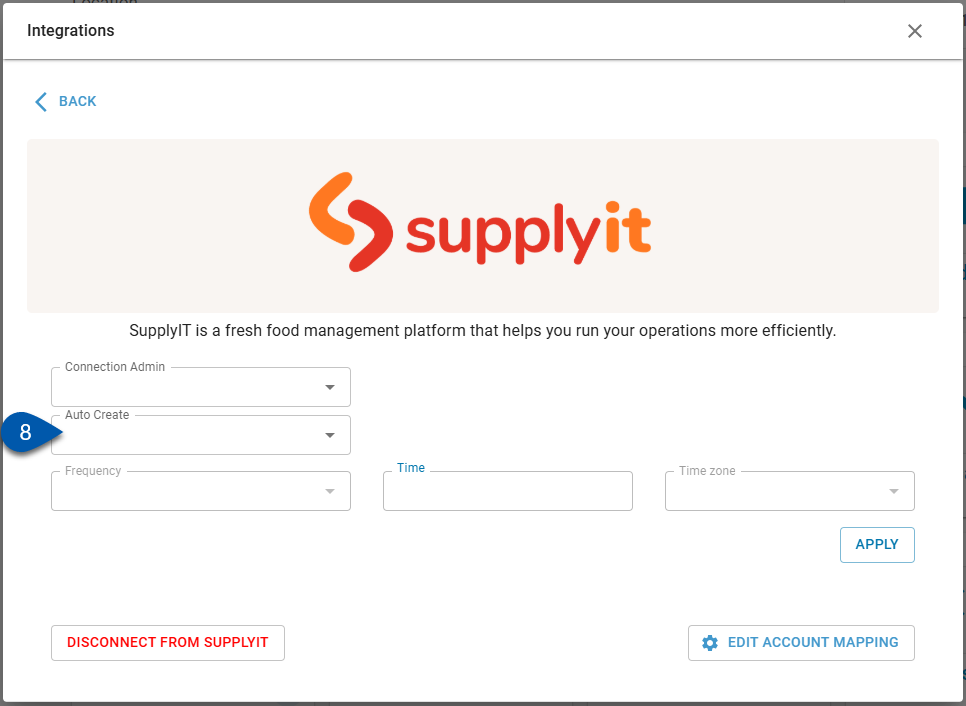
9) Select the desired frequency for invoice retrieval.
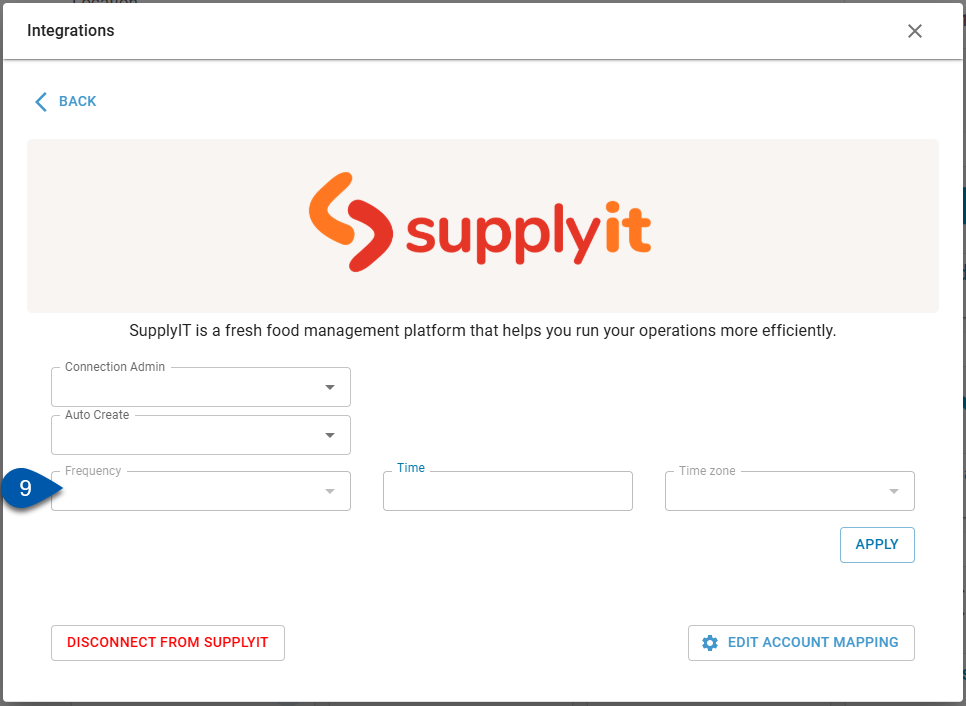
10) Select the time invoice should be retrieved at the chosen frequency.
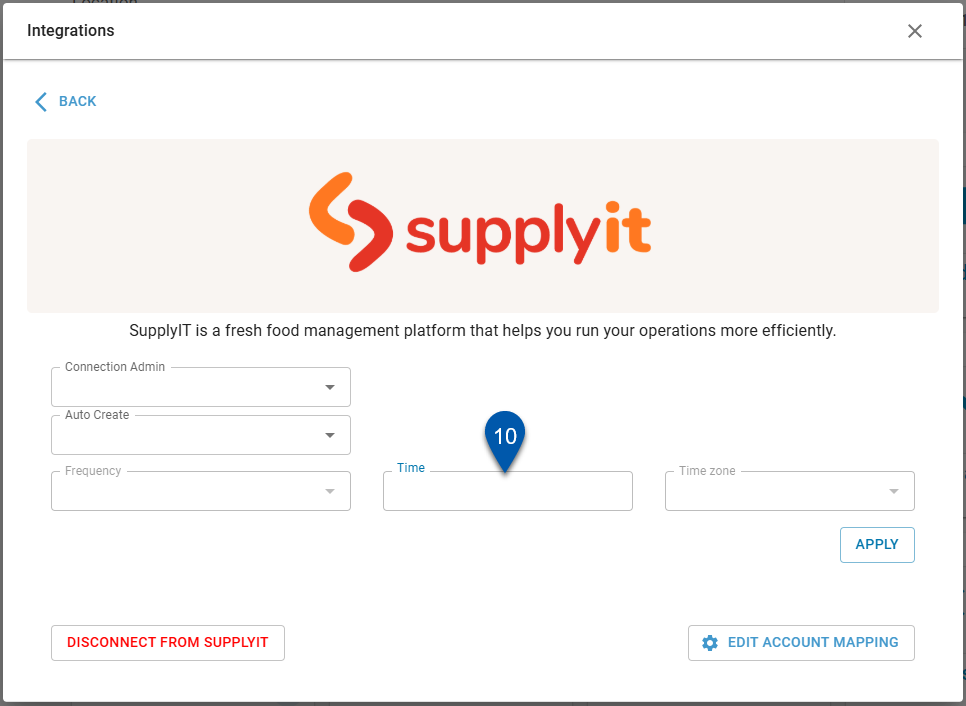
11) Select the time zone that should be used for the time setting.
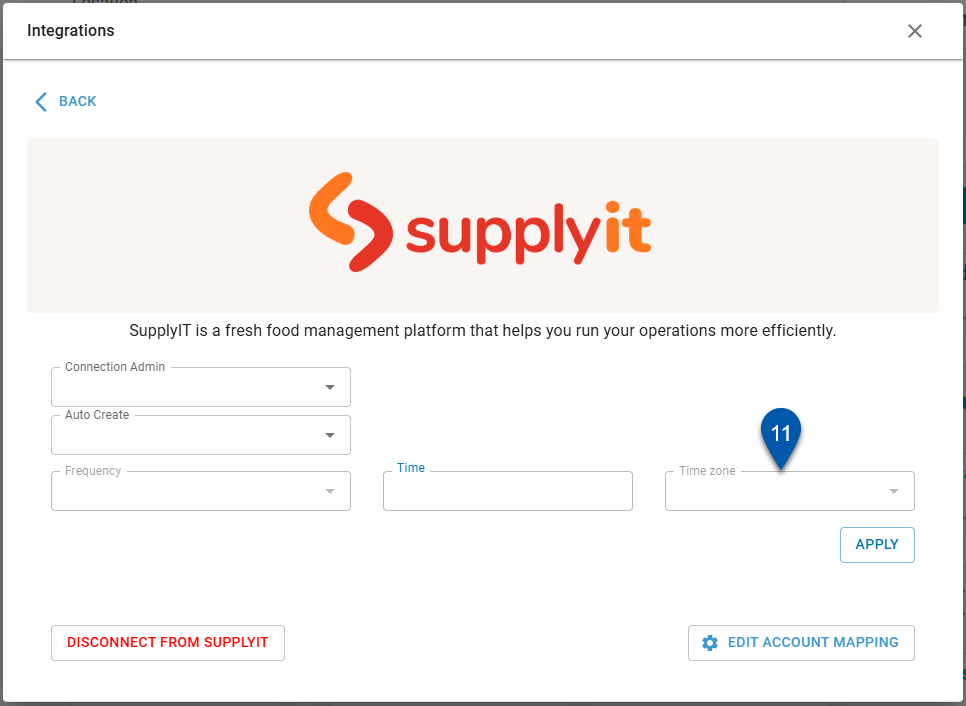
12) Click apply to save the selections made.
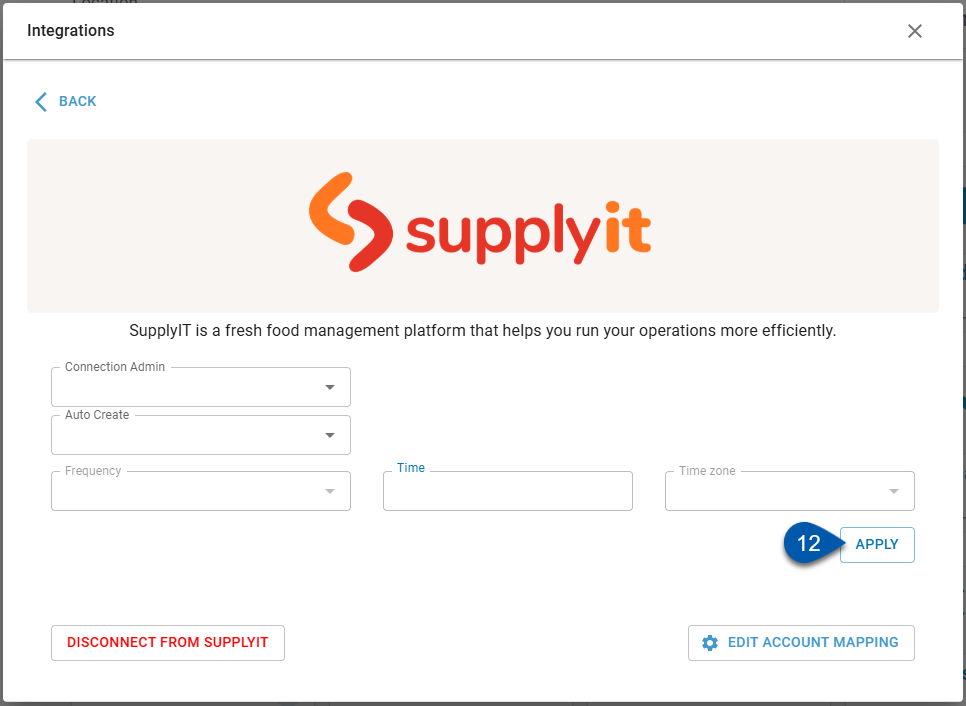
Add a Company to the Supplyit Integration
Once the connection has been made, users can add their companies.
Follow these steps to add a company to the Supplyit integration:
Click steps to expand for additional information and images.
1) Navigate to the Integrations page.
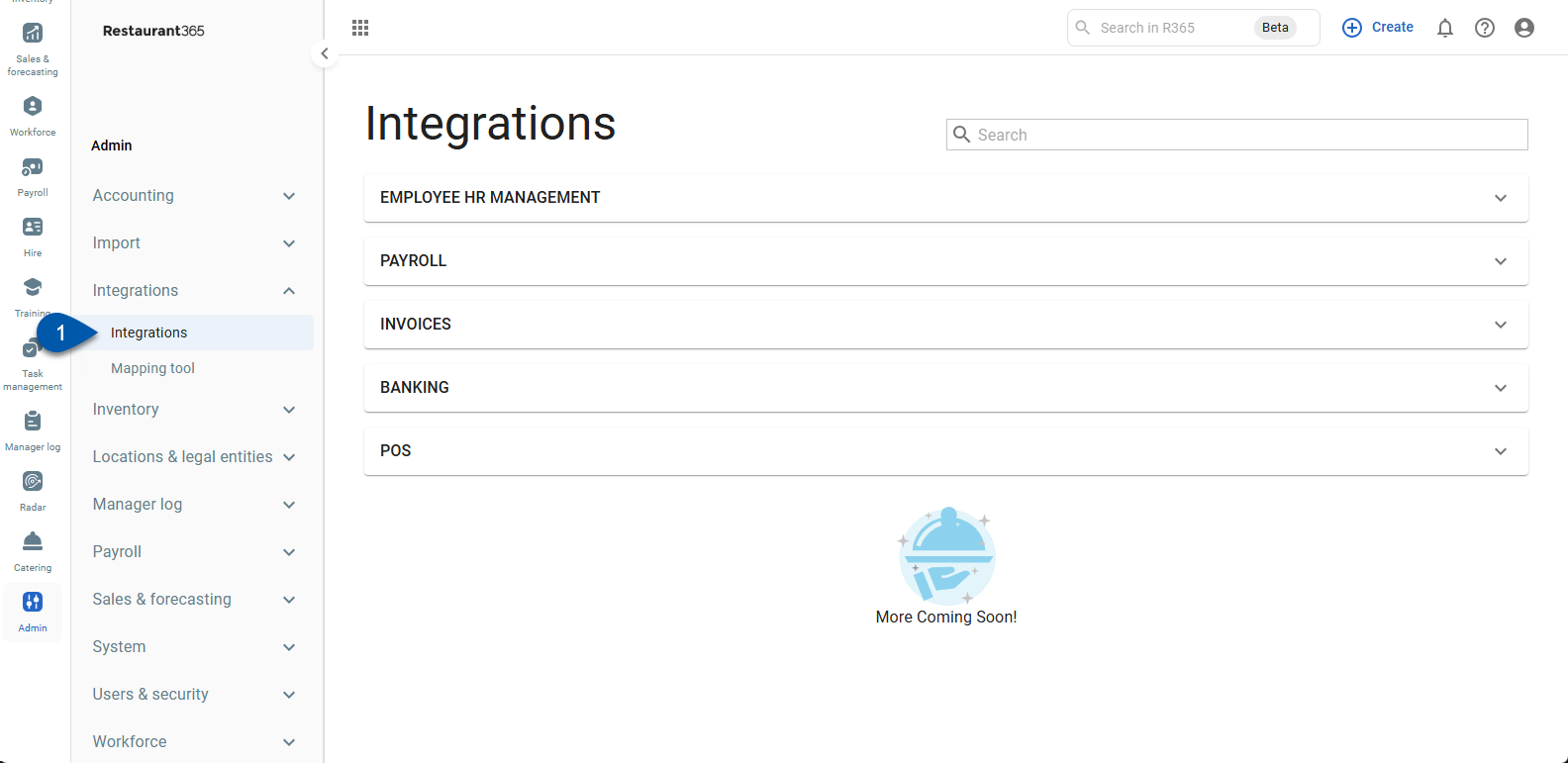
2) Expand the Invoices category.
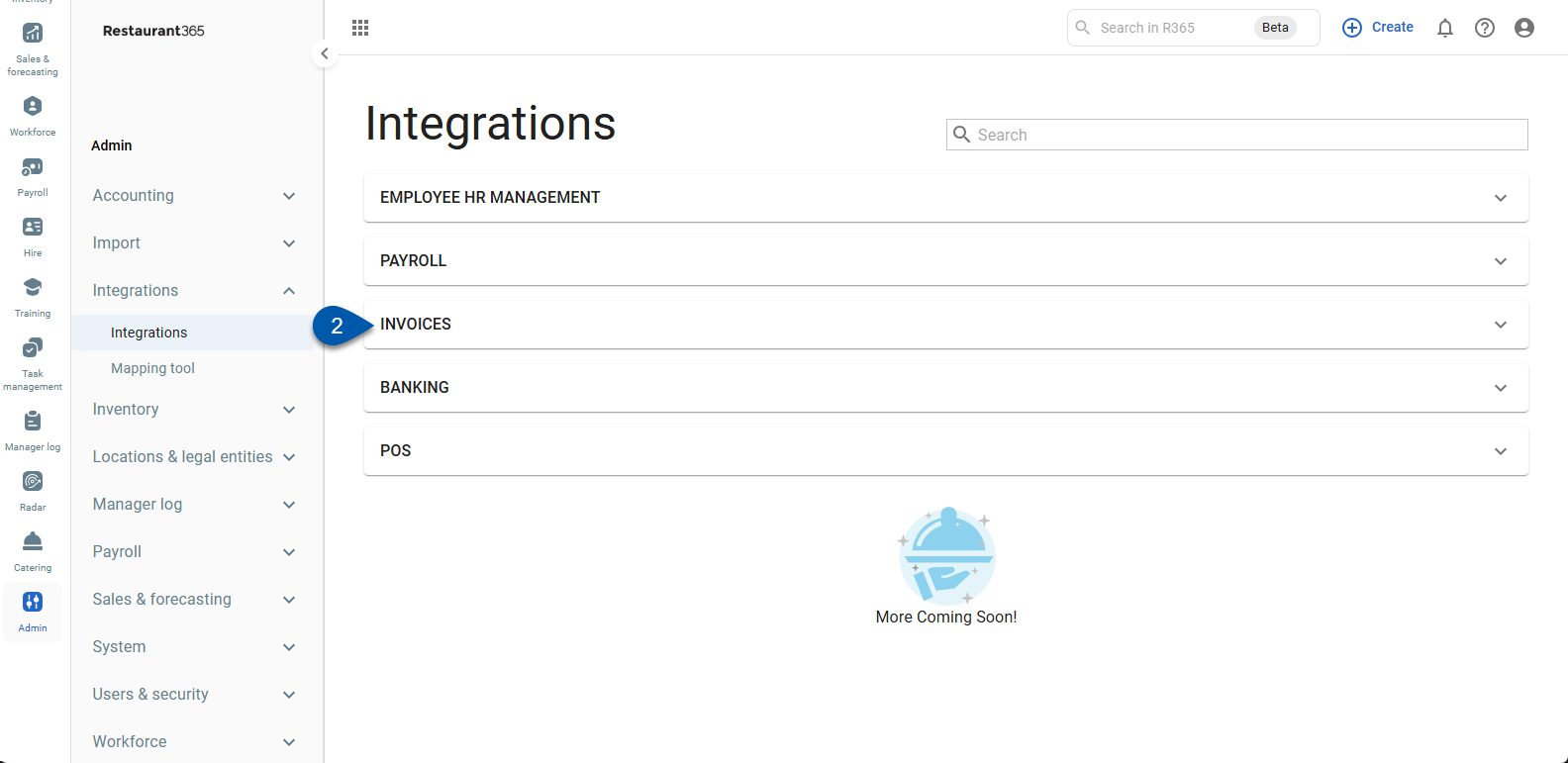
3) Locate Supplyit.
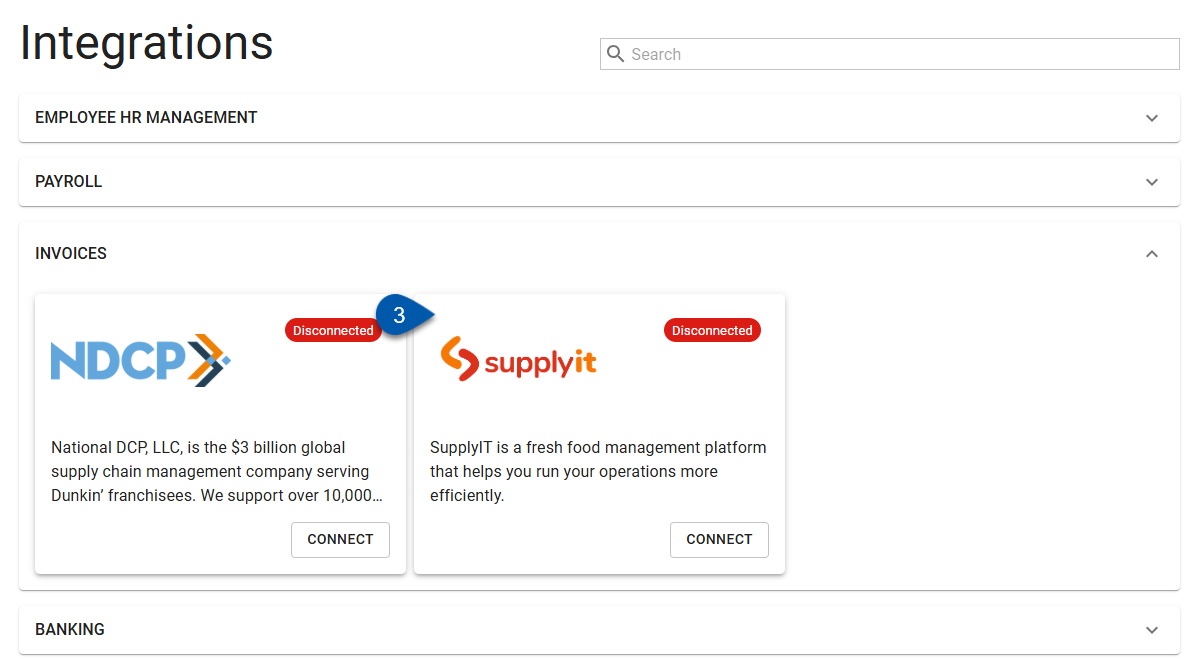
4) Click the Supplyit card.
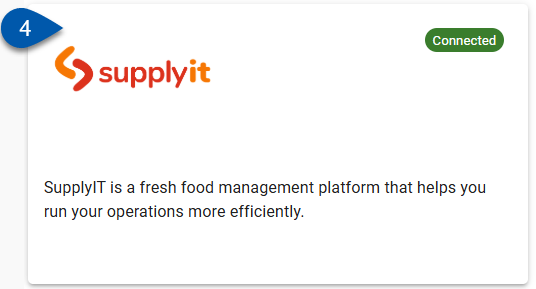
5) Click add connection.
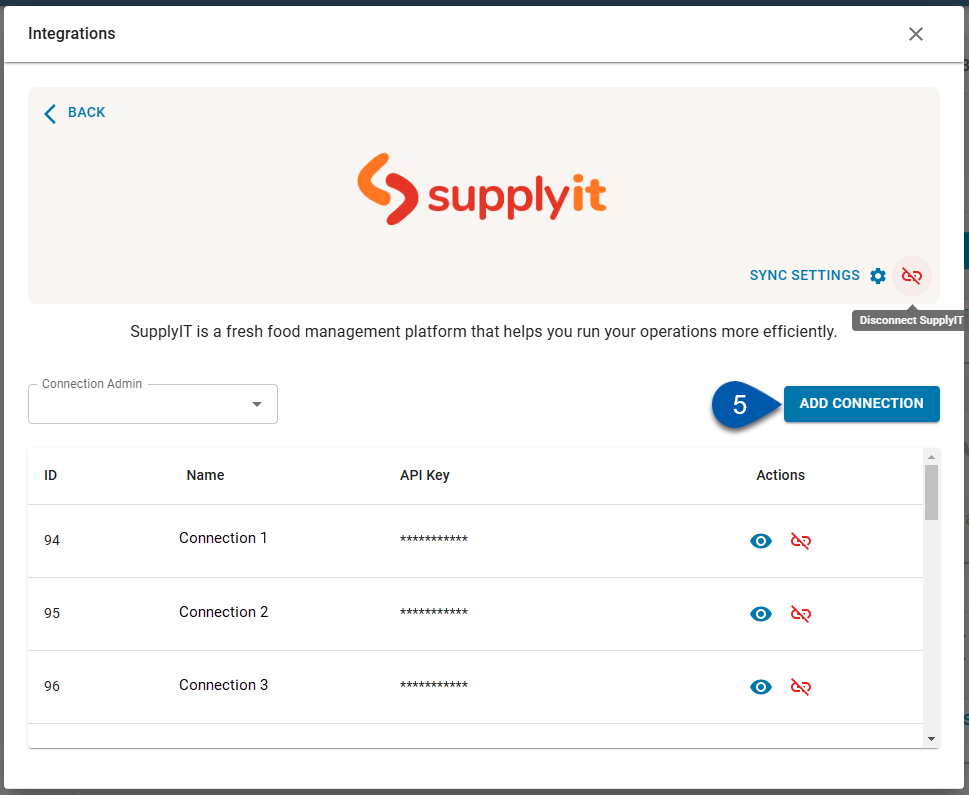
6) Enter the company name.
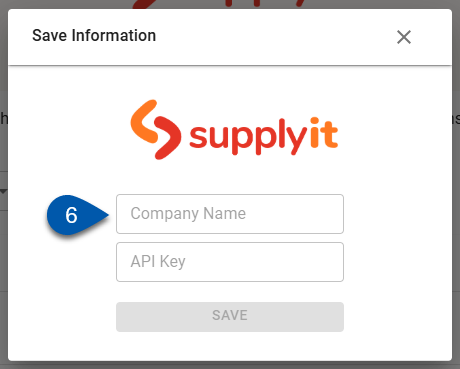
The name entered will be displayed in the Supplyit integration screen.
7) Enter the API key provided by Supplyit.
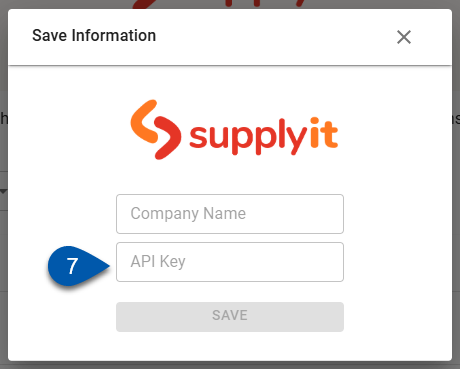
8) Click save.
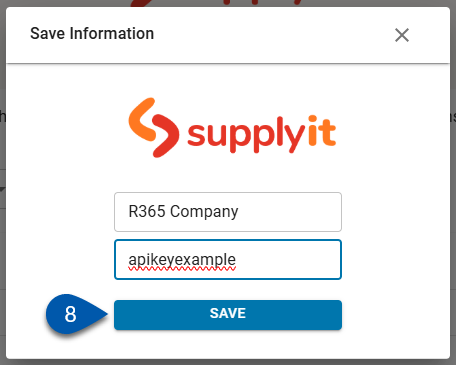
Disconnect from Supplyit
To disconnect from Supplyit, follow these steps:
Click steps to expand for additional information and images.
1) Navigate to the Integrations page.
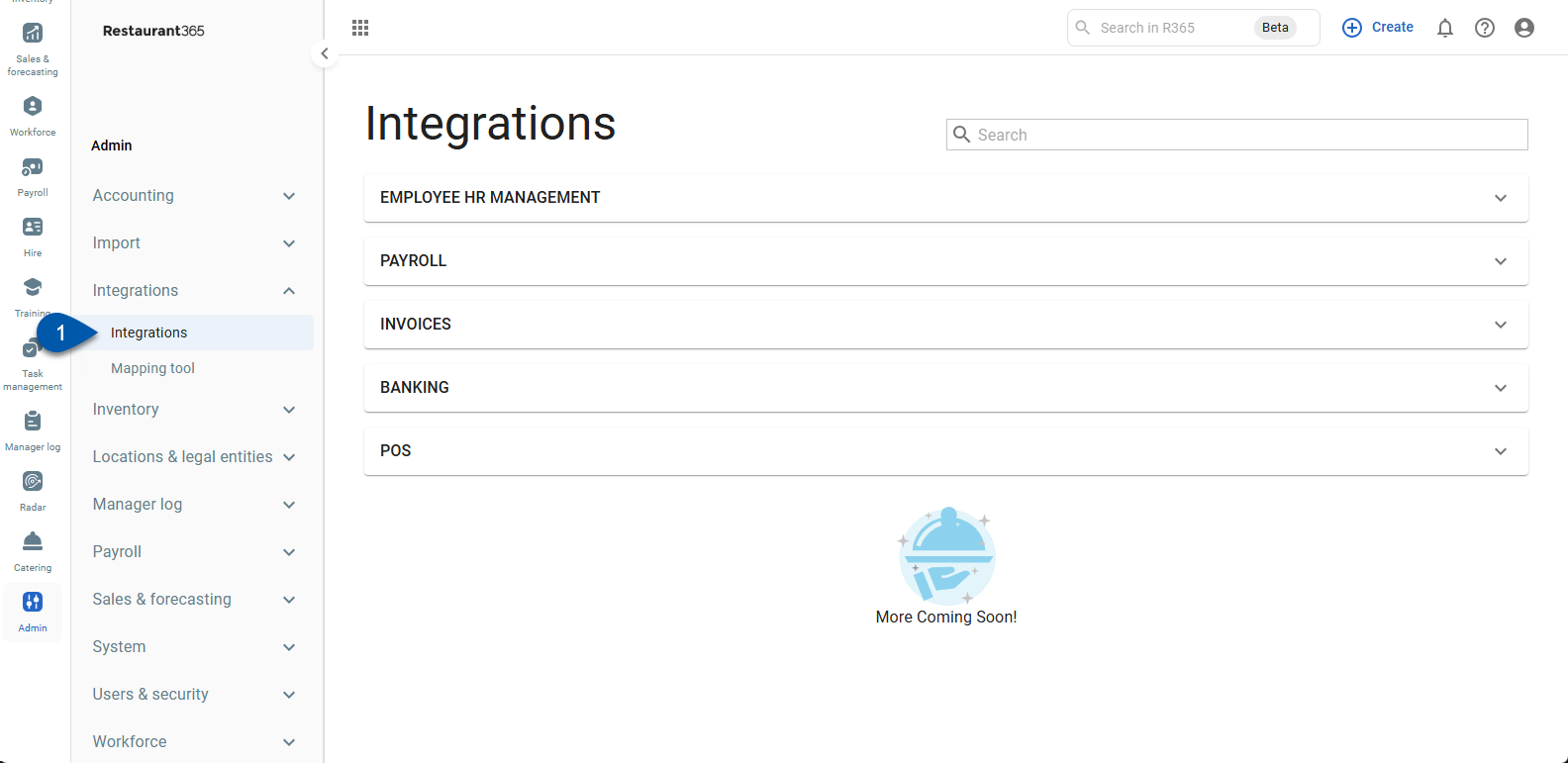
2) Expand the Invoices category.
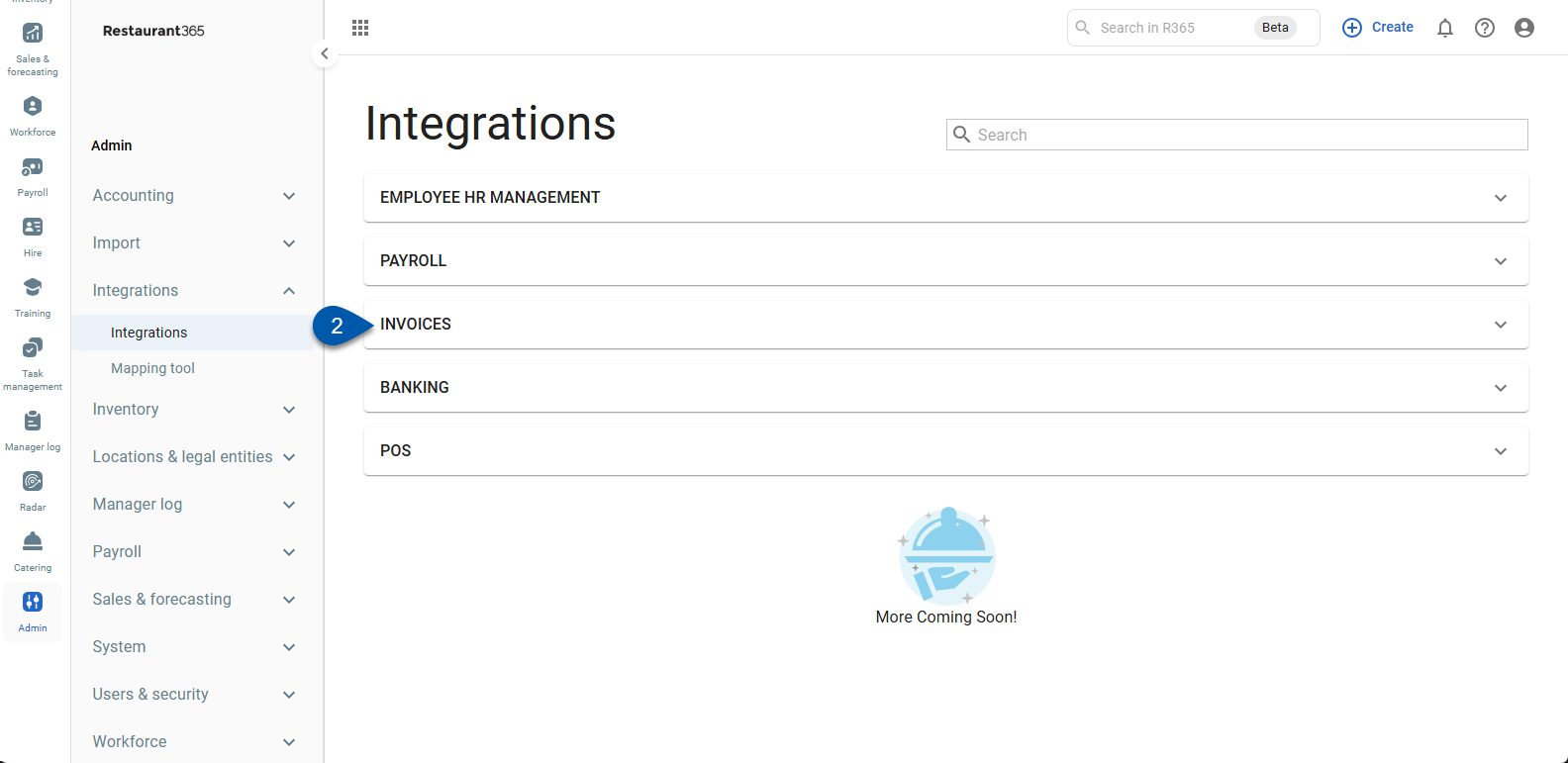
3) Locate Supplyit.
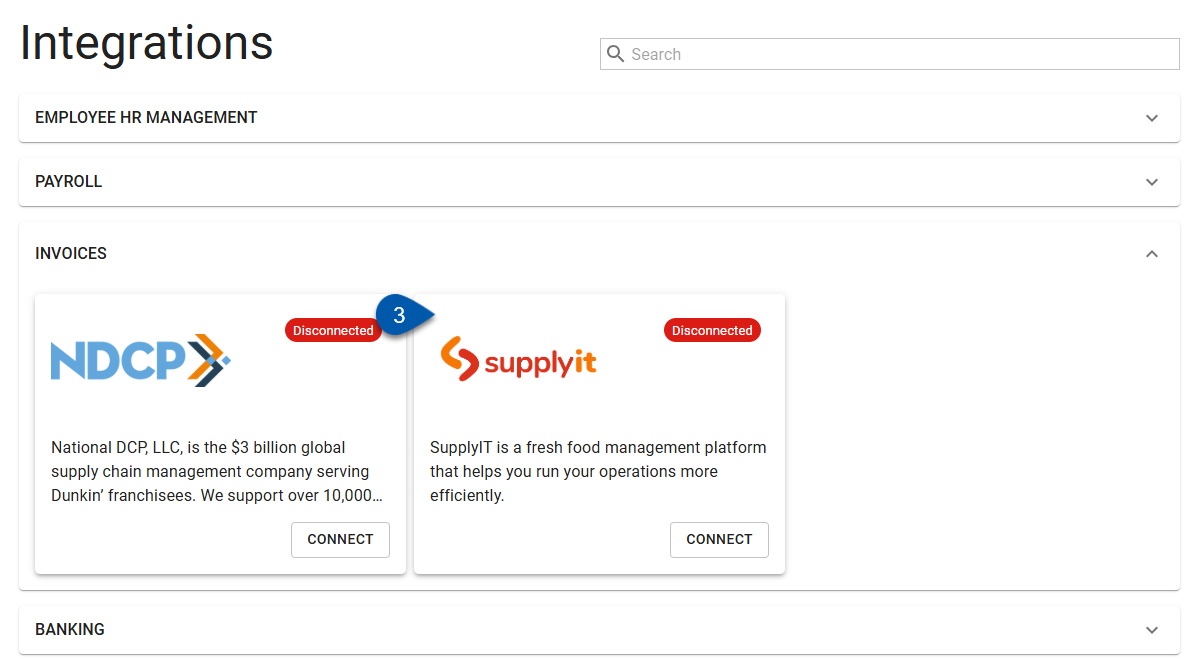
4) Click the Supplyit card.
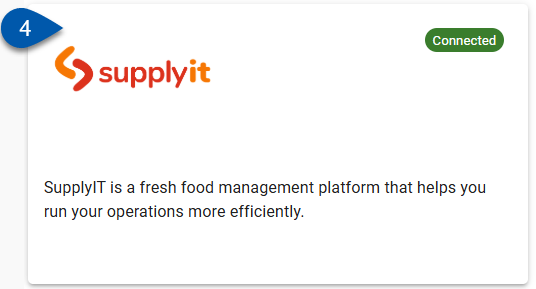
5) Click the disconnect icon for either the entire integration or for a specific company.
A - Disconnects the Supplyit integration for all companies.
B - Disconnects the Supplyit integration for the company listed in the corresponding row.