Users' Commissary can manage all orders at the same time from the Mass Fulfillment screen. This is the main window used by the Commissary and is where Users can view a list of orders based on filters they set, such as a specific date range, for specific Locations, and for specific status' such as Open, Submitted, etc.
From here, users can print Reports, such as a Consolidated Production list and Packing Slips, move orders along the workflow, and update the quantity fulfilled on the items they were not able to ship in full.
Navigation
Navigation Steps
Open the Inventory app.
Expand Commissary.
Click Mass Fulfillment.
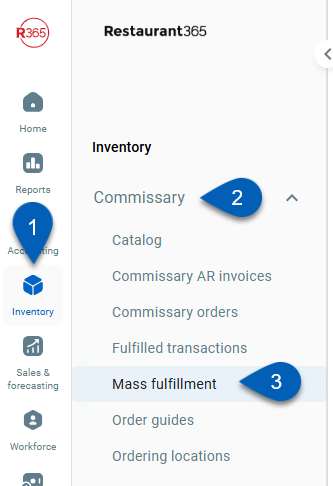
Search
Navigate to pages with the R365 global search bar:
Enter all or part of the page name in the R365 global search bar.
Select the page from the results list.
Only enabled pages can be searched for. If the desired page is not enabled, contact your CSM for assistance.

General Workflow Steps
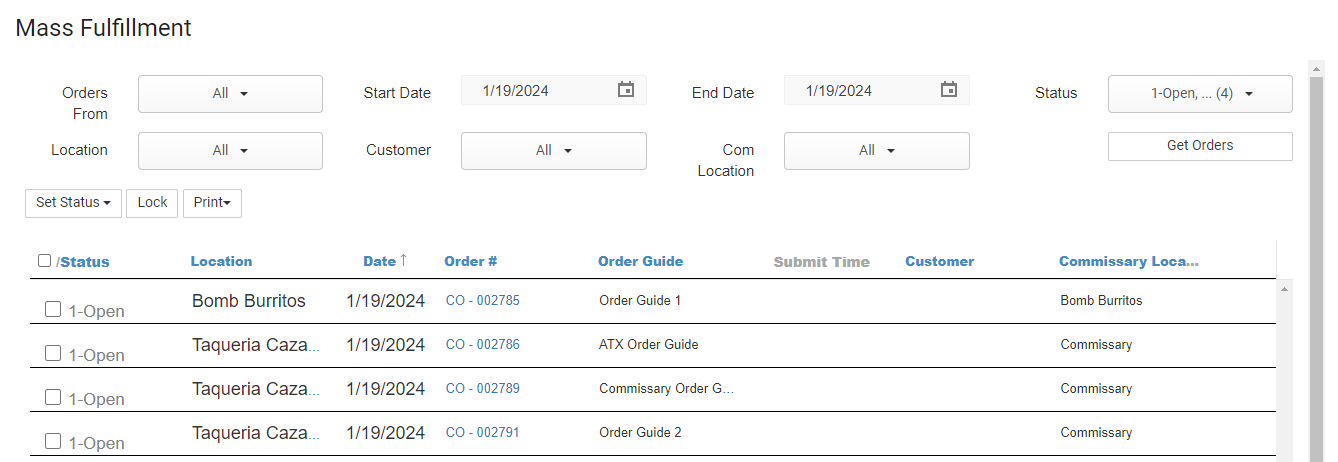
This screen has many functions and can be done a number of different ways, but the standard steps in the process are listed below. Further down in the training are details about each of these steps.
Review which orders have been submitted - Once cutoff time arrives of when orders should be submitted, view Open and Submitted orders for an upcoming delivery day or date range
Cancel or submit open orders - Contact Locations with Open orders to see if they meant to submit the order and help get it submitted or cancelled
Lock submitted orders - Mark orders as locked so that Locations cannot continue making changes once the commissary has begun to fulfill them
Print consolidated production list- Print the report to see the total quantity of items needed in order to fulfill all submitted orders and then make the goods
If the Commissary Manager wants to print the consolidated production list, he/she would need to have all Locations added to their User
Update status to Ship/Set Qty Fulfilled - Update the status meaning these orders are ready to be packed and shipped. This moves the Qty Ordered to the Qty Fulfill field on the order
Update Qty Fulfilled if needed - Before packing the order, if it's already known that some quantities will be unable to be fulfilled, open the orders and update Qty Fulfill on those items
Print packing slips, pack, and ship the orders - Packing slips can be printed to help when picking the items and packing the order and can be shipped with the order to the location
Update Qty Fulfilled again if needed - During order packing, if some quantities were unable to be fulfilled, write that it was unable to be fulfilled on the packing slip and then when finished, review all packing slips and update Qty Fulfilled in the system on items that weren't able to be fulfilled
Fulfill all shipped orders- Once shipped, mark the orders as fulfilled which will record the sale for the commissary and the cost for the restaurants by creating a Fulfillment Transaction linked to the order
If a fulfillment list is sent to the location, this can be printed from this screen once the orders are marked fulfilled
Review Which Orders Have Been Submitted
Select the appropriate filters to determine which orders to see and then click the Get Orders button. The available filters are:
Order From-this defaults to 'All,' but Users can select just 'Order Locations' or 'Customer'
Order Locations - this filters the Mass Fulfillment screen to only show Orders from Ordering Locations
Customer - this filters the Mass Fulfillment screen to only show Orders from 3rd-Party Customers
Location - this defaults to all Locations but Users can select one, many, or all Locations as necessary
Start and End Date - these determine the date range for which orders to show
Customer - this defaults to all Customers, but Users can select one, all, or multiple Customers as necessary
Com Location - this defaults to all Commissary Locations, but Users can select one, multiple, or all Locations as necessary
Status - By default this will show 'Open', 'Submitted', 'Shipped', & 'Fulfilled' orders, but Users can select any status as desired
*Filters aren't applied until the Get Orders button is pressed.
Cancel or Submit Open Orders
When orders are in an 'Open' status, that means the Location may still be filling out the order, they have filled it out but forgot to click 'Submit', or they do not want an order but did not open and cancel it.
It is recommended to follow up with the Locations with open Orders to be sure. The Order can be opened from the Mass Fulfillment window by double-clicking the row or clicking the blue order #. If the Location has quantities to submit, tell the Location to complete it online or over the phone.
If the Location has no orders to submit, cancel the order individually, or select a group of orders and then update the status to 'Cancel Order' and all orders selected will be marked cancelled.
Lock Submitted Orders
Locking an order prevents Locations from making changes to it. Once the Commissary has begun fulfilling the orders, its a good idea to lock them so there are no surprise updates. Click the box next to the orders that should be locked (or click the 'Select All' check box at the top of the column) and then click the 'Lock' button.
Orders can be manually unlocked if the Location needs to make changes. To unlock, open that order and uncheck the 'Locked' check box on the form and then click 'Save & Close'.
Print Consolidated Production List
Users can print Consolidated Production Lists to guide decision-making in how much product to make. To print this list, click the rows of the orders that need to be included, and then click 'Print - Consolidated Production'.
Update Status to Ship/Set Qty Fulfilled
When the orders are ready to be packed and shipped, update the quantity fulfilled and the status by checking off the desired rows and then clicking 'Set Status' and then 'Ship/Set Qty Fulfilled'. This updates the status to 'Shipped' and it puts the Qty Ordered in the Qty Fulfill field on each order.
Update Qty Fulfilled (if needed)
Before printing the packing slip and packing the order, if some order quantities will not be able to be fulfilled, open those orders and update the quantities. Then click 'Save & Close'.
Print Packing Slips, Pack, and Ship the Orders
Print the packing slips by selecting the desired rows and then clicking 'Print' and then 'Packing Slips'. While packing the order, if noticed that some quantities cannot be fulfilled, it is best to note those on the packing slips. Packing slips are generally included with the packed orders and sent to the Location.
Update Qty Fulfilled (again if needed)
If quantities were unable to be fulfilled during packing, review packing slips before shipping and update the Qty Fulfilled on the orders. To do this, open the order by double-clicking the row or clicking the blue Order # field and then update the appropriate Qty Fulfilled rows and then click 'Save & Close'. If necessary, reprint the packing slip with the correct quantities to send with the order to the restaurant. Do so during this step.
Fulfill All Shipped Orders
Select the check box for each row that is ready to be fulfilled and then click 'Set Status' and then 'Fulfilled'. This creates a Fulfillment Transaction linked to the order which has the financial effect of recognizing sales for the commissary and cost for the restaurants.
If orders were fulfilled by mistake, they can be unfulfilled by selecting those rows and then choosing 'Set Status' and then 'Unfulfill'. This will delete the Fulfillment Transaction linked to the order and set the order status back to 'Shipped'. Since the Fulfillment Transaction is a financial transaction, orders in a closed period cannot be unfulfilled.
Some Locations prefer to receive a printout of all that was fulfilled on this order. That can be done by selecting the desired fulfilled rows and then clicking 'Print' and then 'Fulfillment'.