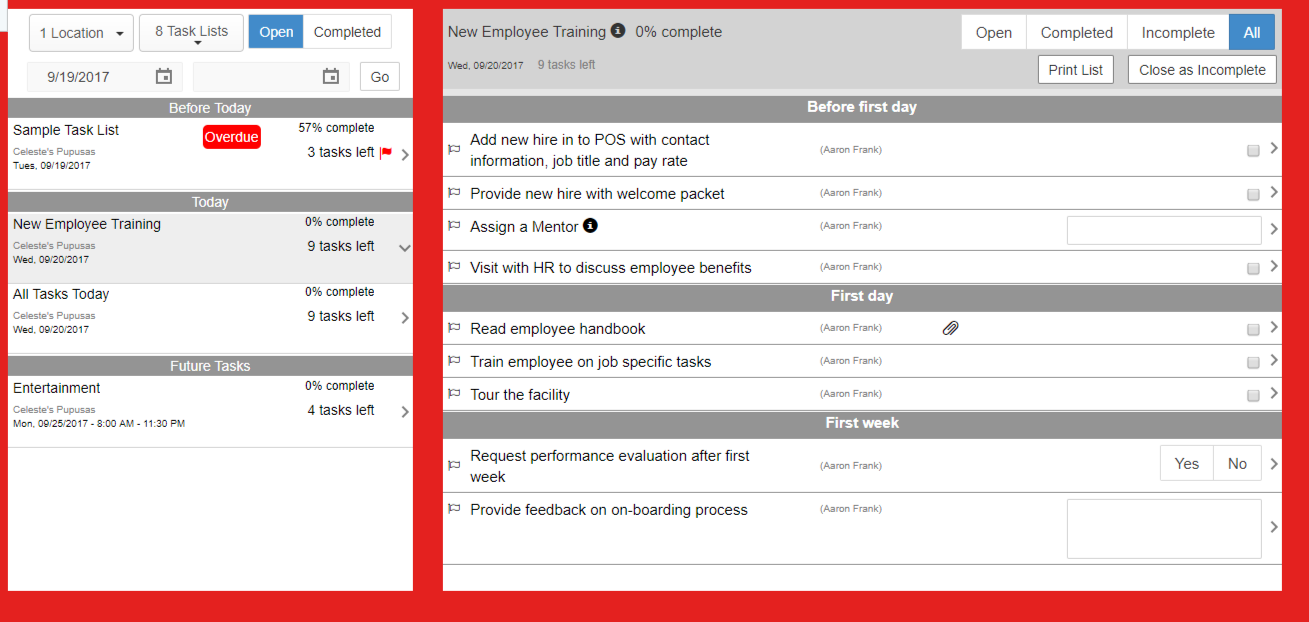
Once created, a Task List must be updated with the time that a task was complete and by which Employee. Task Lists can be used and updated on the browser.
Click here to for a similar article on how to create Log Entries.
Step 1: Navigate to Classic Task Lists

Step 2: Click on the Task List you want to complete
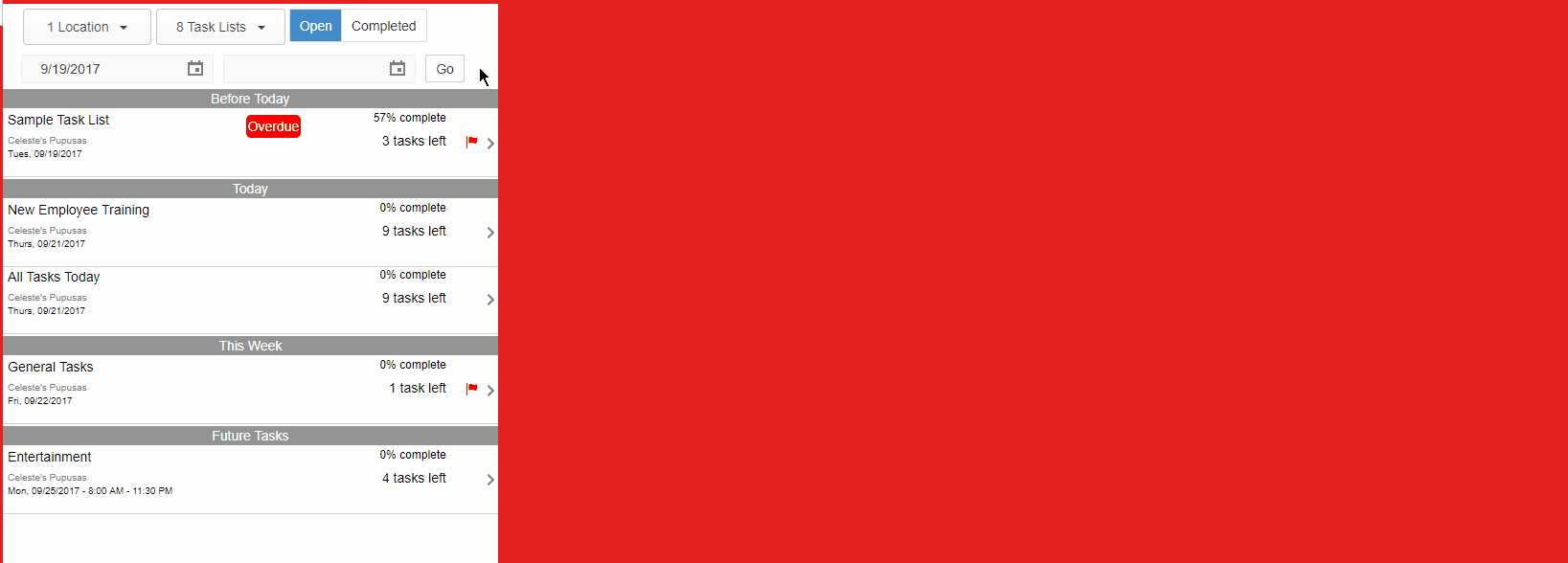
Step 3: Task List Instructions and Filters
Hover over the instruction icon to learn more about the task list if needed.
to learn more about the task list if needed.
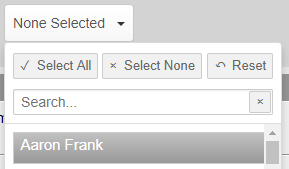
If the Task List has task that are assigned to several different Employees, you can filter the list to include only yourself by clicking on the User Selector, clicking 'Select None' to deselect the entire list, and then finding and selecting just yourself.
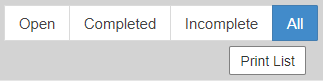
Finally, you can filter to show just 'Open', 'Completed', 'Incomplete', or 'All tasks'. Click 'Print List' to create a report of the Task List that you can print.
Step 4: Complete the Tasks in the Task List
Depending on the Task, you will need to respond with a checkbox, a yes/no toggle, a short text, a long text, a whole number, or a decimal number. Task completion is saved instantly, so once you mark off a task, it is complete and cannot be 'un-completed'. Tasks requiring a response that are left blank will remain as ‘incomplete’ until a response is entered.
When the task list is complete, you are done! Click here to view a gif showing how to complete the Task List.