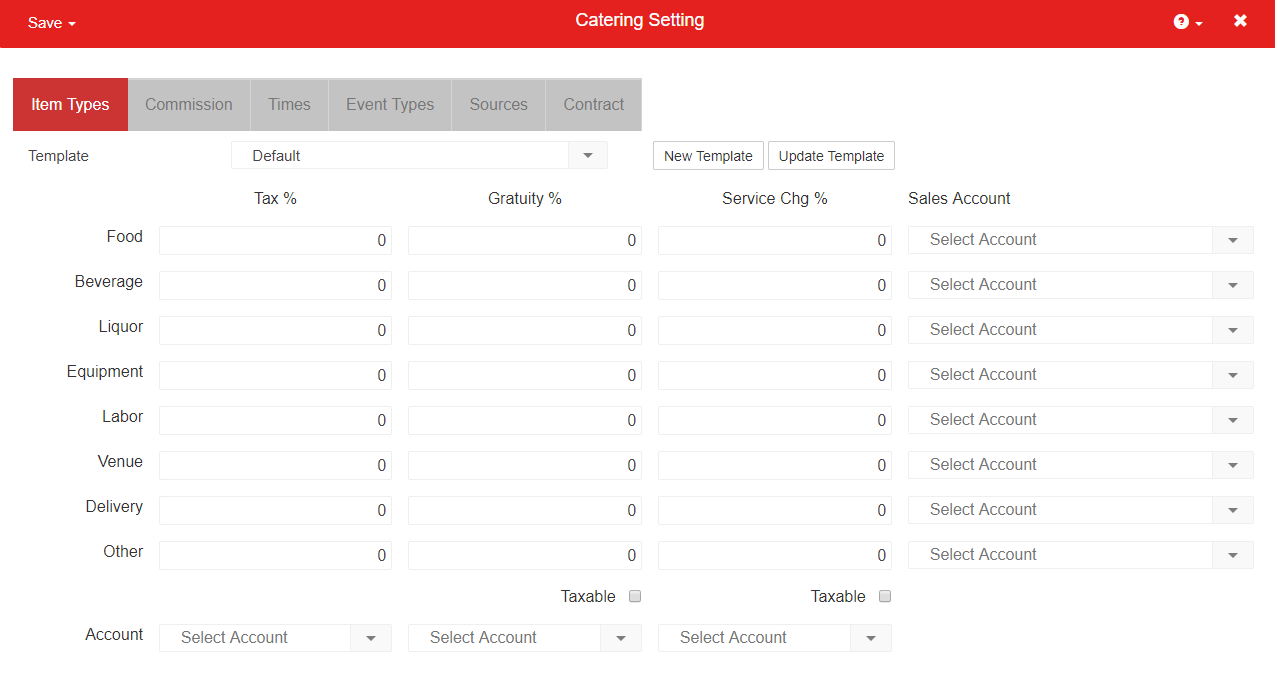
On the 'Catering Settings' screen, Item Types, Commission Rates, Event Times, Event Types, Sources, and Catering Contracts can be managed.
The R365 Catering application is only available to organizations that were using R365 Catering prior to Q1 2024. For all other organizations, R365 Catering is no longer available for purchase.
To open Catering Settings:
Click Create in the system header.
Under Catering, select Settings.
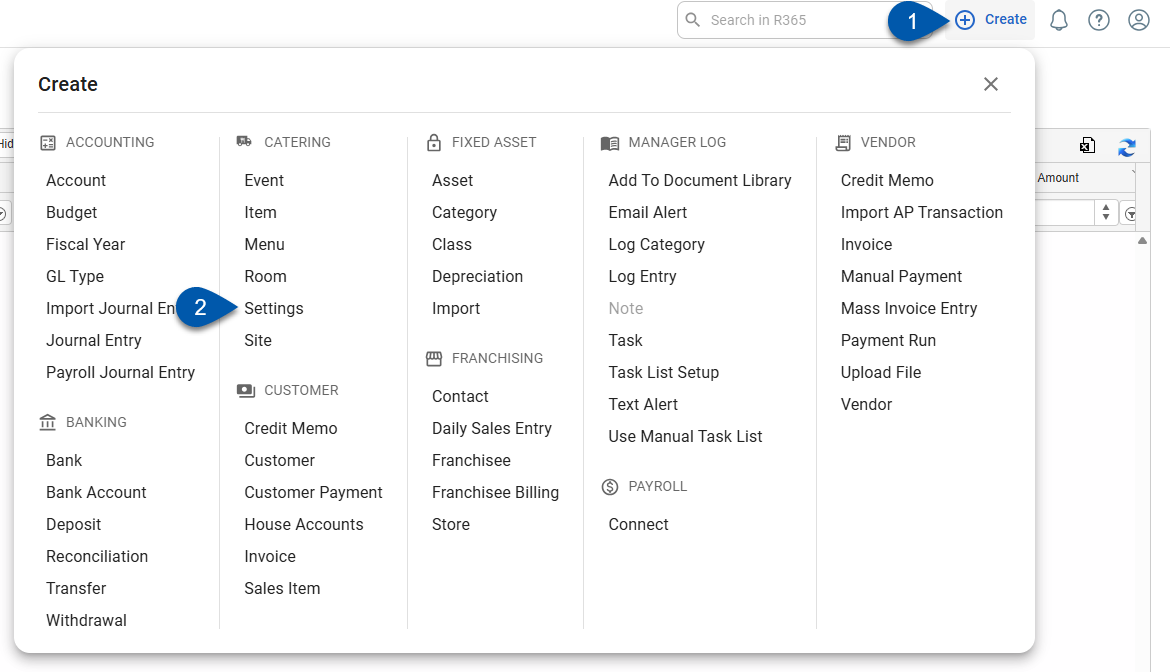
Item Types
On the 'Item Types' tab, we will create a template for the item types that will be used in our Catering Events. In the image below, we see the default view of an Item Types template that has yet to be completed. When first accessing the Catering Settings, a Catering Manager user will see this screen in this format
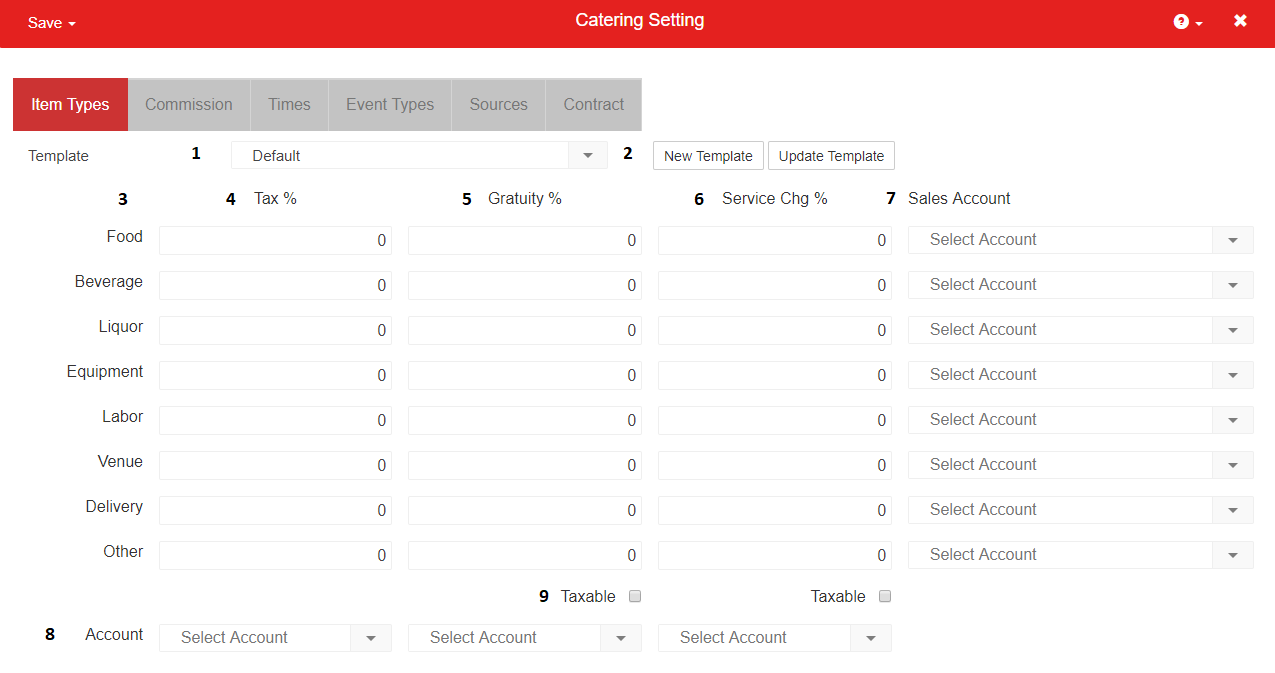
1) Template Name - The 'Default' template is the first template a User will see. Use this dropdown to select the template you wish to edit. As you create additional templates, the name of the current template will be displayed in this field
2) New Template / Update Template Buttons - These buttons will enable the following actions to occur for Catering templates:
New Template - To create a new template, click the 'New Template' button. This will open a prompt asking the User to enter a name for the template
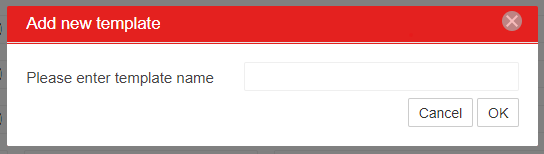
Update Template - To make changes and save them to an existing template, select the template, make the changes, and then click 'Update Template' to save the changes. Upon successful update, a notification will appear
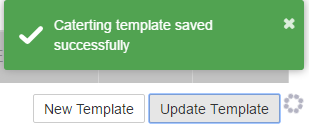
3) Item Types - Item Types pertain to Catering Items as well as Catering Reports. Each Catering Item will need to be assigned an Item Type. These types are hard coded and cannot be changed. Each Item Type can be assigned a specific GL Account for accounting purposes. These accounts are selected in the Sales Account column (#7)
4) Tax % Column - In this column, the Sales Tax % (if any) is entered in for the particular Item Type. Enter these values in as numbers and not decimals (8% = 8)
5) Gratuity % Column - In this column, the gratuity % (if any) is entered in for the particular Item Type. Enter these values in as numbers and not decimals (8% = 8)
6) Service Charge % Column - In this column, the service charge % (if any) is entered in for the particular Item Type. Enter these values in as numbers and not decimals (8% = 8)
7) Sales Accounts - Select the Sales Account associated with this Item Type from your GL
8) % Accounts - Select the Tax, Gratuity, and Service Charge accounts from your GL for each respective column
9) Taxable - If Gratuity or Service Charge is taxable for the customer, check this box
Assign Item Type Template to Location
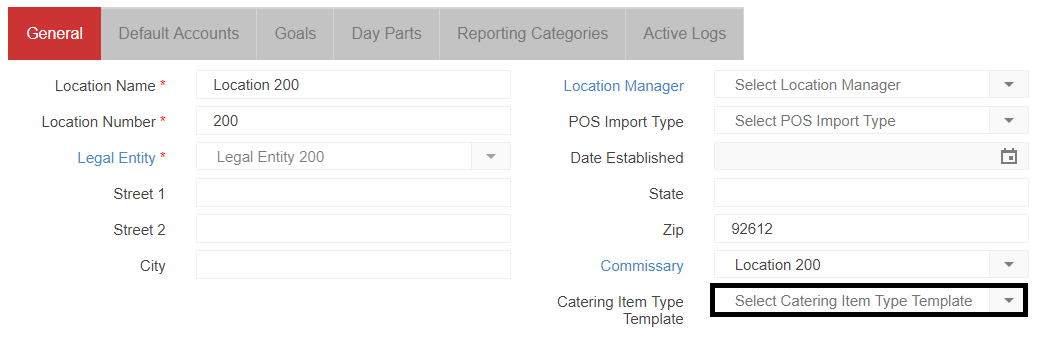
To assign an Item Type template to a Catering Location, open the Location record for that Location, and on the 'General' tab, select the Item Type template in the drop-down list and save the record.
Commission
On this tab, the User can define the Commission Percentage for the Catering Sales Representatives. This number does not add to the total cost of the event but rather tracks the commissions earned by each Catering Sales Representative and allows Catering Managers to run reports on commissions due to Catering Representatives.
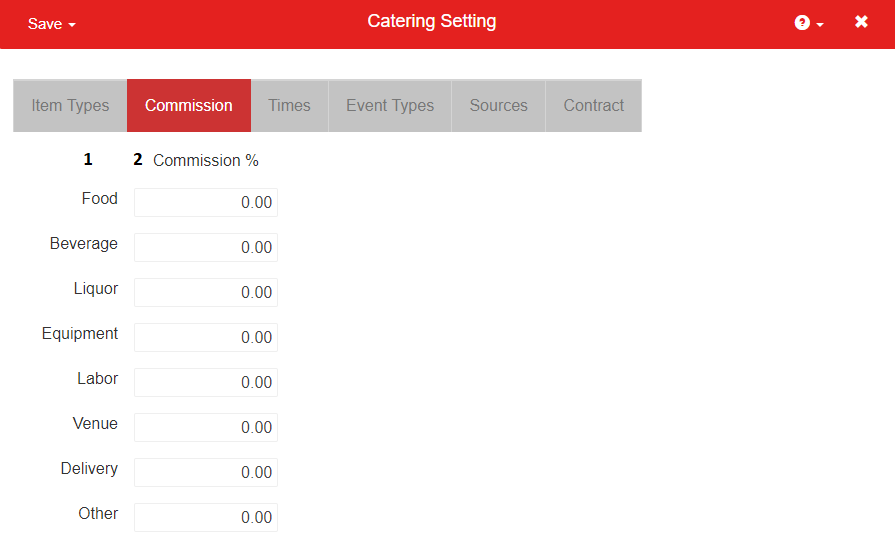
1) Item Type - Item Types pertain to Catering Items as well as Catering reports. Each Catering Item will need to be assigned an Item Type. These types are hard coded and cannot be changed. Unlike the 'Item Types' tab where specific templates can be saved and assigned to specific locations, Commissions are not unique to a template or location.
2) Commission % - Enter the Commission % by Item Type for your Catering Representatives. Enter these values in as numbers, and not decimals (8% = 8). These values will not add to the cost of the event, but rather these will be tracked for reporting purposes to determine the commissions that are due to Catering Representatives
Times
On the 'Times' tab, a User will define the Event Times of Catering events. Two Times (Start and End) are included by default, and Users can create additional Event Times as needed.

1) Name List - In this list, all event times will be listed. By default, 'Start Time' and 'End Time' are included, but any additional Times can be created and added to the list
2) Name Field - To add a new time, type the name of the time in this field and click 'Add' (#3)
3) Add/Clear Buttons - Press the 'Add' button to create a new time. Press 'Clear' to remove any text that has been typed in the Name Field (#2)
Event Types
On this tab, Users will create Event Types, which will be selectable on the Event screen. These Event Types will also be used in Catering reports. Examples include: Wedding, University Event, Business Meeting, etc.
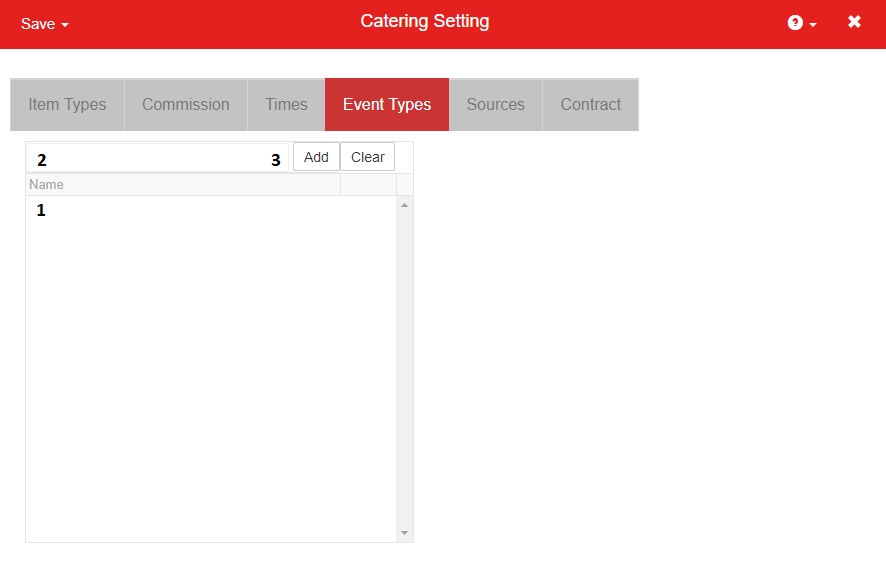
1) Name List - In this list all Event Types will be listed. By default, no Event Types are included
2) Name Field - To add a new Event Type, type the name of the Event Type in this field and click 'Add' (#3)
3) Add / Clear Buttons - Press the 'Add' button to create a new Event Type. Press 'Clear' to remove any text that has been typed in the Name Field (#2)
Sources
On this tab, Users will create Catering Sources, or rather the source in which a new Customer contacted the Catering Representative. These Sources will be selectable on the Event screen. Sources will also be used in Catering reports. Examples include: Phone, Email, Website, Customer Referral, etc.
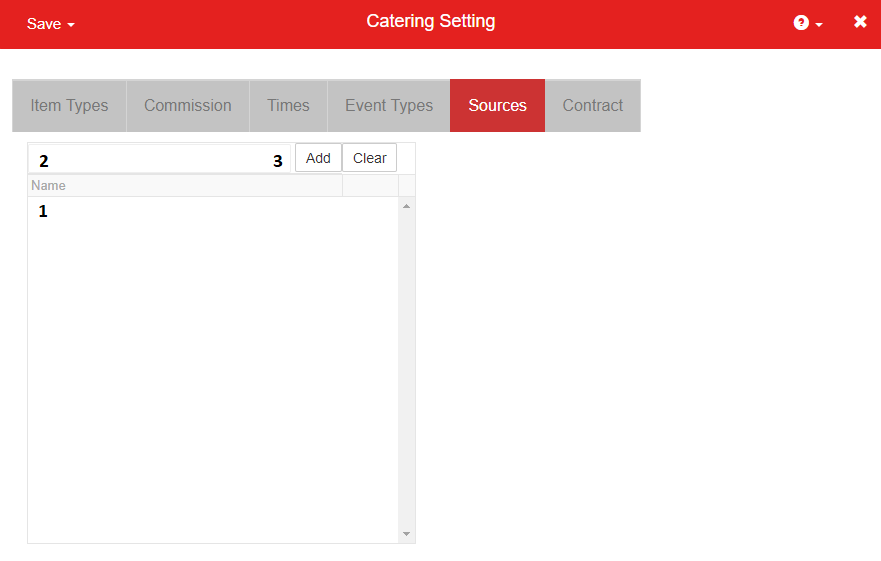
1) Name List - In this list, all Sources will be listed. By default, no Sources are included
2) Name Field - To add a new Source, type the name of the Source in this field and click 'Add' (#3)
3) Add/Clear Buttons - Press the 'Add' button to create a new Source. Press 'Clear' to remove any text that has been typed in the Name Field (#2)
Contract
On the 'Contract' tab, Users can type the 'Terms and Conditions' portion of the Contract. 'Terms and Conditions' can be adjusted on the Event screen. This will be displayed under the 'Terms and Conditions' on the generated contract and will include all the text / imagery in the open text field below. Additionally, Users can select the method of calculating the contract's subtotals.

1) Contract Terms and Conditions (Open Text Field) - Enter your Catering Contract 'Terms and Conditions' in this text field. Use the Formatting Tools (3) to format the text as necessary
2) Contract Subtotal By - User selects the option for displaying the subtotals on the contract with one of the four options in the drop-down:
None
Catering Item Type
Catering Category
Catering Menu
To see example output of each Subtotal By type, please see the Catering Contract - Subtotal By training
3) Formatting Tools - Common text formatting tools are provided in the window to make the necessary formatting changes to the 'Terms and Conditions'