The AR Aging Report provides a listing of all the open AR transactions that still haven't paid their invoices. This report helps to keep companies in check and allows restaurants to notify other companies of their outstanding invoices.
Navigation
The My Reports search bar can be used to search R365's entire catalog of reports.
- Open the Reports app.
- Navigate to My Reports.
- Enter all or part of the report name in the search bar.
- The Results tab will open with the list of search results.
- From beneath the report name, click Run to run the report with the selected report view.
-OR-
Click Customize to adjust the report parameters and run the report.

Report Parameters
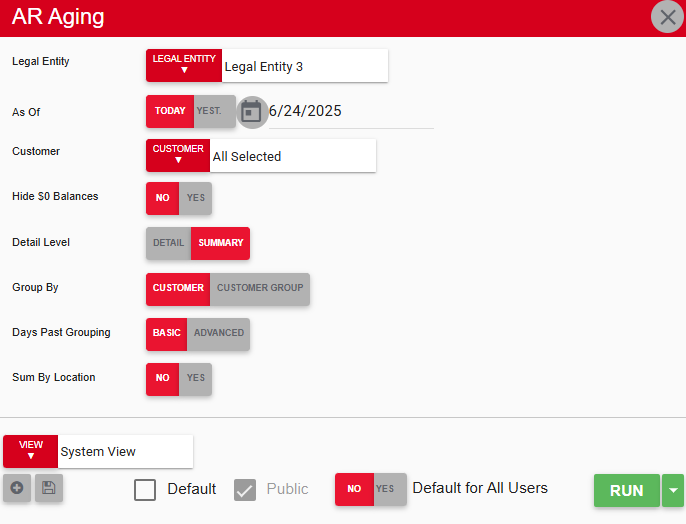
Field/Column | Description |
|---|---|
legal entity | A listing of the legal entity or entities tied to the AR aging transactions. |
As Of | The date that the AR transactions are run as of. |
Customer | The company or companies that will be assessed. |
Hide $0 Balances | This either shows or hides companies that have no payment due. |
Detail Level | The "Detail" level is the expanded version of the "Summary" level. Clicking "Detail" will show all fields once the report is run. |
Group By | Organized by restaurants or by groups of restaurants (house accounts, royalties). |
Days Past Grouping | The "Basic" version displays payments up to 91+ days past due, while "Advanced" displays payments up to 365+ days past due. |
Sum By Location | This option will either include or exclude the location before each listing of vendors. |
Run Button | Runs the report. Users can also send, export, or print the report directly from this button by clicking the down arrow portion and selecting the desired action. |
Report Columns
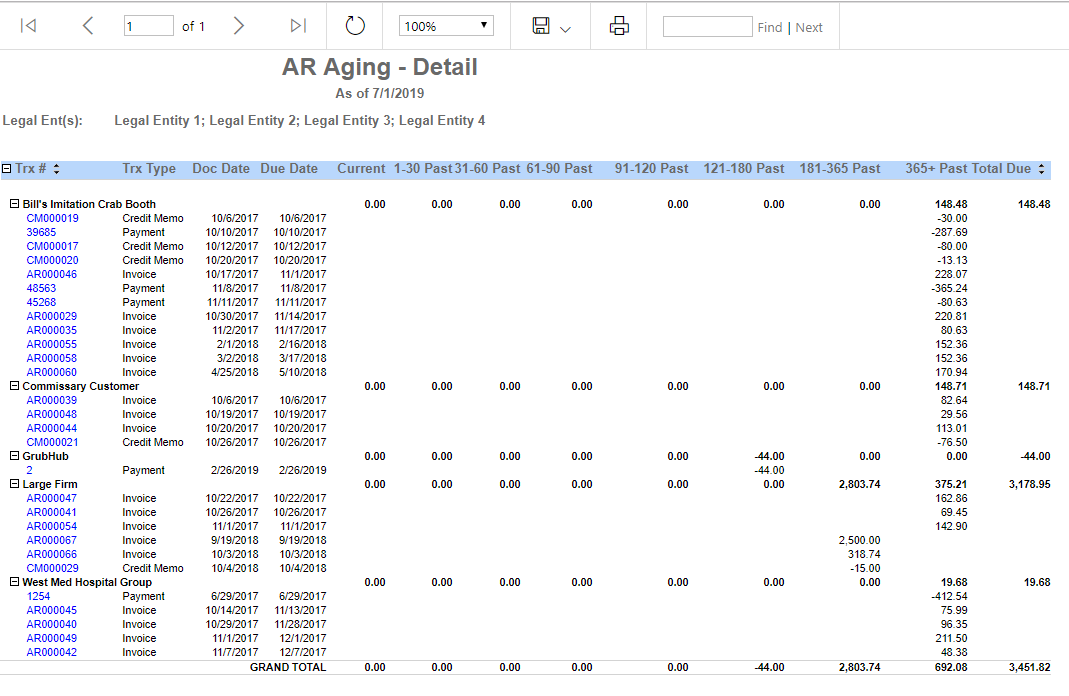
Field/Column | Description |
|---|---|
Trx # | The AR transactions hyperlinked to their transaction records and organized by customer name. |
Trx Type | The type of AR transaction (payment, AR credit memo, AR invoice, Journal Entry, bank deposit). |
Doc Date | The date on the AR transaction document. |
Due Date | The date the AR transaction is due. |
Current | The amount that is currently due. If this field is $0, the invoice is past due. |
1–30 Past | The 1–30 day date range an AR transaction is past due. If at $0, this AR transaction is either currently due or even further past due. |
31–60 Past | The 31–60 day date range an AR transaction is past due. If at $0, this AR transaction is either currently due, more recently past due, or even further past due. |
61–90 Past | The 61–90 day date range an AR transaction is past due. If at $0, this AR transaction is either currently due, more recently past due, or even further past due. |
91–120 Past | The 91–120 day date range an AR transaction is past due. If at $0, this AR transaction is either currently due, more recently past due, or even further past due.
|
121–180 Past | The 121–180 day date range an AR transaction is past due. If at $0, this AR transaction is either currently due, more recently past due, or even further past due. |
191–365 Past | The 191–365 day date range an AR transaction is past due. If at $0, this AR transaction is either currently due, more recently past due, or even further past due. |
365+ Past | The 365+ day date range an AR transaction is past due. If at $0, this AR transaction is either currently due or more recently past due. |
Total Due | The total amount due for each customer. |
Email, Export, or Print the Report
This report can be emailed, exported, or printed in custom formatting directly from the reporting window. Learn more about how to send, export, or print this report.
