Insurers, small Employers with self-insured health plans, and all Applicable Large Employers (50+ full-time or full-time equivalent Employees) are required to report health insurance information as a part of the Affordable Care Act.
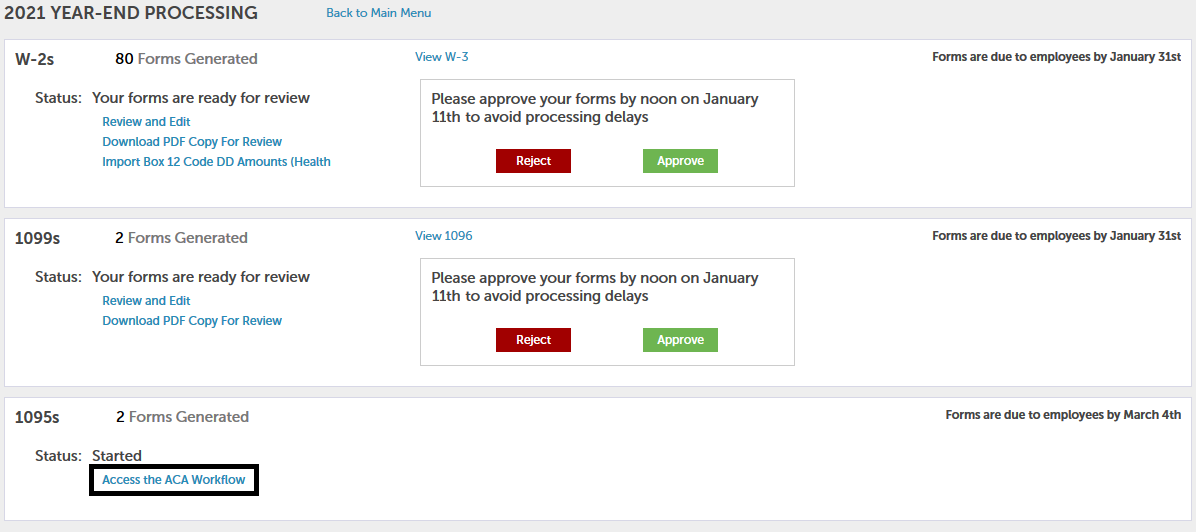
To begin this process, open the Year-End Dashboard and click 'Access the ACA Workflow' link. A pop-up modal will appear reviewing the ACA Annual Reporting process. Click 'Let's get started.' to begin the process.
For each of the following steps, an Admin User can be assigned to them from the ACA Annual Reporting window.
Step 1: 1094 Setup
This steps begins with a 1094-C questionnaire that determines the codes that will populate Form 1095-C. If any questions arise, contact your Insurance Broker for assistance.
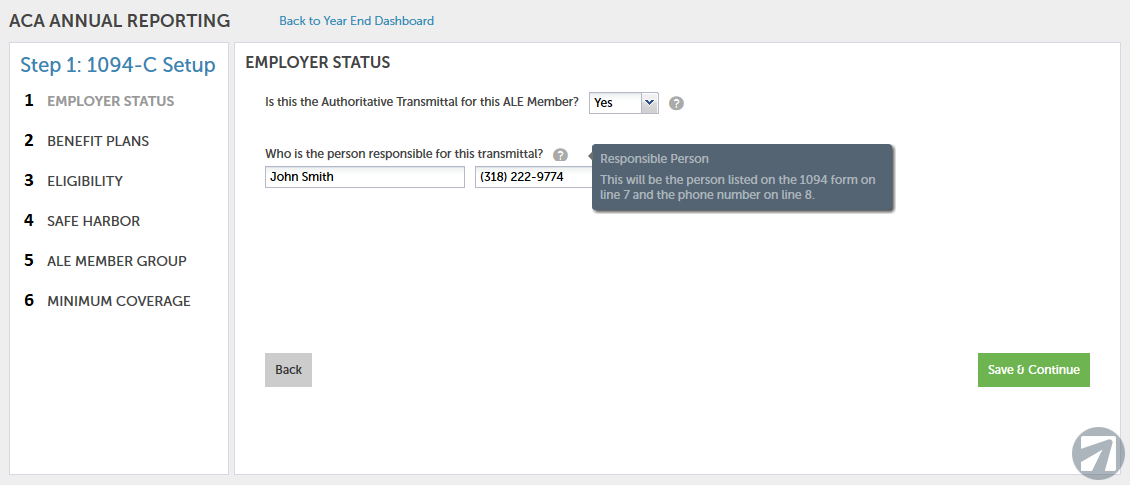
1) Employer Status - This section determines form transmittal information. Questions include:
Is this an Authoritative Transmittal for this ALE Member?
Yes - APS Payroll will be submitting your 1094
No - Your 1094 will be submitted outside of APS Payroll
Who is the person responsible for this transmittal?
If Yes was answered above - Enter your name and phone number
If No was answered above - Enter the contact name and number of the Authoritative Transmittal Member
Click 'Save and Continue'.
2) Benefit Plans - This section is where insurance plan information is entered. Questions include:
Do you want to import your data from an external file?
Yes, proceed - This will allow 1095 data to be uploaded via the template provided
No, proceed - R365 will generate 1095 data based on Employee records and HR/Benefit Admin data
Are your ACA reportable benefits self-insured?
Yes, proceed - The 1095s will be populated with dependent coverage information
No, proceed - The imported file must contain dependent coverage information
Click 'Save and Continue'.
3) Eligibility - This section reviews Employee Benefit Eligibility. Questions include:
Qualifying Offer Method (1A)- This option is selected if the minimum essential coverage with minimum value was offered to all full-time Employees during all months of the year.
This option will generate code 1A in Line 14 of the 1095 Form.
98% Offer Method (1E) - This option will generate Code 1E in Line 14 of the 1095 Form. This determines which Code (1A or 1E) will populate the Form 1095.
Click 'Save and Continue'.
4) Safe Harbor - This section is where Safe Harbor information is specified, if used. Types include:
W2 Safe Harbor (Code 2F)- Select if using the W2 Safe Harbor method to determine the affordability of the coverage offered
If this is selected, it must be used for all 12 months of the Calendar Year in which you offered health coverage
Federal Poverty Limit (Code 2G) - Select if using the federal poverty level Safe Harbor to determine the affordability of the coverage offered
Rate of Pay (Code 2H) - Select if using the rate of pay Safe Harbor to determine the affordability of the coverage offered
Click 'Save and Continue'.
5) ALE Member Group - This section focuses on coverage options. Questions include:
Are you a member of an Aggregated ALE Group?
No, proceed - Multiple companies within APS Payroll with the same Employer Identification Number
Yes, proceed- Multiple companies within APS Payroll with different Employer Identification Numbers
If the User has access to multiple companies, they can select the companies to be included as a member of the ALE Group
Click 'Save and Continue'.
Other Members
If No was selected, skip this question. If Yes was selected, answer this question: Are there any other companies that are not in APS Payroll that need to be reported on Form 1094?
Yes - This should be selected if there are companies in ALE Group that do not use R365 to process their payroll
No
Click 'Save and Continue'.
Covered Months
The number of months that the company was a member of the ALE Group:
Yes - Select if 'Yes' was answered in the 'Other Members' section. Then, select the months that this company was a member of an Aggregate ALE Group
No - Select if 'No' was answered in the 'Other Members' section
Click 'Save and Continue'.
6) Minimum Coverage - Select the number of months that your Company offered health coverage to at least 95% of the full-time Employees and their dependents. This selection determines the amounts that are populated in Line 15 of the 1095
Click 'Save and Continue'. All of the information that was entered will be displayed for review. Ensure to click 'I'm Finished. Save My Answers.'
Step 2: Populate 1095 Data
In this step, 1095 data should be populated by the User. To begin this step, click 'Get Started'.
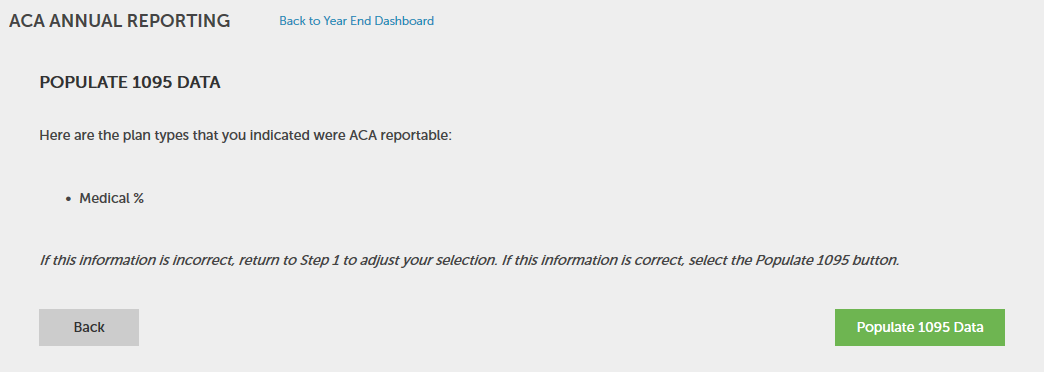
From this window, click the 'Populate 1095 Data' to review the Plan Types that were identified in Step 1. A link will be displayed to view a list of full-time Employees who were paid during the year but that will not have a 1095 created for them. These can be updated in Step 3.
Error Codes will be displayed if issues arise with 1095 data. Codes include:
The Employee cannot be offered coverage during a month in which they are not employed
An Employee cannot be reported as enrolled in coverage during a month in which Minimum Essential Coverage was not offered
A Code must be reported on Line 14 for all months
Safe Harbor codes cannot be reported for months that an Employee was enrolled in coverage
An Employee enrolled in self-insured coverage during a month must be reported as being enrolled in coverage in Line 16
Code 1G cannot be reported for plans that are not self-insured
If Code G is used, it must be used for all 12 months per IRS regulations
All Error Codes can be edited and corrected in Step 3.
Step 3: Preview and Edit 1095 Data
This step is where 1095 data is reviewed and edited if needed. To view and edit 1095 data, click 'View Data'.
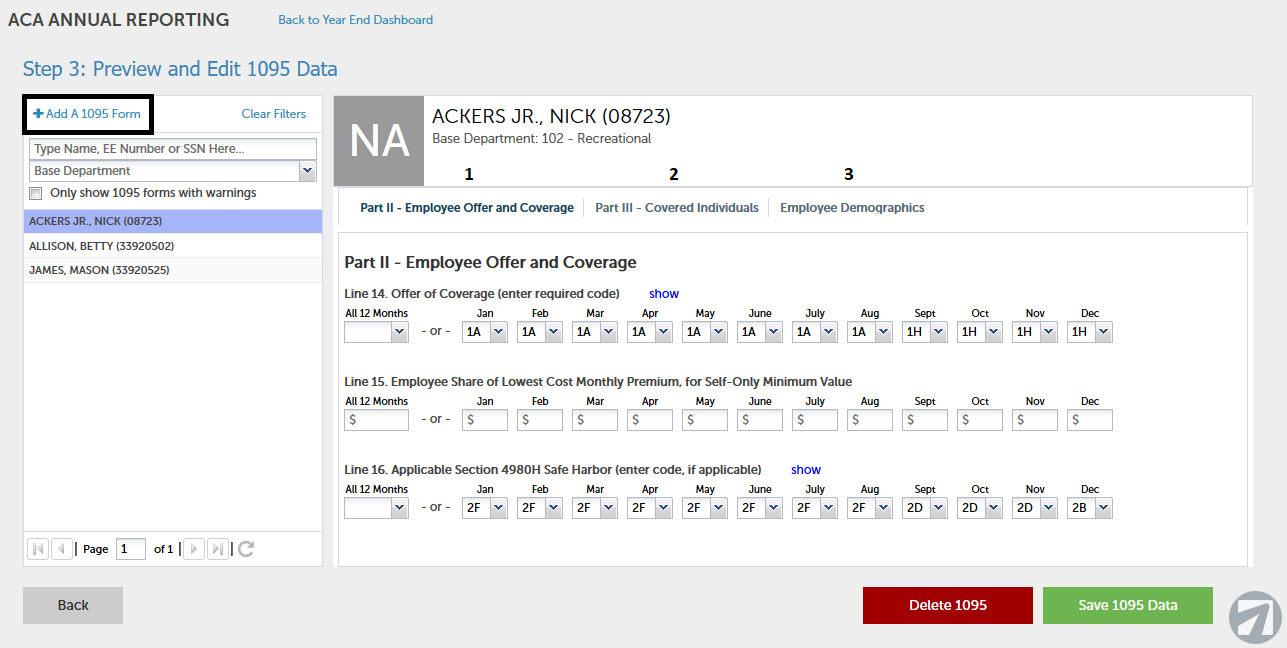
In the window that opens, click '+ Add A 1095 Form' at the top of the left pane and then select an Employee. Enter in the following information for the Employee.
1) Part II - Employee Offer and Coverage - Enter in the following information:
Codes applicable to Line 14
Click 'Show' to open a window with a detailed explanation of each Code and their use in Line 14
Dollar Amounts applicable to Line 15
Codes applicable to Line 16
Click 'Show' to open a window with a detailed explanation of each Code and their use in Line 16
2) Part III - Covered Individuals - Click '+ Add Dependent' to add another covered individual to the 1095 Form for this Employee
3) Employee Demographics - Enter in the following information:
Name
Social Security Number
Address
City
State
Zip
The changes made will only update the 1095 Form and will not update the Employee Record in APS Payroll
Step 4: Approve and Prepare for Printing
1095 data should be approved on this step. Click 'Get Started' to begin.
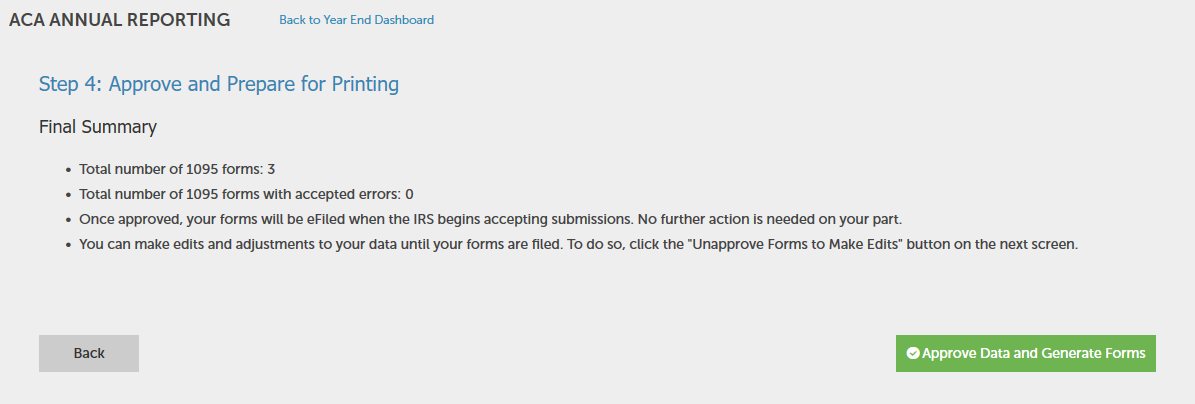
When the screen opens, click 'Approve Data and Generate Forms'. Then, select whether your Organization prefers to print and send these forms out or to have R365 print and send these forms for you.
Click 'Approve' to lock and submit the forms to the SSA and IRS and make these forms electronically available on eSELFSERVE. Then, the following actions will be displayed:
Unapprove Forms to Make Edits - Allows the User to make additional edits to Step 3
1094 Form - Allows the User to download a copy of the 1094 Form
1095 Instructions - Allows the User to download the 1095 instructions that will be included with each 1095 Form
Back - Returns the User back to the 'ACA Workflow' Page
After this step is complete, these forms can then be printed and sent to the respective Employees or, if R365 was selected for printing, then your Organization will receive these forms and then they can be forwarded to the respective Employees.