The approval of incomes and deductions is a required step in completing your company setup. You can also add new income and deduction items after your setup is complete. In both cases, you must approve the new income or deduction item(s) before they take effect. For more information on incomes, see "APS Payroll: Incomes Explained". For more information on deductions, see "APS Payroll: Deductions Explained".
How to Access Unapproved Items During Account Setup
Before you can fully access your account, we provide special links to individual income and deduction settings on your account home screen.
To access your home screen, visit the APS Payroll login page and enter your credentials:
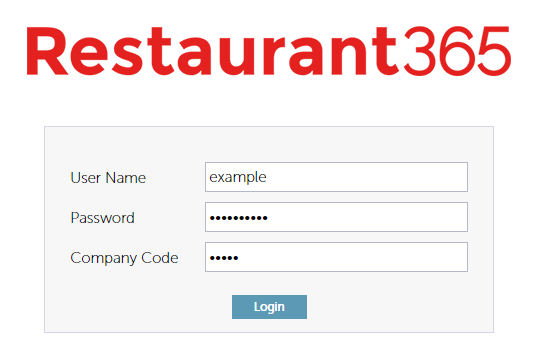
Qualifying accounts may also access the login page from within the R365 database. For more information, see "APS Payroll: Single Sign On".
Once inside, you'll find Approve Incomes and Approve Deductions sections:

They display how many unapproved items remain to be approved (if any). Click the links individually to approve unapproved items.
Once you've approved all unapproved items of either type, the text turns from red to green and the arrow icon is replaced by a check mark:

For specific approval steps, see "How to Approve Unapproved Items" below.
How to Access Unapproved Items After Account Setup
After completion of your account setup, you can access your income and deduction items under Admin > Company Information:
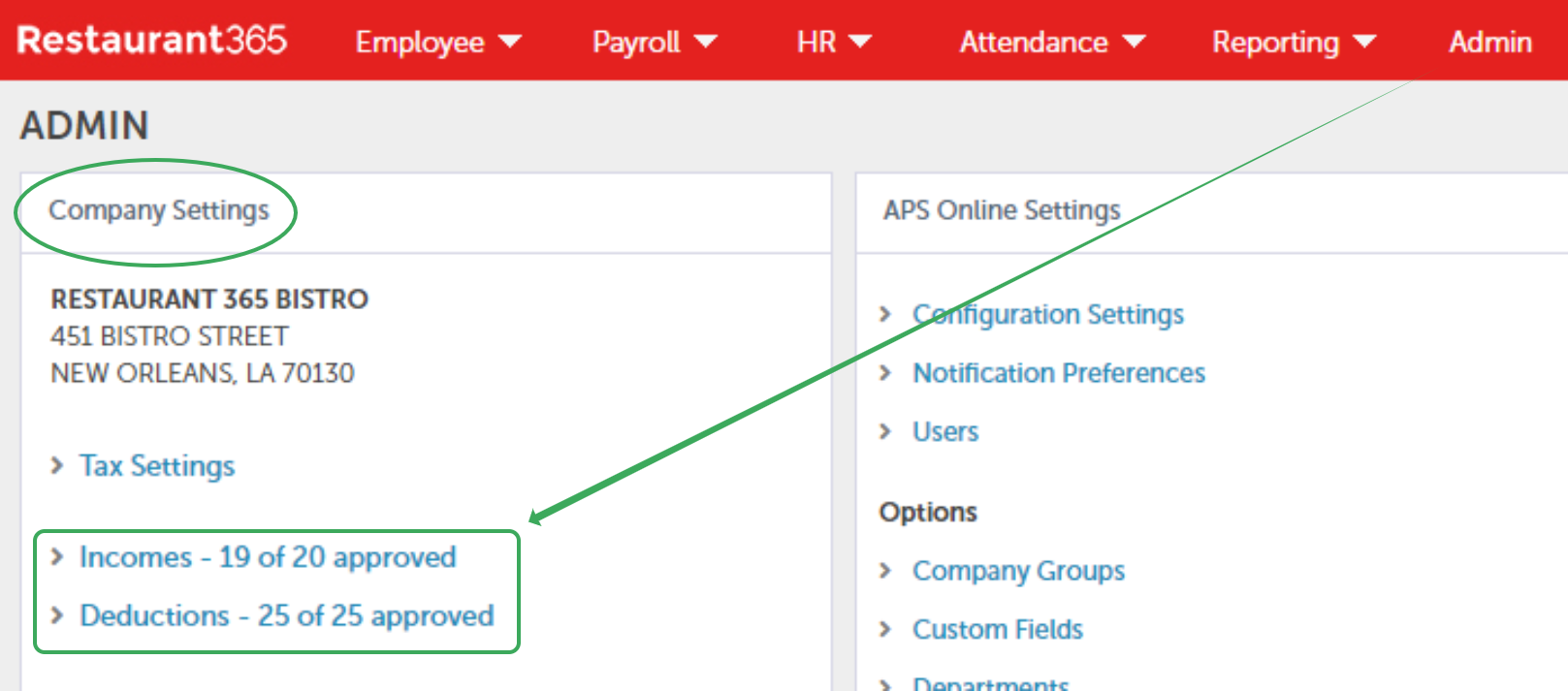
The Incomes and Deductions links display how many unapproved items remain to be approved (if any). Click the links individually to view approved items and / or approve unapproved items.
For specific approval steps, see "How to Approve Unapproved Items" below.
How to Request New Item Additions
If you need to create new income or deduction items after account setup, access the appropriate PDF attachment at the end of this article and fill out the form. Once you've done so, submit a ticket to our Support team. Fill out the fields as follows:
|
Field |
Value |
|---|---|
|
Subject |
"New Income Item Request" or "New Deduction Item Request" |
|
Database |
the URL of the R365 database associated with your account |
|
Category |
"R365's Payroll / Hire / HR offerings" |
|
Product or Service |
"APS Payroll & HR" |
|
Description |
summarize your request |
Below the Description field, be sure to click +Attach a file and select your completed PDF form:
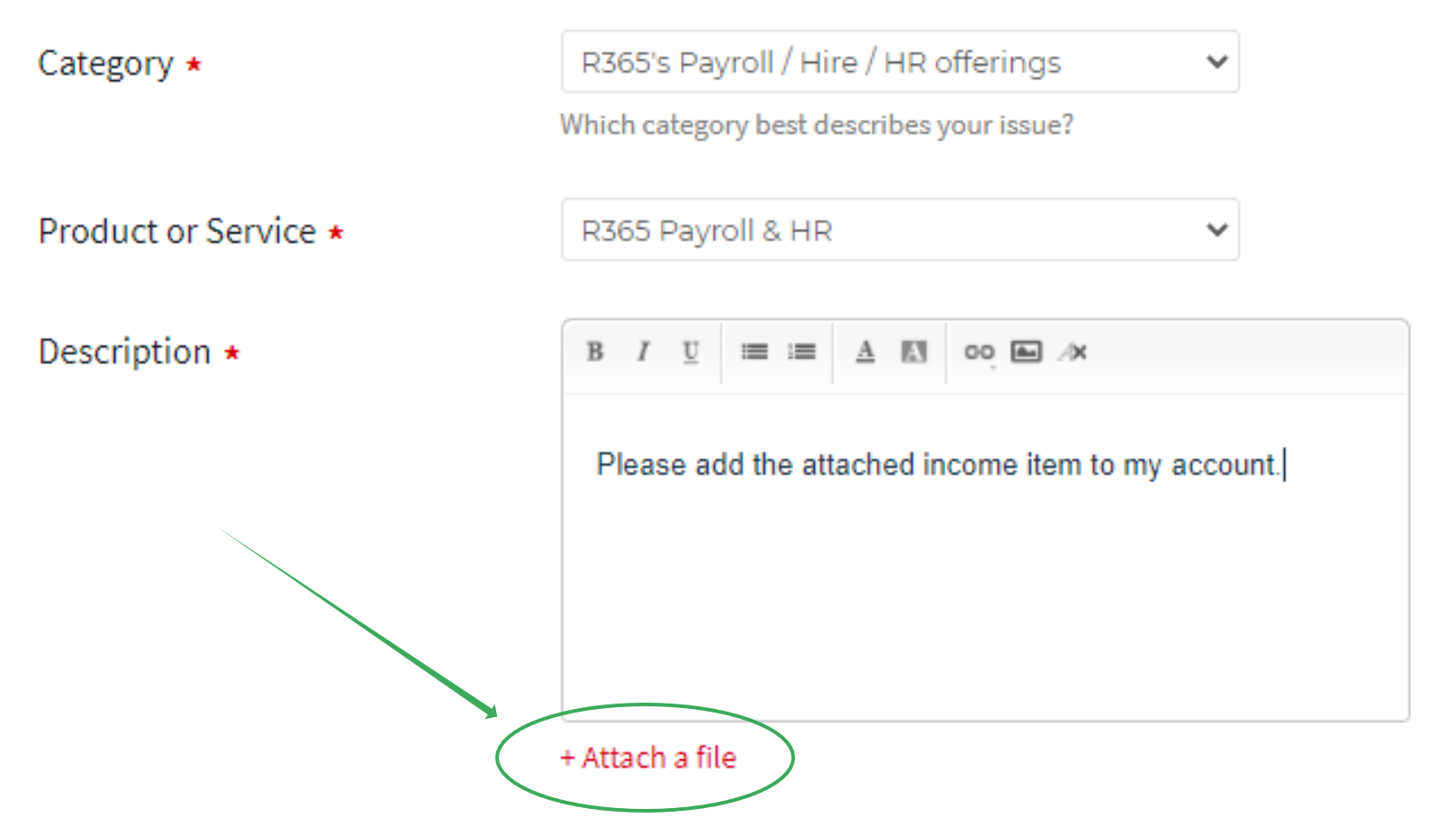
After you submit the ticket, please allow up to a business day for us to confirm completion of the request. Once we've done so, you can approve the item(s) in your account. For instructions, see "How to Approve Unapproved Items" below.
How to Approve Unapproved Items
The Company Income Details page and the Company Deduction Details page list all of your company's configured items. They're sorted and listed by type (Dollar, Hour, Unit, Recurring, and Tip & Gratuity). The right-most column lists whether the item is approved or unapproved. Rows for unapproved items are highlighted in red:
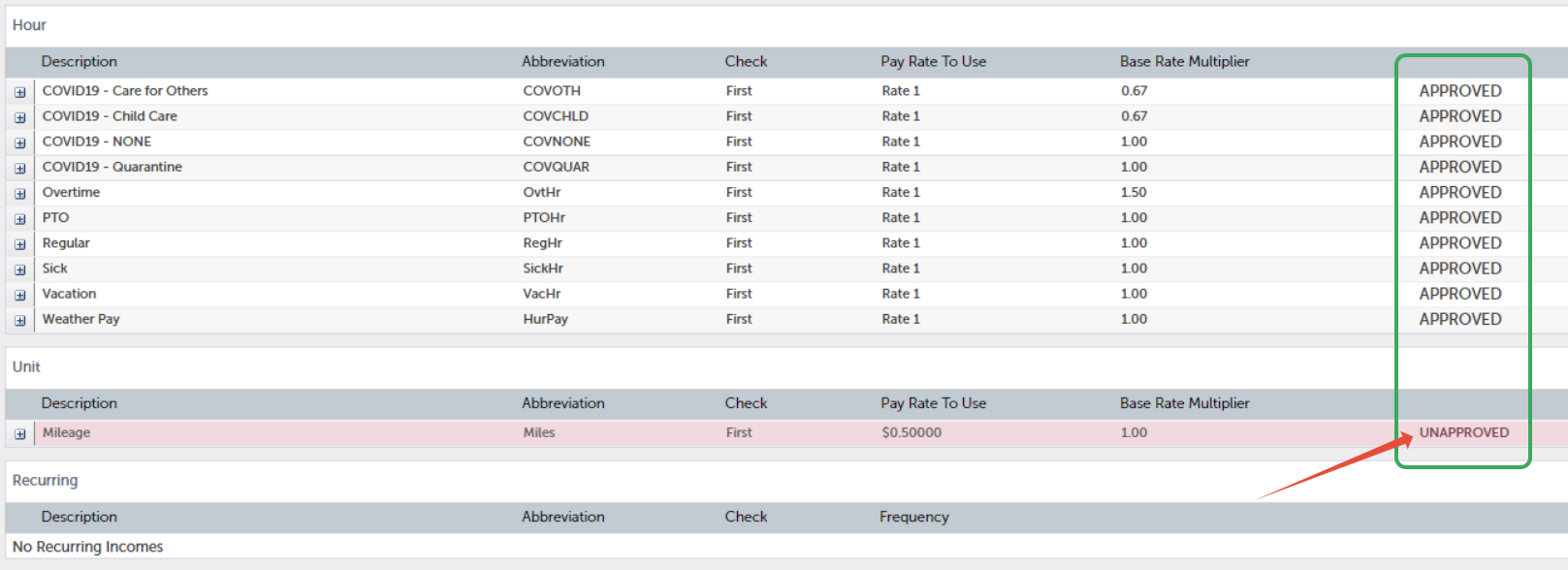
Click the plus sign next to the income name (Description) to expand the details of the individual item.
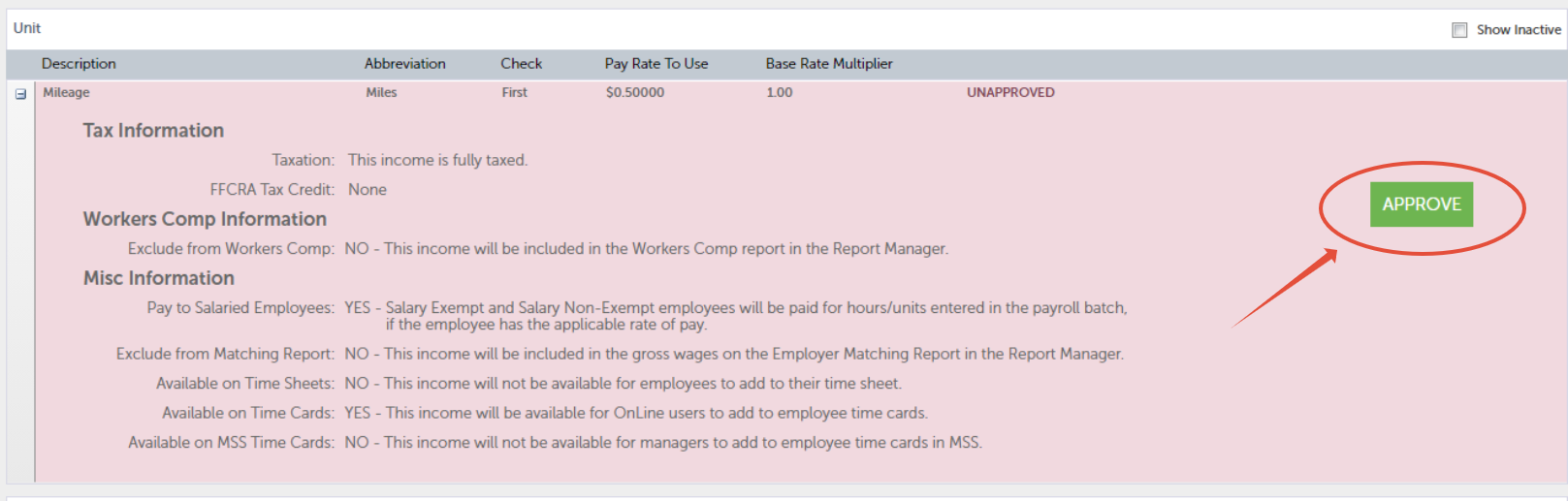
Review the details of the item for accuracy. For more information on the elements of an income item, see "APS Payroll: Incomes Explained". For more information on the elements of a deduction item, see "APS Payroll: Deductions Explained".
If this information is correct, click Approve. The status will then change to Approved and show who approved it, along with the date and time:
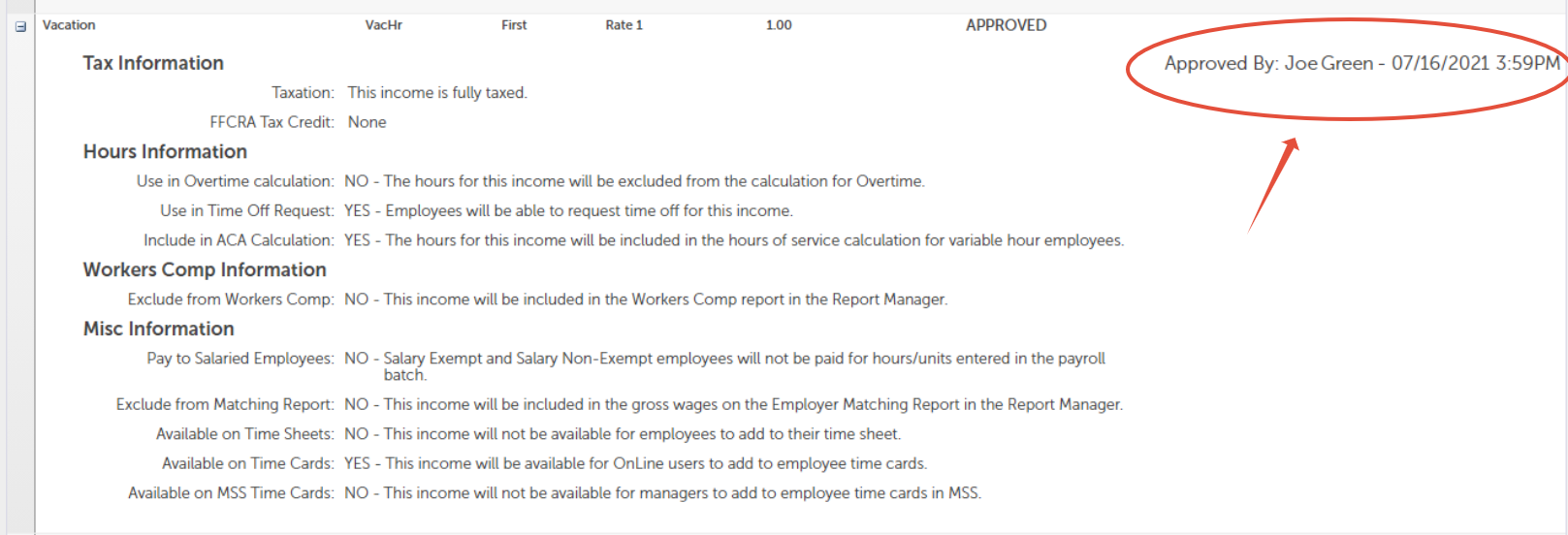
Items already approved and in use don't require additional steps. The information provided allows users to verify that item settings are correct and assist with any year-end adjustments that may be necessary.