
The Credit Expected field located on the AP Invoice form is designed to allow the user to document and request a credit upon entry of the invoice.
The amount entered in the credit expected field cannot be negative.
Before utilizing this function, identify short pay vendors.
When short pay is enabled on the vendor record, only the Net amount of the AP Invoice will be paid to the Vendor and the Credit Expected amount will not be accounted for as an expense, instead it will be recorded to the account listed in the Accounts tab of System Preferences as the ‘Credit Expected’ account.
It is likely that none, or very few, of your Vendors are Short Pay Vendors.
Short Pay Vendors
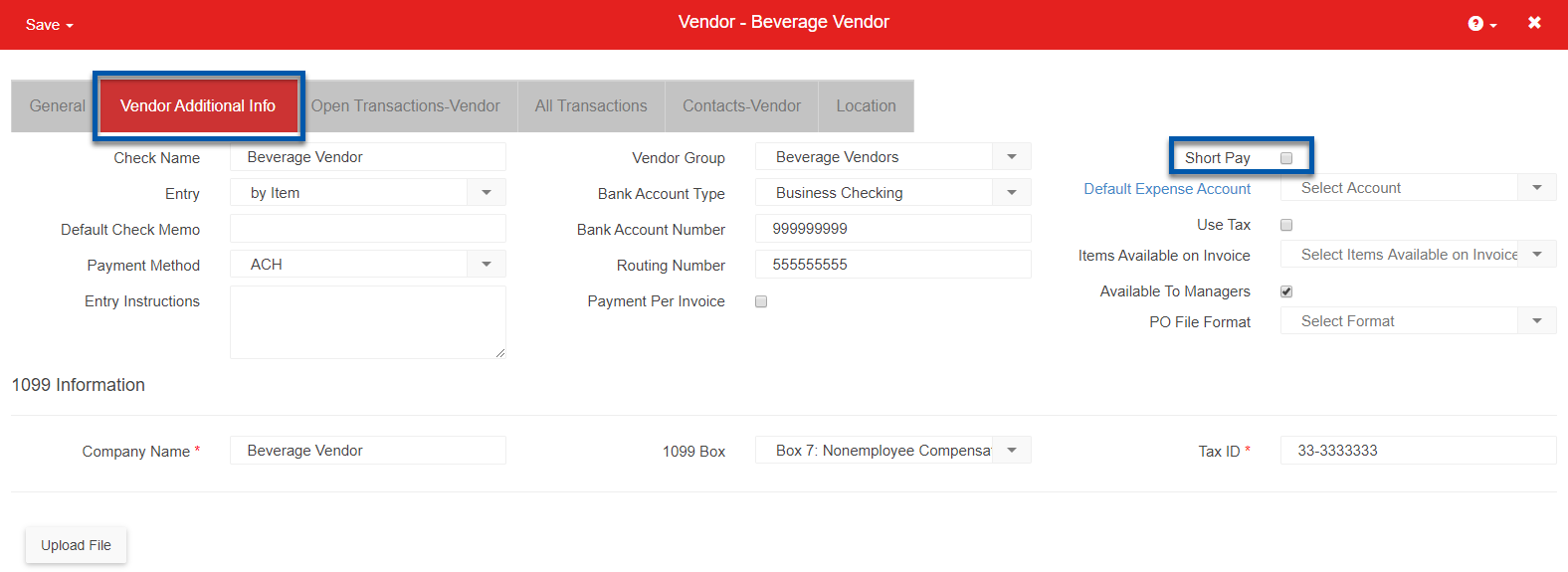
To set a Vendor as a Short Pay Vendor, open the Vendor record and navigate to the 'Vendor Additional Info' tab. Locate the 'Short Pay' checkbox, check it, and save the record. The main distinction between a Short Pay Vendor and a regular Vendor is how the 'Credit Expected' will be recorded on your General Ledger.
Non Short Pay Vendors (regular Vendors)

When a 'Credit Expected' value is entered on an AP Invoice, the amount entered in the 'Credit Expected' field will be recorded against the 'Vendor Credit Expected' account that was set as a default account in System Preferences.
Short Pay Vendors

Alternatively, if the Vendor in this same transaction was a Short Pay Vendor, the amount of the Credit Expected would be ignored on the 'Distribution' tab of the AP Invoice, and the Credit against the Accounts Payable account would be set to the amount that was 'Short Paid'.
Requesting a Credit Using the 'Credit Expected' Field
If you use the Credit Expected field properly, it can be a valuable tool in identifying the Credits that are due from your Vendors as well as a method to immediately request the Credits from your Vendor during Invoice entry and review.
Prerequisites
To begin, ensure that your personal Email Settings have been correctly setup in R365. This is required for your R365 User to be able to send Credit Request Emails from within the AP Invoice screen
Steps
During an AP Invoice entry, if there is a Credit that is due, enter the credit value in the 'Credit Expected' field. Upon doing so, the 'Credit Comment' field will appear. Enter the Credit Comment to further explain the expected credit.
Once the Invoice entry has been completed and has been Saved or Approved, hover over the 'Action' menu and select 'Email Credit Request'.
The 'Email Credit Request' prompt will appear with the majority of the relevant information populated, including the amount of the credit being requested, the Invoice number, and the Credit Comment that was entered on the AP Invoice header. To send the request, enter the 'To' value, the email address of the Vendor, and then review and update any of the other values. Click 'Send' to submit the Credit Request via email.
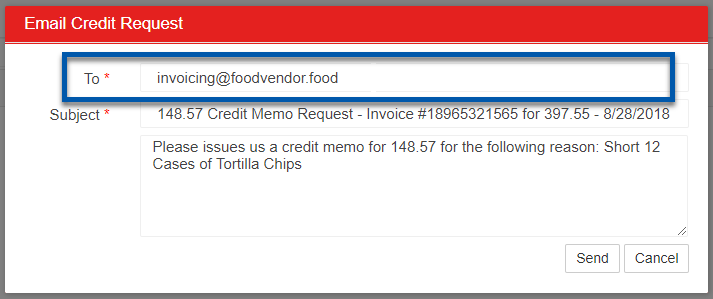
If the Vendor is not a Short Pay Vendor, the Credit Expected value will reside on the Vendor Credit Expected account displayed on the Distribution tab (an example is shown in the Short Pay section, above). Wait for the Vendor to issue you a Credit Memo.
Once the Credit Memo has been issued, record it in R365 by hovering over the 'Vendor' menu and selecting 'Credit Memo'. The Credit Memo form will open in a new tab.
Instead of recording the Credit against an expense account, you must record it against the same 'Vendor Credit Expected' account that it was previous recorded against. This will then remove the expected credit from the credit holding account.

If the Vendor issuing the Credit Memo is invoiced by Item, you can use any of the following options when recording the Credit Memo:
Select the Purchased / Vendor Item that the credit is for, then manually update the 'GL Account' value on the item row to be set to the Vendor Credit Expected Account

Create a new Purchased Item named 'Vendor Credit' and set the Default Cost Account on that item to the Vendor Credit Expected Account. When you select this item, the correct GL Account will load automatically

Do not select an Item. Start by entering a quantity of '1', then set the 'Each Amount' to the full amount of the Credit Memo. The 'Total' amount will update to match the 'Each Amount'. Next, select the Vendor Credit Expected Account and click 'Add'. The 'Item' will be added to the Credit Memo against the Vendor Credit Expected Account

The final step is when you apply the Credit Memo to an AP Invoice from that Vendor. Follow the instructions on the AP Credit Memo article or the Check Run: Apply Credits article.

