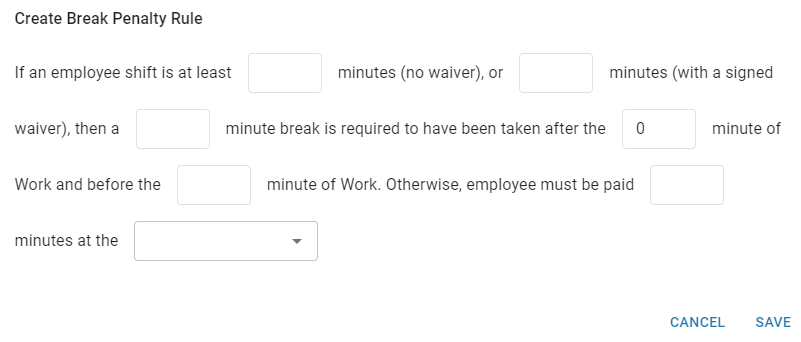The Break Rules tab of the Labor Rules page is where Break Rules can be set up to ensure that each selected Location complies with any company policies and/or local laws for Employee Breaks. From the Break Rules listing, Users can view the details of each Rule.
Once Break Rules are created, they are applied to the Schedule Calendar. If an Employee's scheduled hours exceed the Break Rules set for their Location, the Employee's total labor hours will be reduced by the total break minutes per day and/or per shift, depending on the Rule configuration. The total labor hours for the Employee and all Employees for the week will then be updated to show a more accurate prediction of total labor hours.
If 'Break and Split Penalties' is enabled, penalties associated with violations of the Break Rules can be configured. These penalties are then represented on the Schedule Calendar and Labor Reporting.
Create a Break Rule
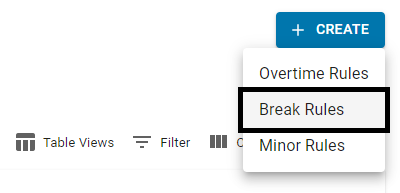
Break Rules can be created by clicking the '+ Create' button in the top, right corner of the Labor Rules page and selecting 'Break Rules'.
This will open the 'New Break Rule' sidesheet where rule details can be entered and saved. When saved, the Break Rule will be applied to the selected Locations' Schedule Calendar.
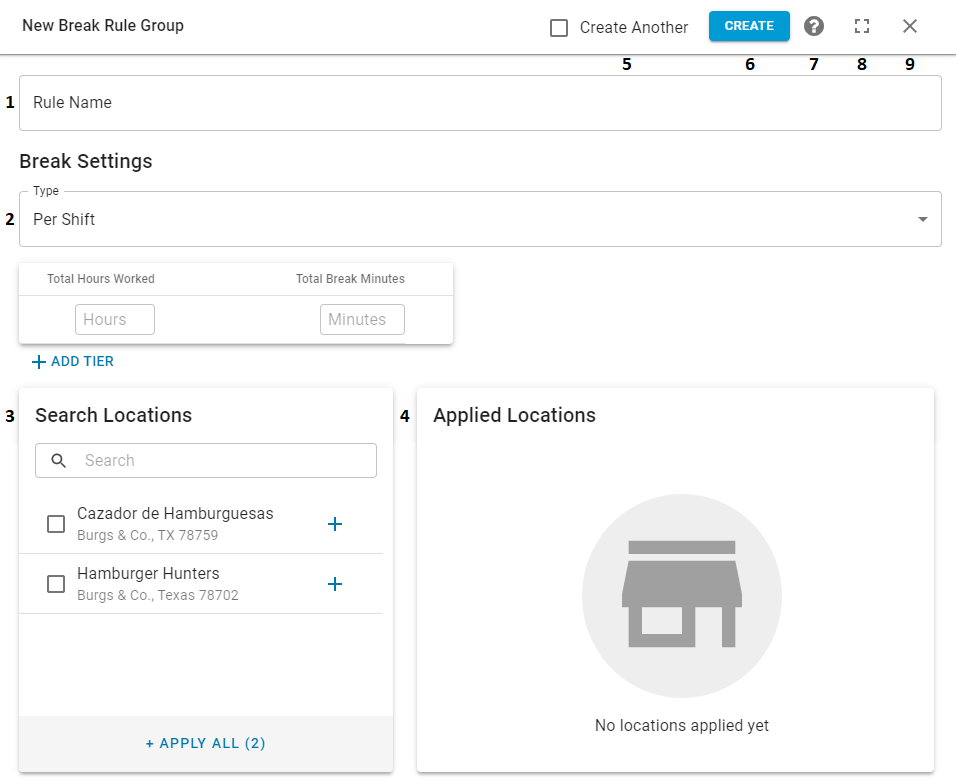
Rule Name - The name of the Break Rule
Break Settings - The way the break is calculated. Once selected, the hours worked and total break minutes rate can be set. In addition to these specifications, multiple tiers can be added to further clarify break requirements. Types include:
Per Shift - The Employee exceeds a specific total number of hours in a shift
Per Day - The Employee exceeds a specific total number of hours in a day
Search Locations - This box enables the User to search for and select the Locations that will use this Break Rule. Selected Locations will then appear in the Applied Locations box. Learn how to select and add Locations to the 'Applied Locations' box below
Applied Locations - A listing of all Locations that have this rule applied to their Schedule Calendar. Locations can be removed as needed by following the directions below
Create Another - When checked, a new rule will open when 'Create' (#6) is clicked
Create - This will save the Break Rule and add it to the Break Rules list on the 'Break Rules' tab
Help Menu - This will open the Help Menu, which lists multiple resources that can assist in creating a Break Rule
Full Screen - This will expand the modal to full screen. Clicking the minimize icon in its place will return the modal back to its original size
Close - This will close the modal without saving
Applying Locations
Select Locations
All Locations that utilize this rule will need to have it selected from the 'Search Locations' box and added to the 'Applied Locations' box. Locations can be added in three ways:
Add All - Users can click the '+ Apply All (x)' button to add all available Locations
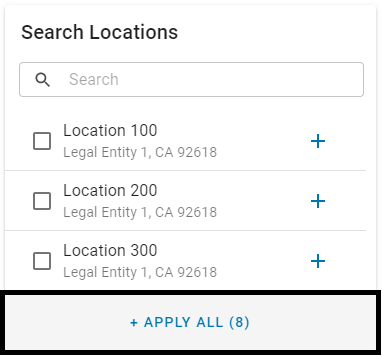
Select and Add - Select all necessary Locations and then click the '+ Apply Selected (x)' button
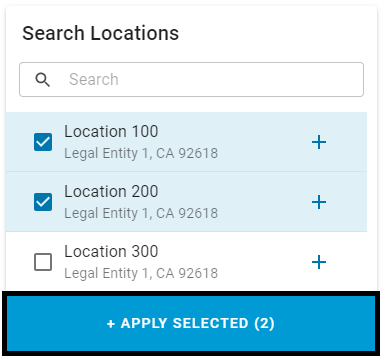
Individually Add - Add individual Locations by clicking the plus sign next to the desired Location(s)
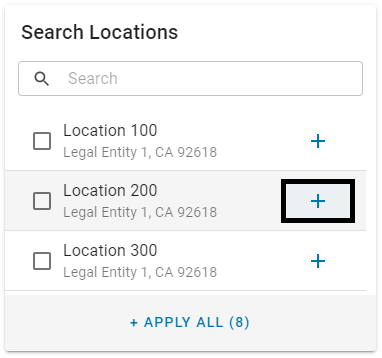
Remove Locations
If a Location was originally selected to utilize this rule but it no longer needs to be included, it can be removed from the 'Applied Locations' box by repeating similar steps to that of adding Locations. Locations can be removed in three ways:
Remove All - Users can click the '- Remove All (x)' button to remove all necessary Locations
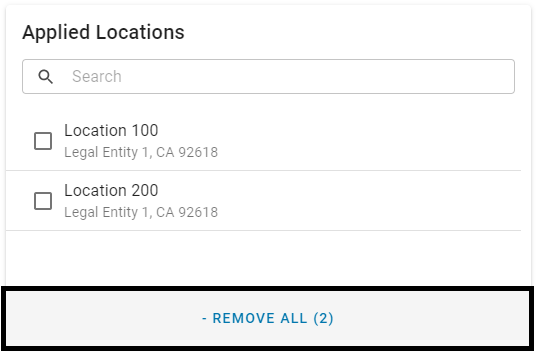
Select and Remove- Select all Locations that need to be removed and then click the '- Remove Selected (x)' button
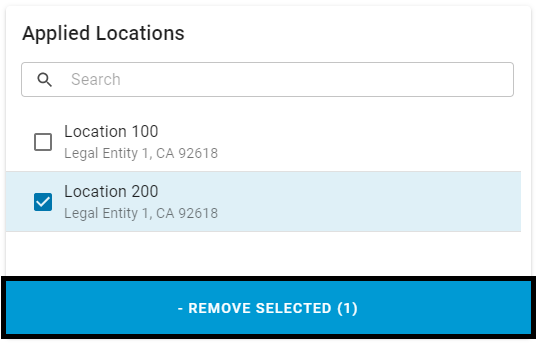
Individually Remove - Remove individual Locations by clicking the trash can icon next to the desired Location(s)
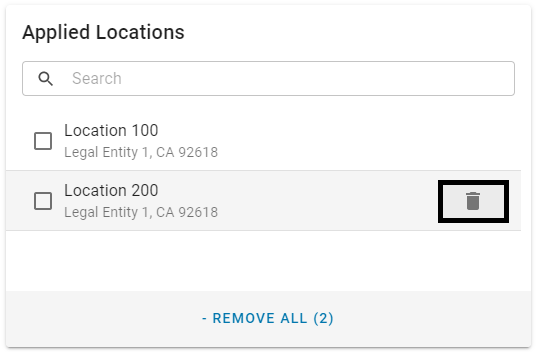
Edit a Break Rule
To edit a Break Rule, simply double-click the desired Break Rule from the 'Break Rules' tab. The rule's details will then open in a sidesheet.

Users have the option to either update the listed fields and save the rule or delete the rule entirely. The option to 'Save' and 'Delete' will be listed in the top, right corner or the sidesheet.
Break Penalty Rules
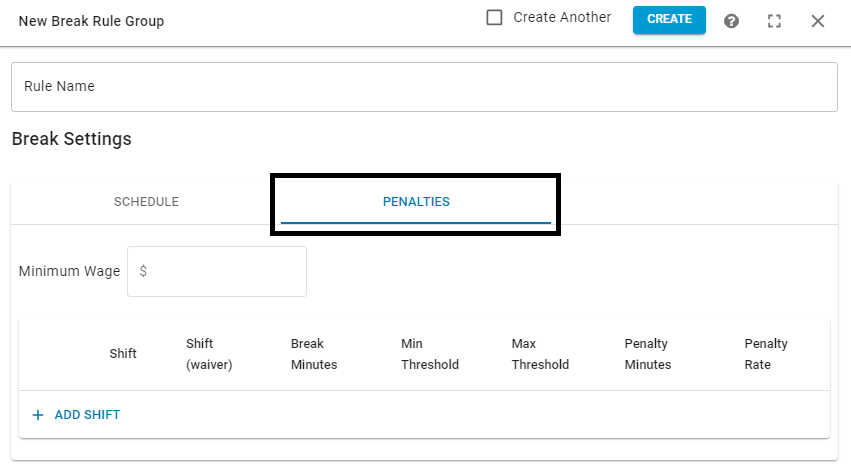
Penalties associated with violations of the Break Rules can be configured on the Penalties tab.
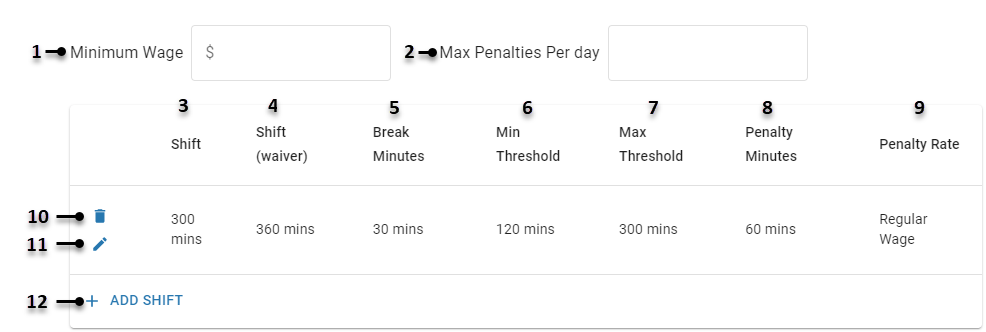
Minimum Wage - Minimum wage to use when calculating rule violation penalties.
Max Penalties Per Day - Maximum number of penalties a single Employee can be awarded within a single business day.
Shift - Maximum number of minutes worked without a break if the Employee does not have a signed waiver.
Shift (waiver) - Maximum number of minutes worked without a break if the Employee does have a signed waiver.
Break Minutes - Minimum number of break minutes needed to satisfy the break requirement.
Min Threshold - Minimum number of minutes worked before a break is taken. Breaks taken before this threshold will not satisfy the break requirement.
Max Threshold - Maximum number of minutes worked before a break is taken. Breaks taken after this threshold will not satisfy the break requirement.
Penalty Minutes - Number of minutes applied as the penalty for a rule violation
Pay Rate - Rate paid for penalty minutes
Regular Wage - The rate the Employee is paid for the Job worked
Minimum Wage - The minimum wage entered in the Rule Group settings (#1)
Delete - Click the trashcan icon
 to delete the Break Penalty Rule
to delete the Break Penalty RuleEdit - Click the pencil icon
 to edit the Break Penalty Rule
to edit the Break Penalty Rule+ Add Shift - Click to add a new Break Penalty Rule
Multiple Break Penalty Rules can be created, as long as the shift minutes value (#2) is greater than the shift minutes value of the previous Break Penalty Rule.